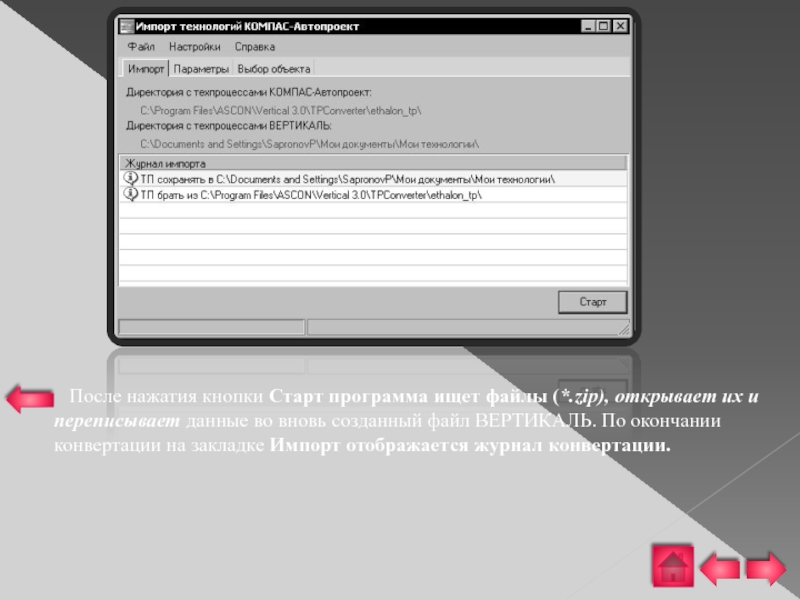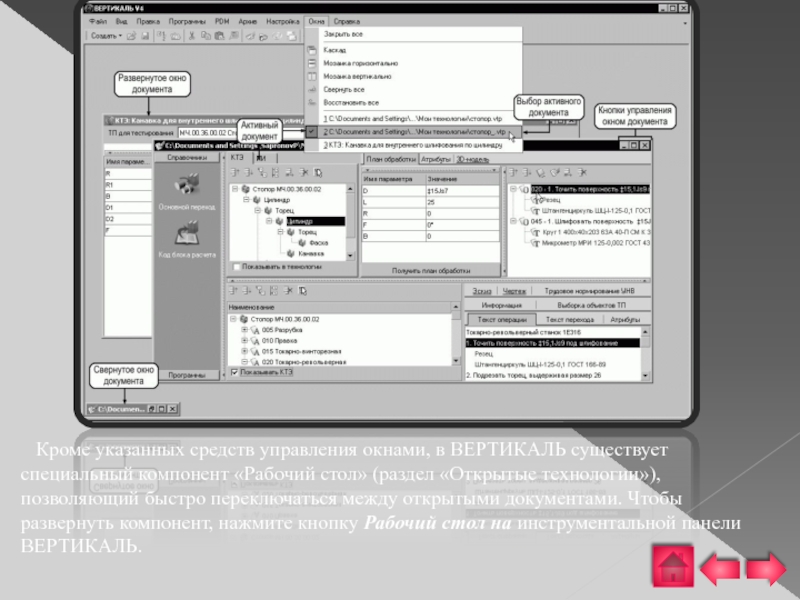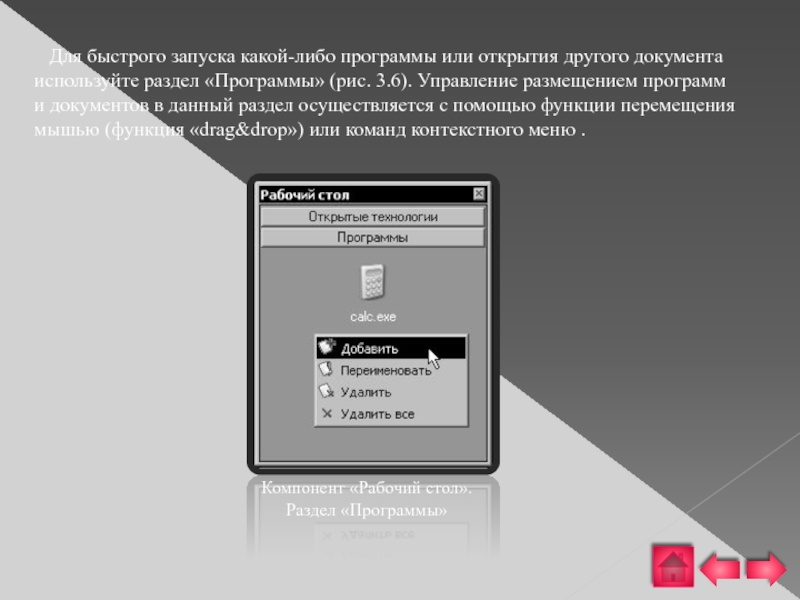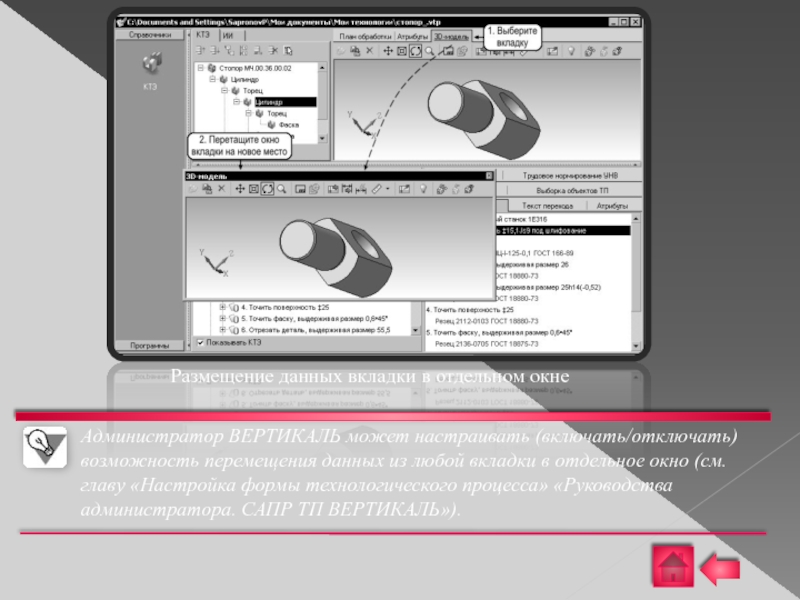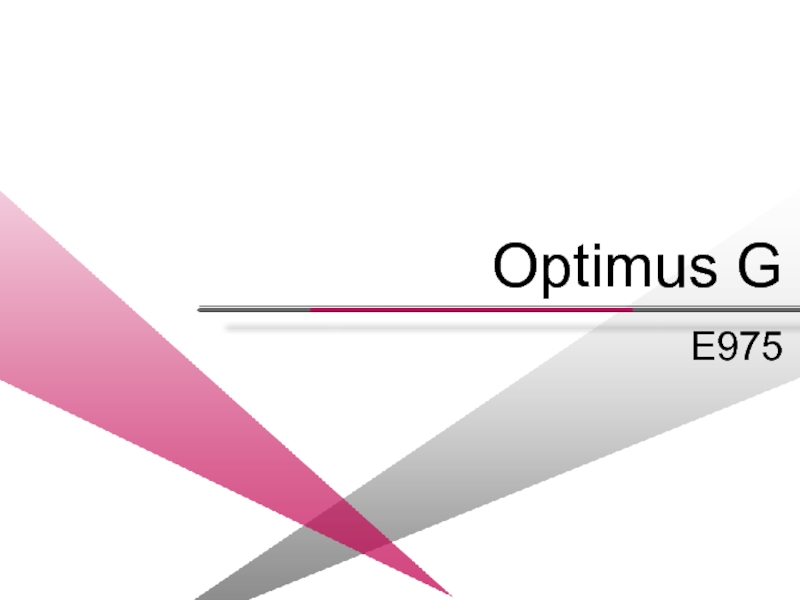Разделы презентаций
- Разное
- Английский язык
- Астрономия
- Алгебра
- Биология
- География
- Геометрия
- Детские презентации
- Информатика
- История
- Литература
- Математика
- Медицина
- Менеджмент
- Музыка
- МХК
- Немецкий язык
- ОБЖ
- Обществознание
- Окружающий мир
- Педагогика
- Русский язык
- Технология
- Физика
- Философия
- Химия
- Шаблоны, картинки для презентаций
- Экология
- Экономика
- Юриспруденция
Структурные элементы технологического процесса.
Содержание
- 1. Структурные элементы технологического процесса.
- 2. Оглавление:Создание нового техпроцессаЗагрузка техпроцессаЗагрузка техпроцесса из серверного
- 3. Создание нового техпроцессаВ ВЕРТИКАЛЬ пользователь может создавать
- 4. Загрузка техпроцесса Загрузка технологического процесса в
- 5. Загрузка техпроцесса из приложения «Электронный архив»
- 6. Кнопка Электронный архив Она открывает в
- 7. Кнопка Открыть ТП Любой техпроцесс может
- 8. Кнопка Взять на изменениеНажмите кнопку Загрузить на
- 9. Кнопка ЗагрузитьЗагружает техпроцесс из локального архива. Загрузка
- 10. Кнопка Открыть
- 11. Кроме указанной последовательности, файлы техпроцессов
- 12. Конвертация техпроцессов из КОМПАС-АВТОПРОЕКТ 9.4 Для
- 13. После нажатия кнопки Старт программа
- 14. Сохранение изменений в техпроцессе Чтобы сохранить
- 15. При сохранении ТП в отдельный файл все
- 16. Переключение между окнами документов и быстрый запуск
- 17. Кроме указанных средств управления окнами,
- 18. Кнопка Рабочий столКомпонент «Рабочий стол». Раздел «Открытые
- 19. Следует отметить, что вид кнопки
- 20. Для быстрого запуска какой-либо программы
- 21. Управление вкладками Для удобства работы пользователя
- 22. Размещение данных вкладки в отдельном окнеАдминистратор ВЕРТИКАЛЬ
- 23. Скачать презентанцию
Слайды и текст этой презентации
Слайд 2Оглавление:
Создание нового техпроцесса
Загрузка техпроцесса
Загрузка техпроцесса из серверного архива
Загрузка техпроцесса из
приложения «Электронный архив»
- Взять на
изменение- Электронный архив
- Загрузить
- Сохранить
- Открыть
- Открыть ТП
5. Конвертация техпроцессов из КОМПАС-АВТОПРОЕКТ 9.4
6. Сохранение изменений в техпроцессе
7. Переключение между окнами документов и быстрый запуск программ
8. Кнопка Рабочий стол
9. Управление вкладками
Слайд 3Создание нового техпроцесса
В ВЕРТИКАЛЬ пользователь может создавать техпроцессы трех видов:
● технологический процесс изготовления детали;
● технологический процесс
изготовления сборочной единицы;● типовой/групповой технологический процесс.
Алгоритм создания нового техпроцесса:
1. Выполните команду Файл — Создать (или нажмите кнопку Создать на инструментальной панели).
2. В открывшемся меню выберите пункт ТП на деталь (если требуется создать ТП изготовления детали), ТП на сборку (если требуется создать ТП изготовления сборочной единицы) или ТТП/ГТП (если требуется создать типовой или групповой ТП).
Слайд 4Загрузка техпроцесса
Загрузка технологического процесса в ВЕРТИКАЛЬ может производиться
тремя способами:
1) загрузка техпроцесса из архива PDM-системы;
2) загрузка техпроцесса из
приложения «Электронный архив»;3) загрузка техпроцесса из локального архива пользователя.
Загрузка техпроцесса из серверного архива
Загрузка техпроцесса из архива PDM-системы реализуется средствами самой PDM системы или специального модуля интеграции. Процедура такой загрузки рассмотрена в соответствующей документации.
Слайд 5Загрузка техпроцесса из приложения «Электронный архив»
Приложение «Электронный архив
технологических процессов» предназначено для организации хранения документов, разработанных в САПР
ТП ВЕРТИКАЛЬ, а также для обеспечения совместного доступа пользователей к технологическим процессам.Приложение запускается из главного окна системы ВЕРТИКАЛЬ. Для запуска приложения выполните команду Архив — Электронный архив или нажмите кнопку Электронный архив на инструментальной панели ВЕРТИКАЛЬ.
Взять на изменение
Электронный архив
Загрузить
Сохранить
Открыть
Открыть ТП
Слайд 6Кнопка Электронный архив
Она открывает в САПР ТП Вертикаль
весь электронный архив. Один техпроцесс могут открыть для просмотра одновременно
несколько пользователей ВЕРТИКАЛЬ. Чтобы открыть техпроцесс для просмотра, двойным щелчком мыши выберите его в таблице архива или нажмите кнопку Открыть ТП на инструментальной панели приложения.
Слайд 7Кнопка Открыть ТП
Любой техпроцесс может быть взят на
редактирование только одним пользователем, при этом он остается доступным для
просмотра всем остальным пользователям ВЕРТИКАЛЬ. Вместе с тем пользователь может взять на изменение сразу несколько технологических процессов из электронного архива.Взять на редактирование ТП могут следующие пользователи:
● пользователь, создавший ТП;
● пользователь, входящий в группу «Администраторы»;
● пользователи, которым создатель ТП делегировал права.
Стандартная процедура редактирования техпроцесса, хранящегося в электронном архиве, выполняется по следующему алгоритму:
1. В таблице электронного архива найдите техпроцесс, в который требуется внести изменения.
2. Установите курсор на найденный ТП и нажмите кнопку Взять на изменение на инструментальной панели электронного архива. Приложение автоматически перейдет в режим «В работе», взятый на изменение ТП появится в таблице.
Слайд 8Кнопка Взять на изменение
Нажмите кнопку Загрузить на инструментальной панели архива
для загрузки выбранного техпроцесса в ВЕРТИКАЛЬ. Если на изменение взято
несколько ТП, то перед нажатием кнопки Загрузить установите курсор на техпроцесс, который требуется отредактировать. В результате выполнения этой операции выбранный техпроцесс загрузится в ВЕРТИКАЛЬ, окно электронного архива закроется.
Слайд 9Кнопка Загрузить
Загружает техпроцесс из локального архива. Загрузка техпроцесса из локального
архива
Чтобы загрузить техпроцесс из локального архива, выполните следующие действия:
1. Выполните
команду Файл — Открыть (или нажмите кнопку Открыть на инструментальной панели).
Слайд 10Кнопка Открыть
2. В окне
проводника (рис. 3.2) найдите и щелчком мыши выберите файл, содержащий
требуемый технологический процесс.3. Можно открыть следующие типы файлов:
● *.vtp – ТП на деталь;
● *.ttp – ТП на ТТП/ГТП;
● *.zip – ТП системы КОМПАС-АВТОПРОЕКТ 9.4 (подробнее см. раздел 3.3 «Конвертация техпроцессов из КОМПАС-АВТОПРОЕКТ 9.4»);
● *.vrp – файл отчета ВЕРТИКАЛЬ.
4. Нажмите кнопку Открыть.
Диалоговое окно Открыть, показанное
на рисунке,
полностью состоит из стандартны
компонентов
Windows, используемых для диалоговых
окон подобного
типа, поэтому его подробное описание
здесь не приводится.
Слайд 11 Кроме указанной последовательности, файлы техпроцессов могут загружаться в
ВЕРТИКАЛЬ стандартными операциями Windows:
● двойным щелчком мыши на файле ТП
в любом проводнике по файловой системе Windows;● «перетаскиванием» мышью (функция «drag&drop») файла из окна проводника Windows в окно ВЕРТИКАЛЬ.
Файлы локального архива могут размещаться в любом месте, удобном пользователю.
Если локальный архив пользователя содержит большое количество файлов, рекомендуется структурировать файлы по каким-либо признакам (например, по принадлежности детали изделию, по типу техпроцесса, по дате создания и т.п.) и каждую группу файлов хранить в отдельном каталоге (папке).
Слайд 12Конвертация техпроцессов из КОМПАС-АВТОПРОЕКТ 9.4
Для конвертации технологических процессов
из системы КОМПАС АВТОПРОЕКТ 9.4 в систему САПР ТП ВЕРТИКАЛЬ
предназначена программа TPConverter.exe, расположенная в подкаталоге TPConverter корневого каталога ВЕРТИКАЛЬ («по умолчанию»: C:\Program Files\ASCON\Vertical 4.0).Права на конвертацию имеют только пользователи, входящие в группу
«Администраторы».
После запуска программы на закладке Импорт необходимо указать путь к файлам ТП системы КОМПАС-АВТОПРОЕКТ 9.4 (поле Директория с техпроцессами КОМПАС- Автопроект) и путь к папке с новыми файлами системы ВЕРТИКАЛЬ (поле Директория с техпроцессами ВЕРТИКАЛЬ). Также можно выбрать один или несколько файлов ТП системы КОМПАС-АВТОПРОЕКТ 9.4 с помощью меню программы Файл – Открыть.
Слайд 13 После нажатия кнопки Старт программа ищет файлы (*.zip),
открывает их и переписывает данные во вновь созданный файл ВЕРТИКАЛЬ.
По окончании конвертации на закладке Импорт отображается журнал конвертации.
Слайд 14Сохранение изменений в техпроцессе
Чтобы сохранить изменения, сделанные в
документе, выполните команду Файл - Сохранить или нажмите кнопку Сохранить
на инструментальной панели.Кнопка Сохранить
Чтобы сделанные изменения поместить в архив PDM-системы, выполните соответствующую команду Сохранить из раздела PDM основного меню (например, PDM — Сохранить в ЛОЦМАН:PLM) и следуйте указаниям PDM-системы или модуля интеграции. Чтобы сделанные изменения поместить в серверный архив приложения «Электронный архив», выполните команду Архив — Сохранить и следуйте указаниям приложения. В случае, когда после внесенных изменений техпроцесс необходимо сохранить в файле под другим именем, выполните команду Файл — Сохранить как. В открывшемся окне Сохранить как укажите каталог, в который требуется сохранить файл документа, введите имя файла и нажмите кнопку Сохранить.
Слайд 15
При сохранении ТП в отдельный файл все операции, переданные другим
пользователям для разработки, будут возвращены.
При попытке сохранить техпроцесс
в уже существующем файле (командой Сохранить как), система дополнительно запросит подтверждение перезаписи старого файла. При выполнении команды Сохранить как для техпроцесса, в котором имеются извещения об изменениях, система дополнительно запросит подтверждение о сохранения извещений, а при сохранении утвержденного техпроцесса — подтверждение сохранения ТП в статусе «Утвержден».Вид окна Сохранить как идентичен виду окна Открыть (рис. 3.2). Для предотвращения потери данных вследствие сбоев в оборудовании рекомендуется настроить автоматическое сохранение ТП.
Слайд 16Переключение между окнами документов и быстрый запуск программ
Пользователь
может одновременно работать с несколькими файлами техпроцессов. По отношению к
ВЕРТИКАЛЬ эти файлы называются документами. Каждый открытый документ находиться в отдельном окне. В каждый момент времени пользователь может редактировать только один документ (так называемый активный документ). Чтобы сделать какой-либо документ активным, щелкните мышью в любой части окна этого документа. Если окна документов открыты в полноэкранном режиме, выберите требуемый документ в меню Окна. При работе с большим количеством открытых документов рекомендуется «сворачивать» окна неактивных документов. При этом окно сворачивается до строки заголовка и перемещается в нижнюю часть главного окна (рис. 3.4). Управление окнами документов ВЕРТИКАЛЬ осуществляется стандартными кнопками управления окном в Windows, которые расположены в правом верхнем углу каждого окна.
Слайд 17 Кроме указанных средств управления окнами, в ВЕРТИКАЛЬ существует
специальный компонент «Рабочий стол» (раздел «Открытые технологии»), позволяющий быстро переключаться
между открытыми документами. Чтобы развернуть компонент, нажмите кнопку Рабочий стол на инструментальной панели ВЕРТИКАЛЬ.
Слайд 18Кнопка Рабочий стол
Компонент «Рабочий стол». Раздел «Открытые технологии»
Каждому
открытому документу на рабочем столе соответствует кнопка, под которой указано
наименование ДСЕ . Кнопка предоставляет пользователю следующие операции над документом:● чтобы переключиться на окно нужного документа, нажмите соответствующую кнопку на рабочем столе;
● чтобы закрыть документ, щелчком правой кнопки мыши на нужной кнопке рабочего стола откройте контекстное меню и выберите пункт Закрыть;
● чтобы посмотреть основную информацию о файле техпроцесса, установите указатель мыши на кнопку. Через некоторое время информация о техпроцессе появится во «всплывающей» подсказке;
● чтобы полностью развернуть окно документа, выполните двойной щелчок мыши на кнопке. Повторный двойной щелчок приведет к восстановлению исходных размеров окна.
Слайд 19 Следует отметить, что вид кнопки определяется статусом техпроцесса.
Если техпроцесс доступен только для чтения, то маркер в левой
верхней части кнопки имеет красный цвет. Если техпроцесс утвержден, то маркер имеет зеленый цвет. Если в техпроцесс разрешено вносить какие-либо изменения, то маркер имеет синий цвет. Вид кнопки также зависит от типа архива, из которого загружен файл техпроцесса:файл техпроцесса для детали (*.vtp) загружен из серверного архива;
файл техпроцесса для детали (*.vtp) загружен из локального архива;
файл техпроцесса для сборочной единицы (*.vtp) загружен из серверного архива;
файл техпроцесса для сборочной единицы (*.vtp) загружен из локального архива;
файл ТТП/ГТП (*.ttp) загружен из серверного архива;
файл ТТП/ГТП (*.ttp) загружен из локального архива;
файл отчета (*.vrp).
Слайд 20 Для быстрого запуска какой-либо программы или открытия другого
документа используйте раздел «Программы» (рис. 3.6). Управление размещением программ и
документов в данный раздел осуществляется с помощью функции перемещения мышью (функция «drag&drop») или команд контекстного меню .Компонент «Рабочий стол». Раздел «Программы»
Слайд 21Управление вкладками
Для удобства работы пользователя с данными, размещенными
на вкладках, ВЕРТИКАЛЬ позволяет выносить содержимое некоторых вкладок в отдельные
окна. Имена таких вкладок выделены подчеркиванием. Например, чтобы одновременно видеть содержимое вкладок План обработки и 3D-модель, выполните следующие действия:Установите указатель мыши на заголовок вкладки 3D-модель.
2. Нажмите левую кнопку мыши и, не отпуская кнопки, перетащите вкладку на новое место. При этом вкладка автоматически удалится из набора вкладок дерева КТЭ, а данные вкладки будут размещены в отдельном окне. Чтобы вернуть исходное размещение данных, нажмите кнопку Закрыть, расположенную в правой верхней части окна.
Кнопка Закрыть
Слайд 22Размещение данных вкладки в отдельном окне
Администратор ВЕРТИКАЛЬ может настраивать (включать/отключать)
возможность перемещения данных из любой вкладки в отдельное окно (см.
главу «Настройка формы технологического процесса» «Руководства администратора. САПР ТП ВЕРТИКАЛЬ»).