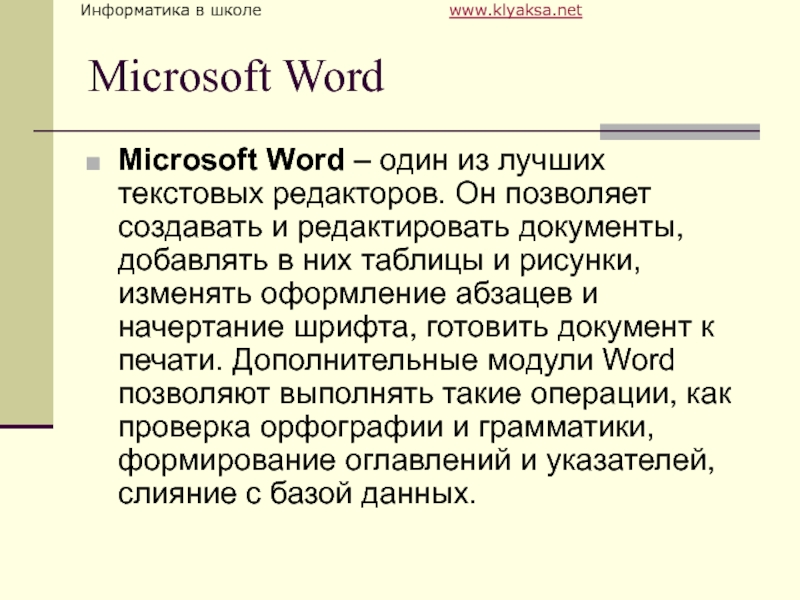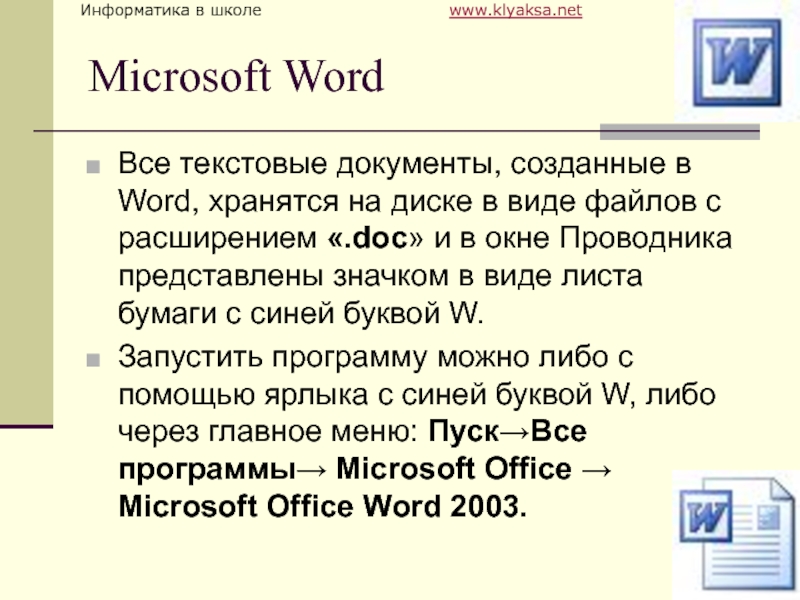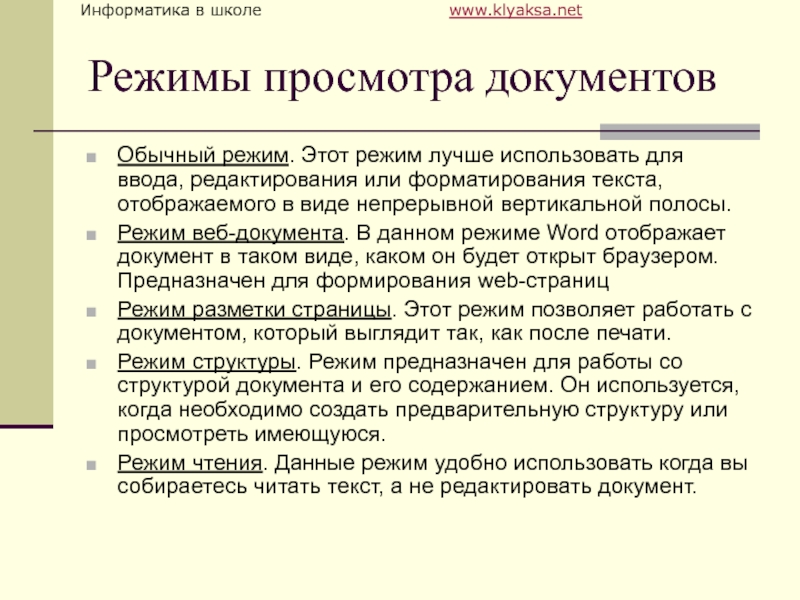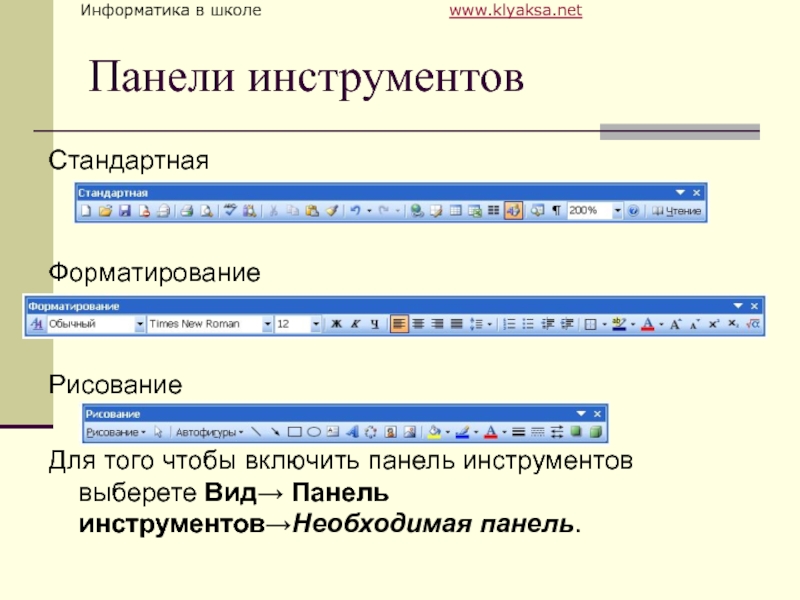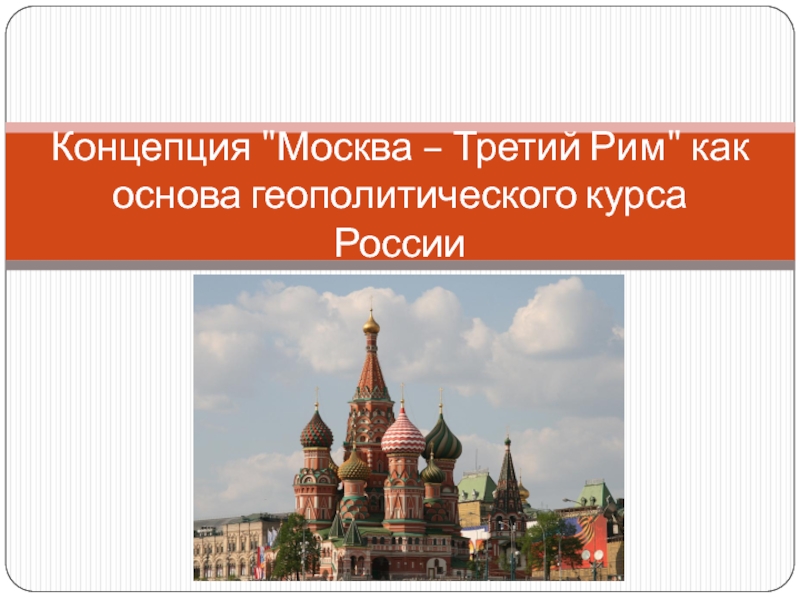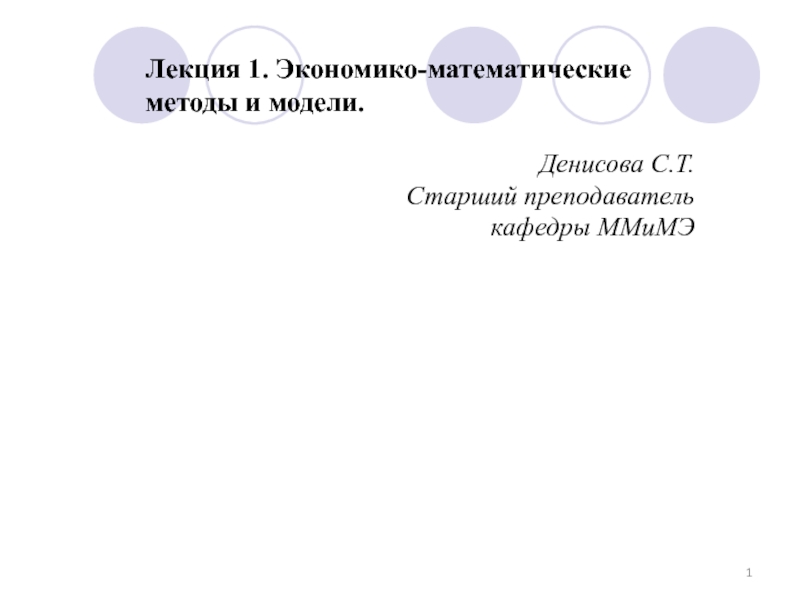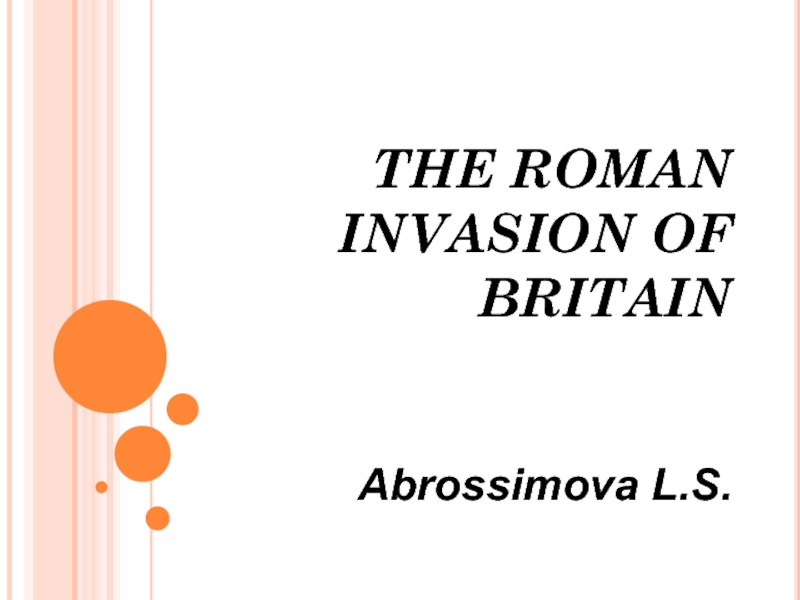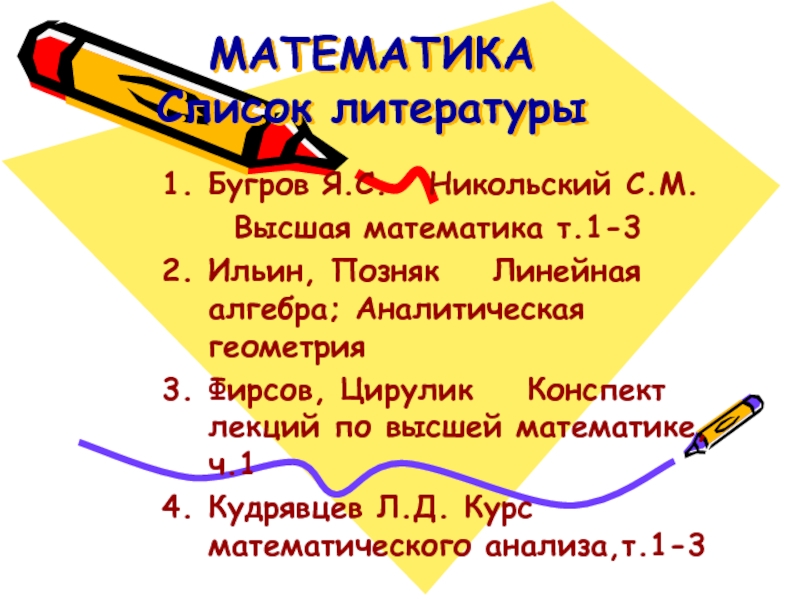Разделы презентаций
- Разное
- Английский язык
- Астрономия
- Алгебра
- Биология
- География
- Геометрия
- Детские презентации
- Информатика
- История
- Литература
- Математика
- Медицина
- Менеджмент
- Музыка
- МХК
- Немецкий язык
- ОБЖ
- Обществознание
- Окружающий мир
- Педагогика
- Русский язык
- Технология
- Физика
- Философия
- Химия
- Шаблоны, картинки для презентаций
- Экология
- Экономика
- Юриспруденция
Текстовый процессор Microsoft Word
Содержание
- 1. Текстовый процессор Microsoft Word
- 2. Microsoft WordMicrosoft Word – один из лучших
- 3. Microsoft WordВсе текстовые документы, созданные в Word,
- 4. Режимы просмотра документов Обычный режим. Этот режим
- 5. Масштаб документаМасштаб документа можно увеличить, чтобы получить
- 6. Панели инструментовСтандартнаяФорматированиеРисованиеДля того чтобы включить панель инструментов выберете Вид→ Панель инструментов→Необходимая панель.
- 7. Открытие документа Чтобы открыть документ Word, нужно
- 8. Сохранение документаЗавершив работу над документом его надо
- 9. Вопросы:Какое назначение программы Microsoft Office Word?Как запустить
- 10. Скачать презентанцию
Microsoft WordMicrosoft Word – один из лучших текстовых редакторов. Он позволяет создавать и редактировать документы, добавлять в них таблицы и рисунки, изменять оформление абзацев и начертание шрифта, готовить документ к печати.
Слайды и текст этой презентации
Слайд 3Microsoft Word
Все текстовые документы, созданные в Word, хранятся на диске
в виде файлов с расширением «.doc» и в окне Проводника
представлены значком в виде листа бумаги с синей буквой W.Запустить программу можно либо с помощью ярлыка с синей буквой W, либо через главное меню: Пуск→Все программы→ Microsoft Office → Microsoft Office Word 2003.
Слайд 4Режимы просмотра документов
Обычный режим. Этот режим лучше использовать для
ввода, редактирования или форматирования текста, отображаемого в виде непрерывной вертикальной
полосы.Режим веб-документа. В данном режиме Word отображает документ в таком виде, каком он будет открыт браузером. Предназначен для формирования web-страниц
Режим разметки страницы. Этот режим позволяет работать с документом, который выглядит так, как после печати.
Режим структуры. Режим предназначен для работы со структурой документа и его содержанием. Он используется, когда необходимо создать предварительную структуру или просмотреть имеющуюся.
Режим чтения. Данные режим удобно использовать когда вы собираетесь читать текст, а не редактировать документ.