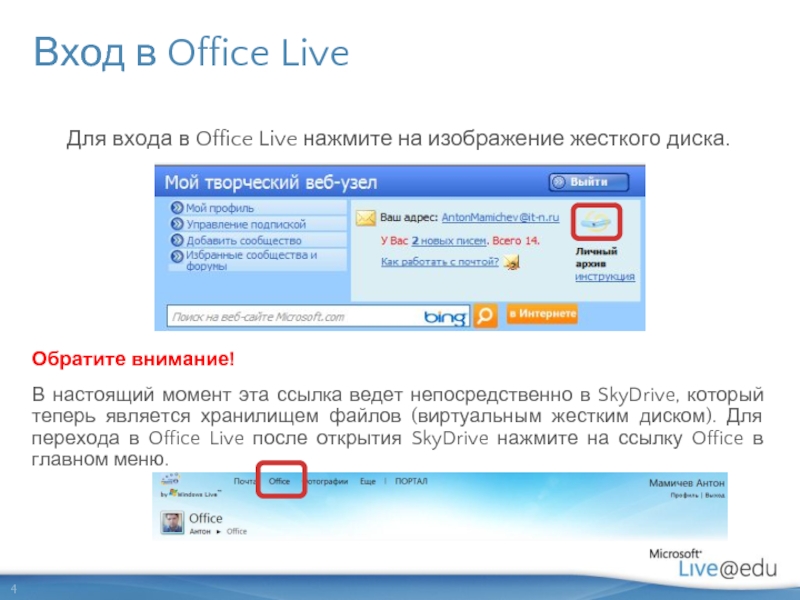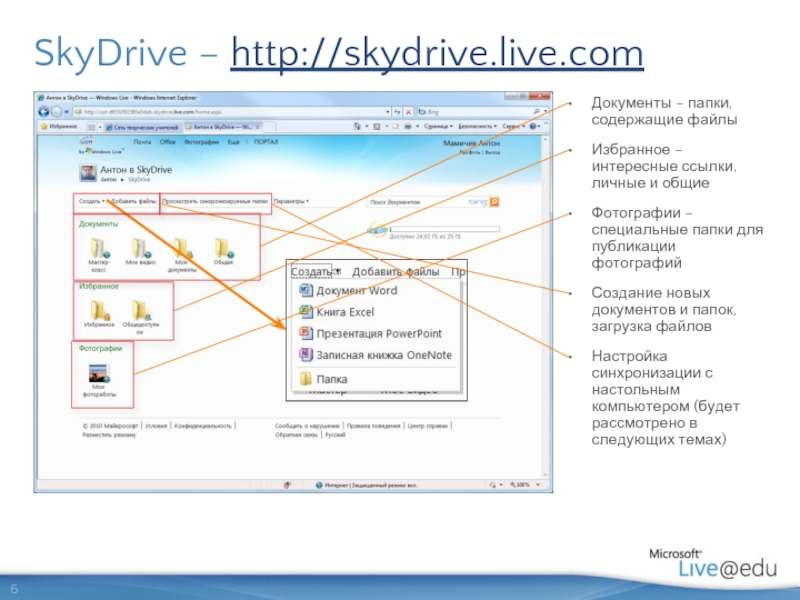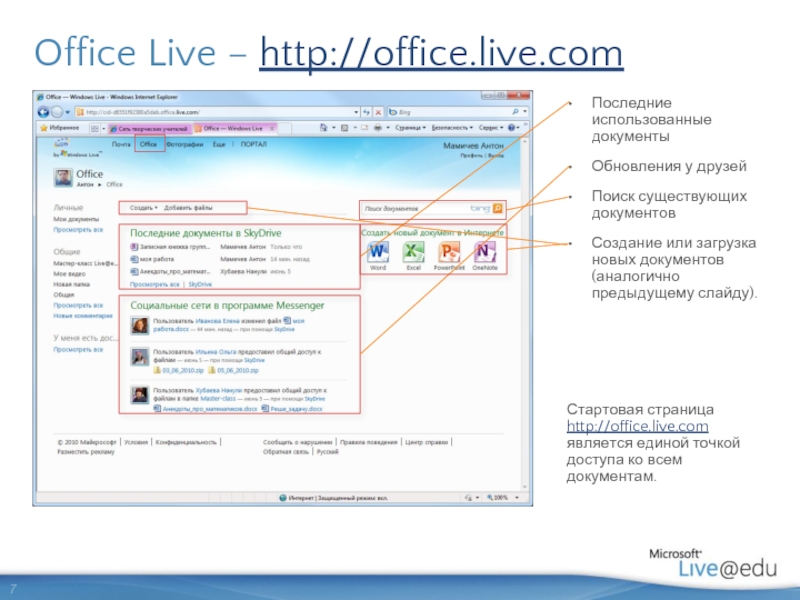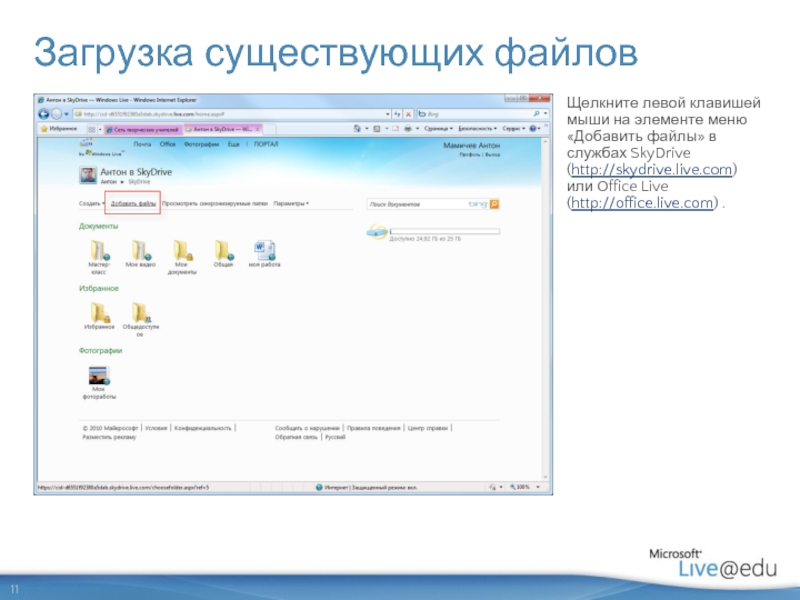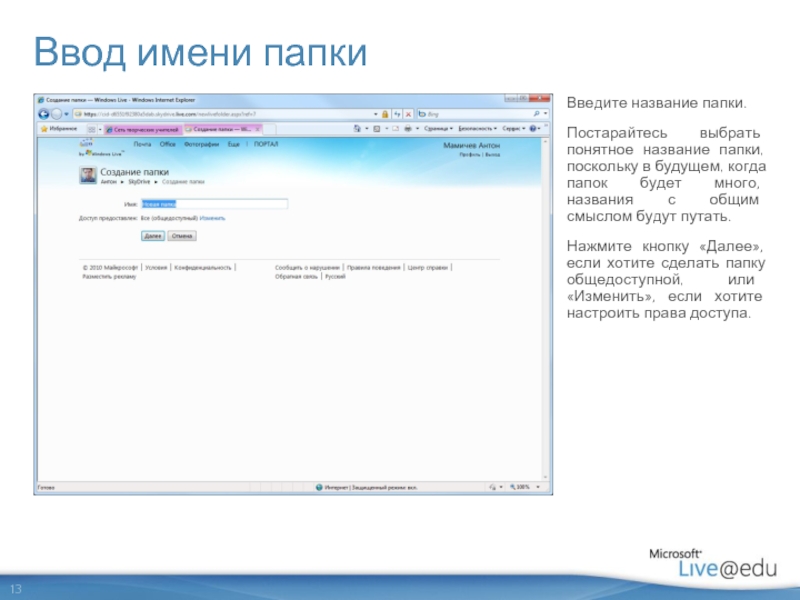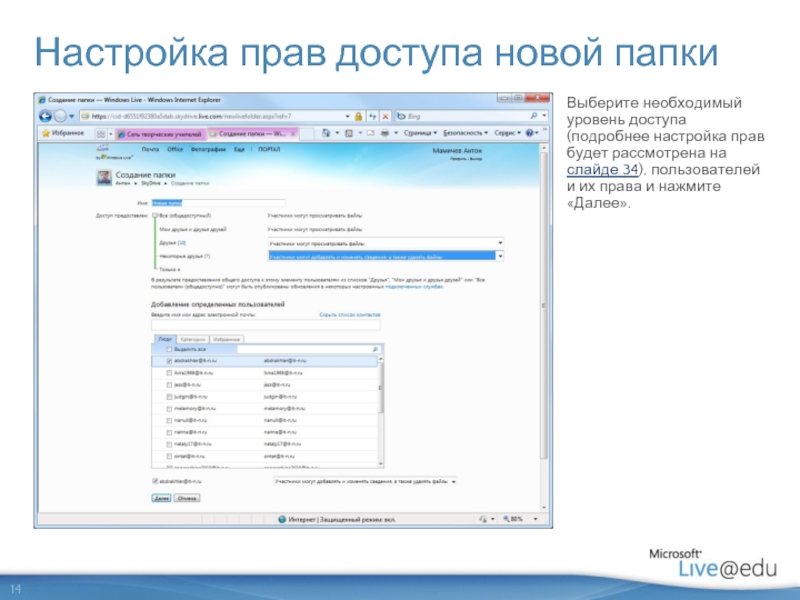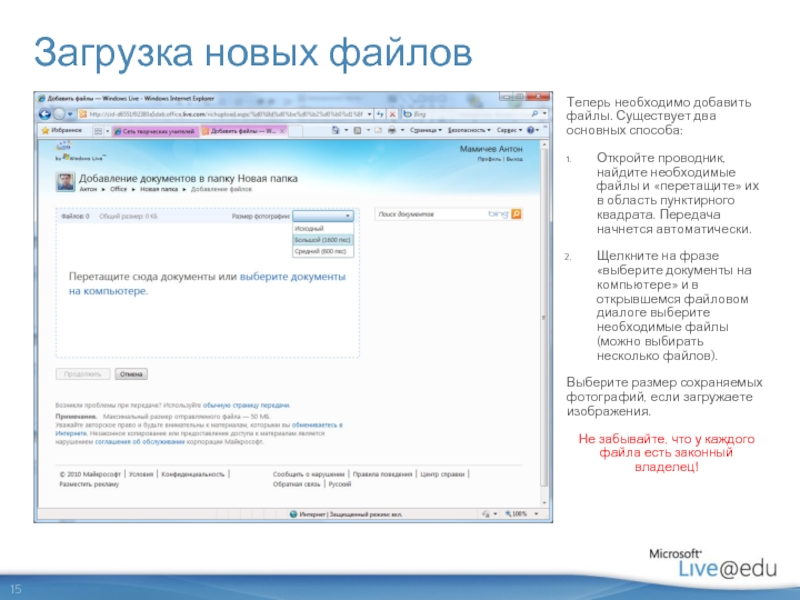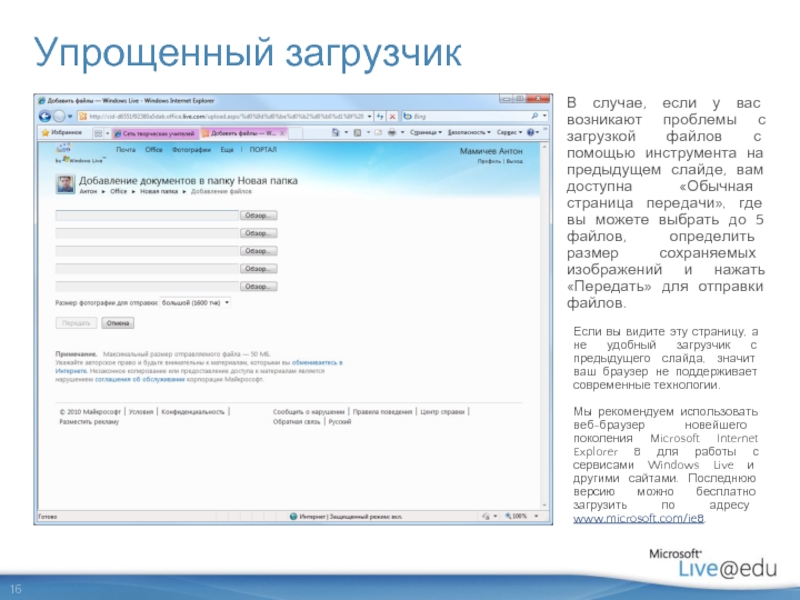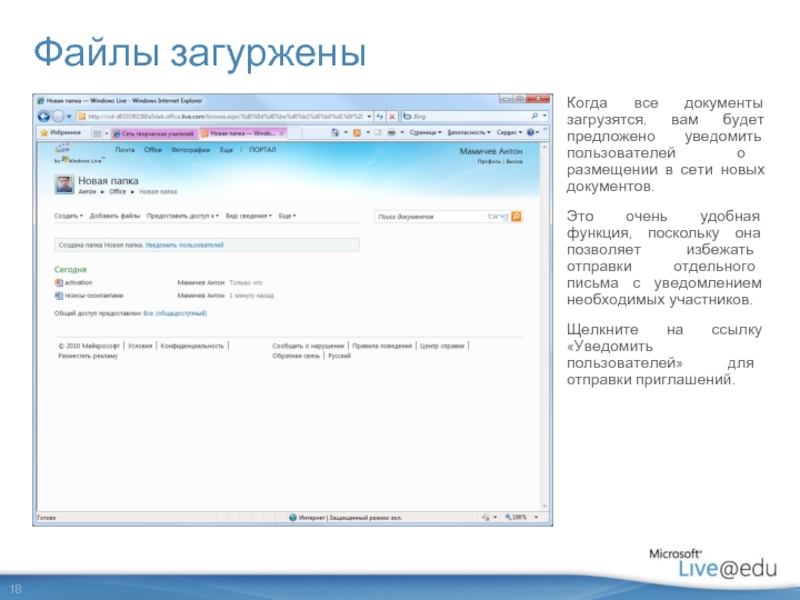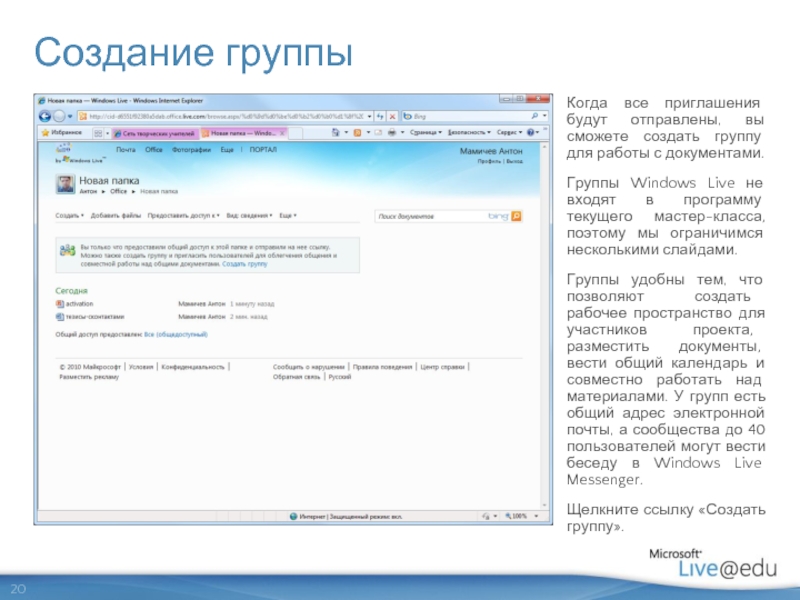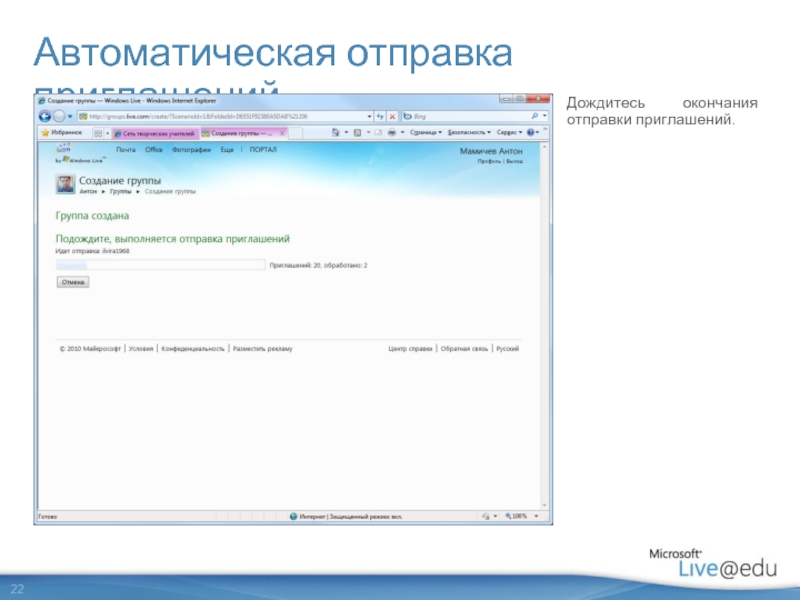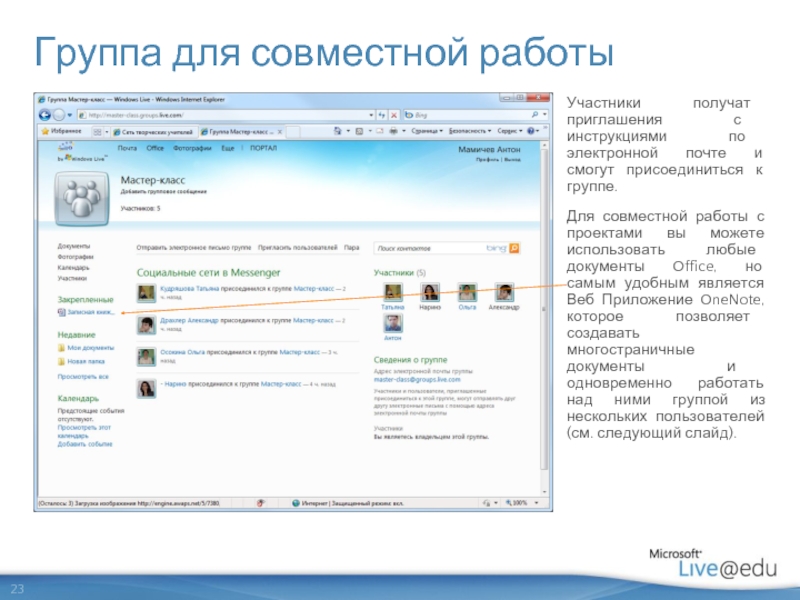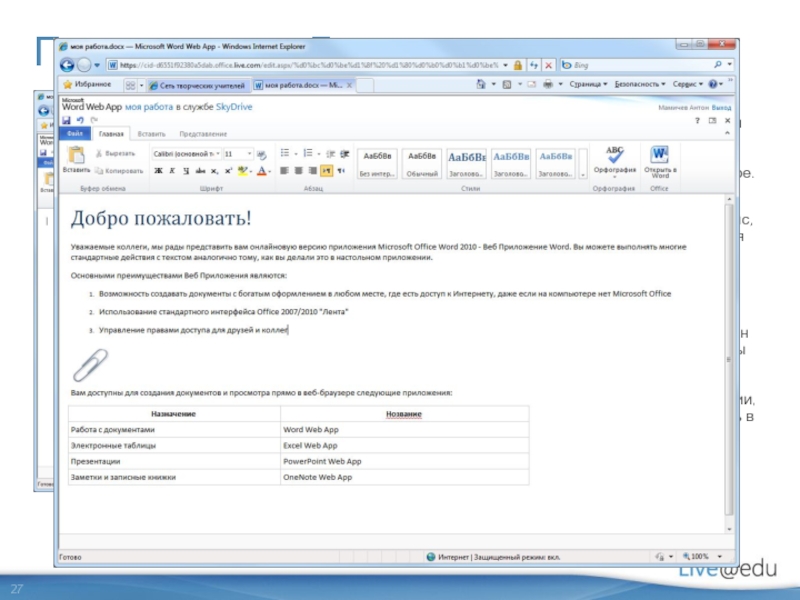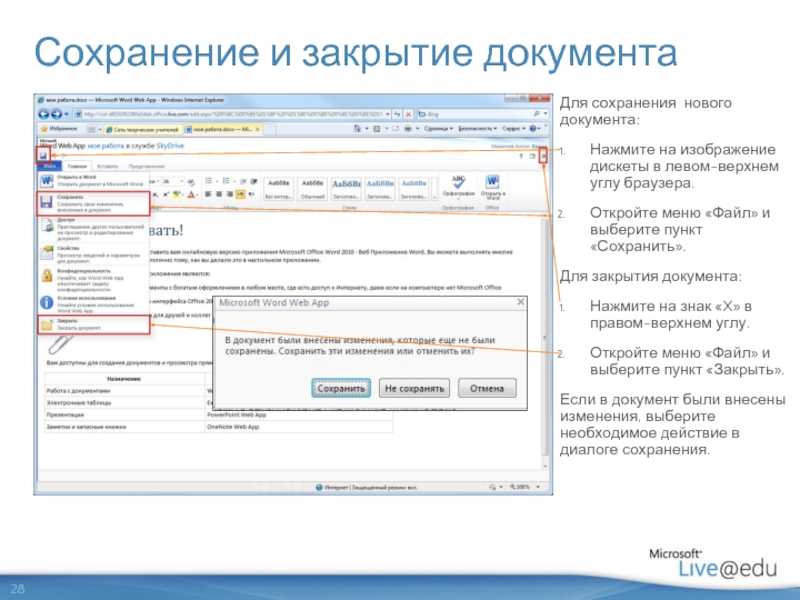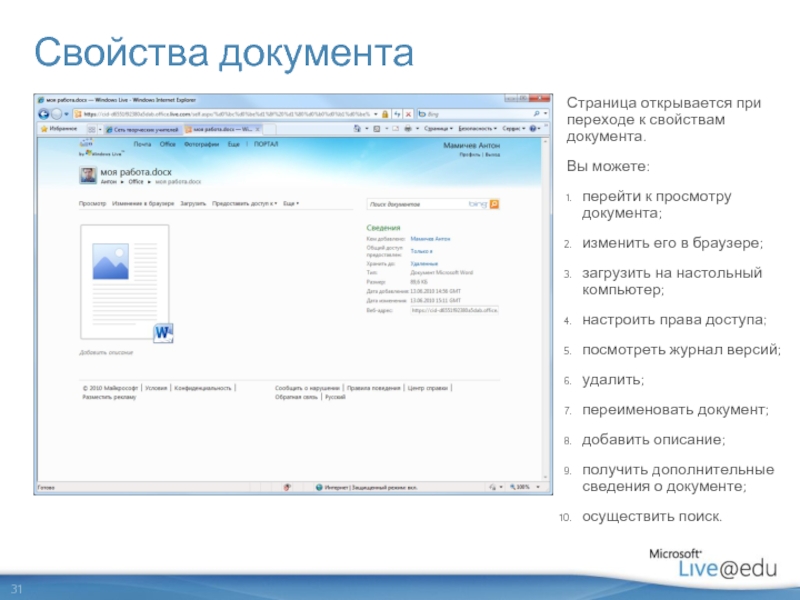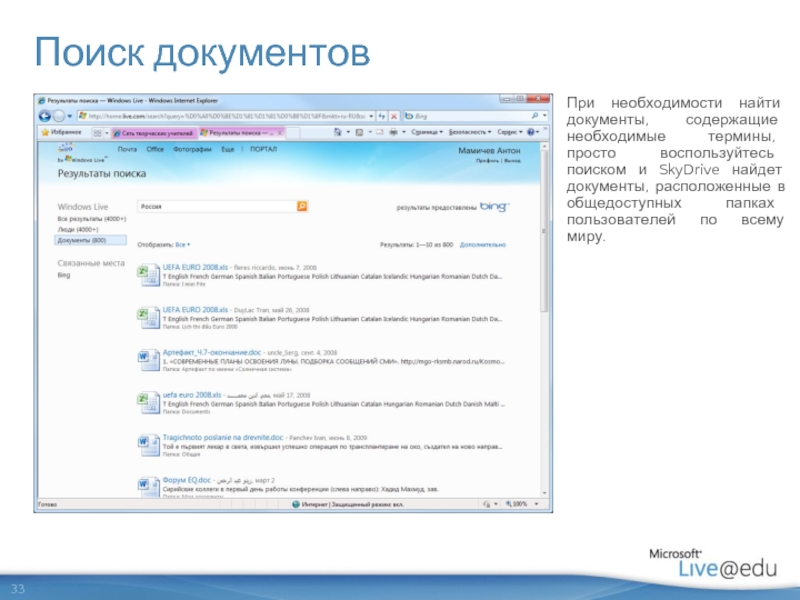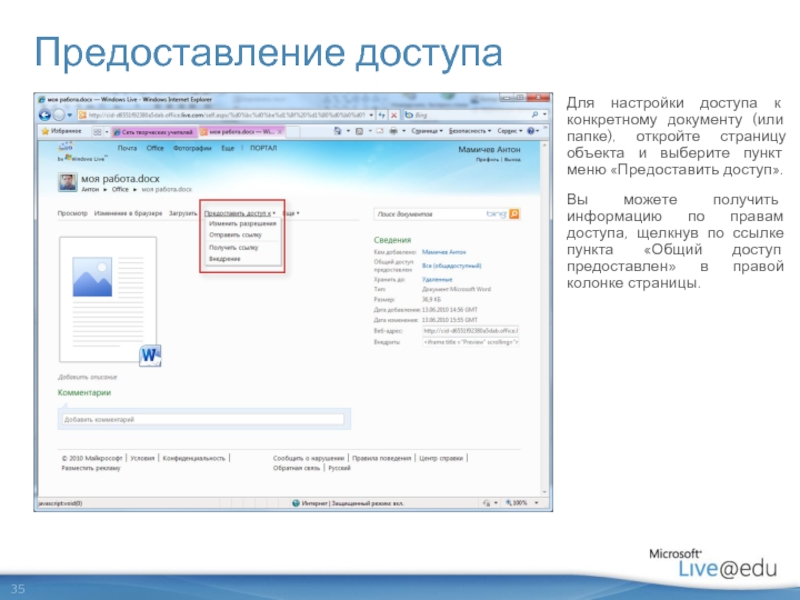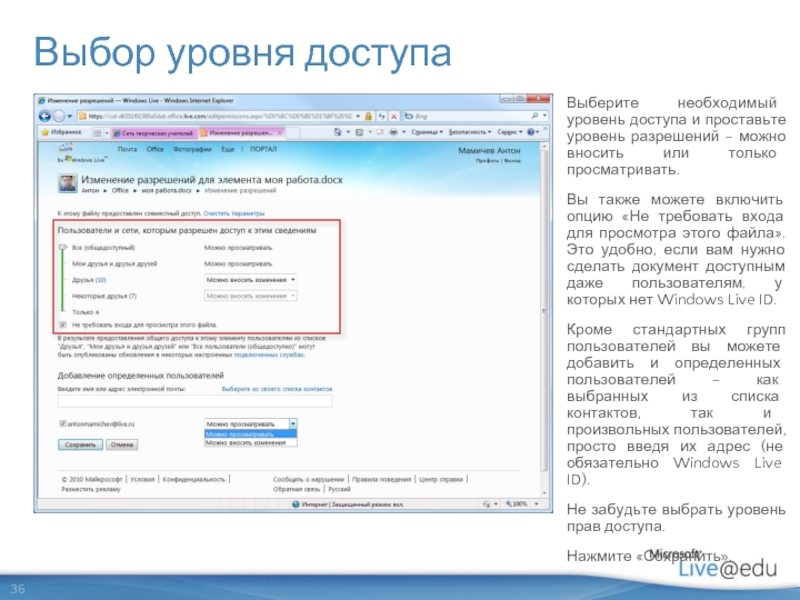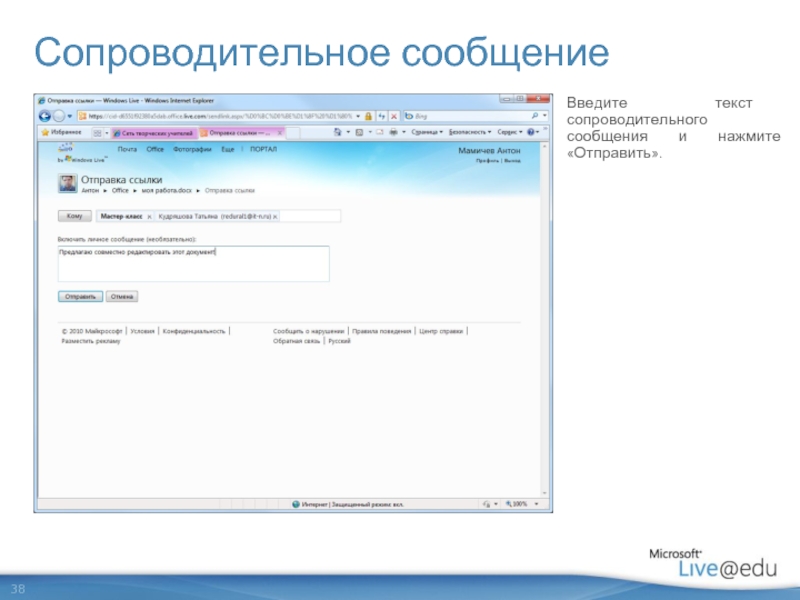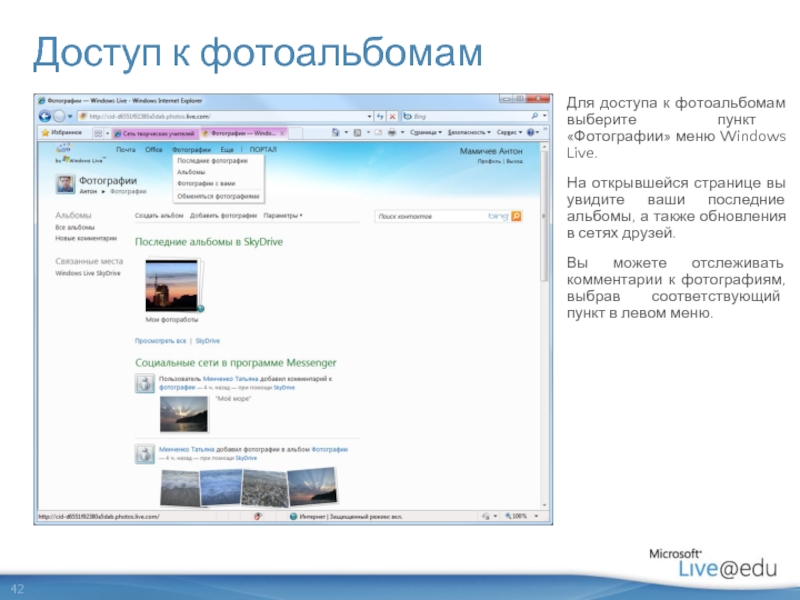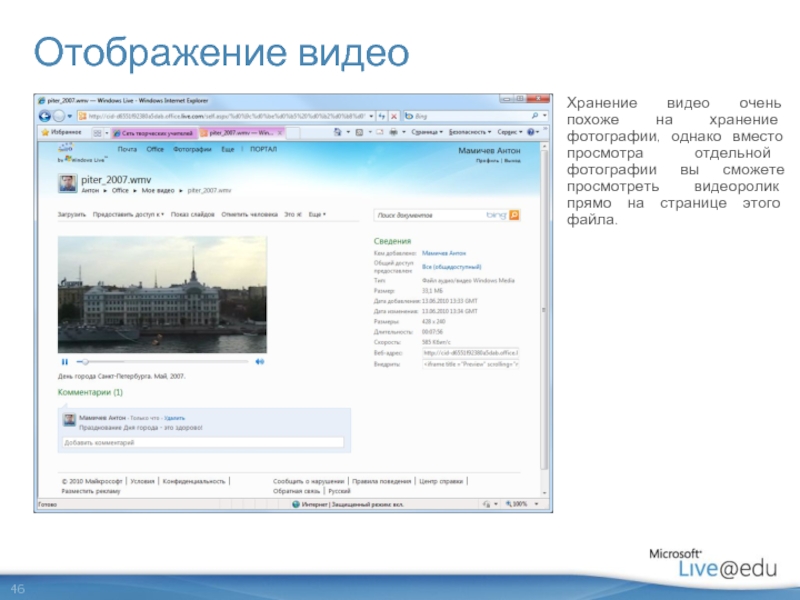Разделы презентаций
- Разное
- Английский язык
- Астрономия
- Алгебра
- Биология
- География
- Геометрия
- Детские презентации
- Информатика
- История
- Литература
- Математика
- Медицина
- Менеджмент
- Музыка
- МХК
- Немецкий язык
- ОБЖ
- Обществознание
- Окружающий мир
- Педагогика
- Русский язык
- Технология
- Физика
- Философия
- Химия
- Шаблоны, картинки для презентаций
- Экология
- Экономика
- Юриспруденция
Тема 3 Размещение материалов в SkyDrive и отправка ссылки на папку коллегам и ученикам
Содержание
- 1. Тема 3 Размещение материалов в SkyDrive и отправка ссылки на папку коллегам и ученикам
- 2. ВведениеWindows Live SkyDrive – это выделенное защищенное
- 3. Windows Live SkyDrive - часть Office LiveВ
- 4. Вход в Office LiveДля входа в Office
- 5. Общие сведения
- 6. SkyDrive – http://skydrive.live.com Документы – папки, содержащие
- 7. Office Live – http://office.live.com Последние использованные документыОбновления
- 8. Создание файлов и папок
- 9. Как добавить файл?Существует два основных способа добавления
- 10. Загрузка существующих файлов
- 11. Загрузка существующих файловЩелкните левой клавишей мыши на
- 12. Создание папки или выбор имеющиейсяВыберите существующую папку
- 13. Ввод имени папкиВведите название папки. Постарайтесь выбрать
- 14. Настройка прав доступа новой папкиВыберите необходимый уровень
- 15. Загрузка новых файловТеперь необходимо добавить файлы. Существует
- 16. Упрощенный загрузчикВ случае, если у вас возникают
- 17. Добавление новых файловФайлы будут загружаться автоматически, прогресс
- 18. Файлы загурженыКогда все документы загрузятся, вам будет
- 19. Отправка ссылки и приглашенияВыберите получателей (это могут
- 20. Создание группыКогда все приглашения будут отправлены, вы
- 21. Создание группыОзнакомьтесь с описанием возможностей группы.Введите название
- 22. Автоматическая отправка приглашенийДождитесь окончания отправки приглашений.
- 23. Группа для совместной работыУчастники получат приглашения с
- 24. Работа над проектами в OneNoteOneNote Web App
- 25. Создание нового файла
- 26. Создание нового документаДля создания нового документа:1. Нажмите
- 27. Поздравляем! Документ создан!Теперь вы можете работать с
- 28. Сохранение и закрытие документаДля сохранения нового документа:Нажмите
- 29. Просмотр документаРаботая в режиме просмотра (например, при
- 30. Список документовДля того, чтобы появилось контекстное меню,
- 31. Свойства документаСтраница открывается при переходе к свойствам
- 32. Версии документаВы можете просматривать текущую и более
- 33. Поиск документовПри необходимости найти документы, содержащие необходимые
- 34. Управление правами доступа и отправка приглашений
- 35. Предоставление доступаДля настройки доступа к конкретному документу
- 36. Выбор уровня доступаВыберите необходимый уровень доступа и
- 37. Отправка ссылки на документВам будет предложено выбрать
- 38. Сопроводительное сообщениеВведите текст сопроводительного сообщения и нажмите «Отправить».
- 39. Ссылка на папкуВы также можете просто скопировать
- 40. Фотографии и видео
- 41. Загрузка фотографий и видеоЗагрузка фотографий и видео,
- 42. Доступ к фотоальбомамДля доступа к фотоальбомам выберите
- 43. Просмотр фотоальбомаНесмотря на то, что фотоальбом является
- 44. Просмотр отдельной фотографииПри щелчке на фотографию откроется
- 45. Слайд 45
- 46. Отображение видеоХранение видео очень похоже на хранение
- 47. Идеи по работе со SkyDrive
- 48. Несколько идейСоздайте совместно с коллегами папку с
- 49. Задание для самостоятельной работыЗадание
- 50. Задание к теме №3Активируйте Веб Приложения Office
- 51. Дополнительные материалыЧтение на каждый день
- 52. Материалы для изученияПодробная система помощи по Веб
- 53. Антон Мамичевantonmamichev@it-n.ruВопросы?Консультант по технологиям Microsoft в сфере образованияwww.it-n.ru/liveatedu.aspx
- 54. Скачать презентанцию
Слайды и текст этой презентации
Слайд 2Введение
Windows Live SkyDrive – это выделенное защищенное пространство объемом 25
Гб для хранения любых файлов. Доступ к файлам определяет владелец,
устанавливая разные права доступа для пользователей из своего списка контактов. Обмен файлами стал еще более удобным – теперь не нужно записывать файл на карту памяти, чтобы иметь его под рукой – достаточно выложить его в SkyDrive.При использовании Microsoft Office 2010 Вы можете сохранять и открывать документы Microsoft Office непосредственно в SkyDrive. Веб-интерфейс поддерживает редактирование (в бета-версии можно просматривать и редактировать таблицы Excel и презентации PowerPoint, а также просматривать документы Microsoft Word).
Слайд 3Windows Live SkyDrive - часть Office Live
В июне 2010 года
возможности Windows Live SkyDrive были существенно расширены и теперь эта
служба стала частью Office Live.У вас появилась возможность загружать, создавать, редактировать и обмениваться документами Office Word, Excel, PowerPoint и OneNote непосредственно в веб-браузере. Эта функциональность предоставляется благодаря Веб Приложениям Office (Office Web Applications).
Программа запущена в странах: США, Великобритания, Канада и Ирландия. Однако у вас есть возможность воспользоваться приложениями на русском языке уже сейчас. Для этого необходимо либо установить Office 2010 на ваш компьютер, либо перейти по ссылке:
Более подробно (на английском языке): http://windowsteamblog.com/windows_live/b/windowslive/archive/2010/06/07/office-is-now-live-on-skydrive.aspx
http://office.live.com/?docsf=1
Слайд 4Вход в Office Live
Для входа в Office Live нажмите на
изображение жесткого диска.
Обратите внимание!
В настоящий момент эта ссылка ведет
непосредственно в SkyDrive, который теперь является хранилищем файлов (виртуальным жестким диском). Для перехода в Office Live после открытия SkyDrive нажмите на ссылку Office в главном меню.
Слайд 6SkyDrive – http://skydrive.live.com
Документы – папки, содержащие файлы
Избранное – интересные
ссылки, личные и общие
Фотографии – специальные папки для публикации фотографий
Создание
новых документов и папок, загрузка файловНастройка синхронизации с настольным компьютером (будет рассмотрено в следующих темах)
Слайд 7Office Live – http://office.live.com
Последние использованные документы
Обновления у друзей
Поиск существующих
документов
Создание или загрузка новых документов (аналогично предыдущему слайду).
Стартовая страница http://office.live.com
является единой точкой доступа ко всем документам.
Слайд 9Как добавить файл?
Существует два основных способа добавления файла:
Загрузить уже имеющиеся
файлы в существующую или новую папку.
Создать папку или новый документ
в Office Live – Word, Excel, PowerPoint, OneNote, в корневой папкеСлайд 11Загрузка существующих файлов
Щелкните левой клавишей мыши на элементе меню «Добавить
файлы» в службах SkyDrive (http://skydrive.live.com) или Office Live (http://office.live.com) .
Слайд 12Создание папки или выбор имеющиейся
Выберите существующую папку или щелкните на
строке «Создать папку». Автоматически загрузится новая страница.
Обратите внимание – необходимо
производить одинарный щелчок левой кнопкой мыши.Если вы передумали, нажмите кнопку «Отмена».
Слайд 13Ввод имени папки
Введите название папки.
Постарайтесь выбрать понятное название папки,
поскольку в будущем, когда папок будет много, названия с общим
смыслом будут путать.Нажмите кнопку «Далее», если хотите сделать папку общедоступной, или «Изменить», если хотите настроить права доступа.
Слайд 14Настройка прав доступа новой папки
Выберите необходимый уровень доступа (подробнее настройка
прав будет рассмотрена на слайде 34), пользователей и их права
и нажмите «Далее».Слайд 15Загрузка новых файлов
Теперь необходимо добавить файлы. Существует два основных способа:
Откройте
проводник, найдите необходимые файлы и «перетащите» их в область пунктирного
квадрата. Передача начнется автоматически.Щелкните на фразе «выберите документы на компьютере» и в открывшемся файловом диалоге выберите необходимые файлы (можно выбирать несколько файлов).
Выберите размер сохраняемых фотографий, если загружаете изображения.
Не забывайте, что у каждого файла есть законный владелец!
Слайд 16Упрощенный загрузчик
В случае, если у вас возникают проблемы с загрузкой
файлов с помощью инструмента на предыдущем слайде, вам доступна «Обычная
страница передачи», где вы можете выбрать до 5 файлов, определить размер сохраняемых изображений и нажать «Передать» для отправки файлов.Если вы видите эту страницу, а не удобный загрузчик с предыдущего слайда, значит ваш браузер не поддерживает современные технологии.
Мы рекомендуем использовать веб-браузер новейшего поколения Microsoft Internet Explorer 8 для работы с сервисами Windows Live и другими сайтами. Последнюю версию можно бесплатно загрузить по адресу www.microsoft.com/ie8.
Слайд 17Добавление новых файлов
Файлы будут загружаться автоматически, прогресс загрузки будет виден
возле каждого файла.
Прямо в процессе загрузки вы можете выбрать дополнительные
документы с помощью файлового диалога или просто перетащив их в окно загрузчика.Слайд 18Файлы загуржены
Когда все документы загрузятся, вам будет предложено уведомить пользователей
о размещении в сети новых документов.
Это очень удобная функция, поскольку
она позволяет избежать отправки отдельного письма с уведомлением необходимых участников.Щелкните на ссылку «Уведомить пользователей» для отправки приглашений.
Слайд 19Отправка ссылки и приглашения
Выберите получателей (это могут быть Windows Live
ID или простые адреса электронной почты), введите пояснительное сообщение и
нажмите кнопку «Отправить» для начала процесса отправки приглашений.Слайд 20Создание группы
Когда все приглашения будут отправлены, вы сможете создать группу
для работы с документами.
Группы Windows Live не входят в программу
текущего мастер-класса, поэтому мы ограничимся несколькими слайдами.Группы удобны тем, что позволяют создать рабочее пространство для участников проекта, разместить документы, вести общий календарь и совместно работать над материалами. У групп есть общий адрес электронной почты, а сообщества до 40 пользователей могут вести беседу в Windows Live Messenger.
Щелкните ссылку «Создать группу».
Слайд 21Создание группы
Ознакомьтесь с описанием возможностей группы.
Введите название (на русском языке),
понятное участникам.
Введите веб-адрес, являющийся адресом веб-сайта и электронной почтой группы
(см. иллюстрацию). Добавьте пользователей и нажмите «Создать».
Слайд 23Группа для совместной работы
Участники получат приглашения с инструкциями по электронной
почте и смогут присоединиться к группе.
Для совместной работы с проектами
вы можете использовать любые документы Office, но самым удобным является Веб Приложение OneNote, которое позволяет создавать многостраничные документы и одновременно работать над ними группой из нескольких пользователей (см. следующий слайд).Слайд 24Работа над проектами в OneNote
OneNote Web App — это веб-дополнение
приложения Microsoft One Note, позволяющее использовать функции One Note через
веб-браузер.Храните заметки в Интернете и редактируйте их с помощью веб-браузера.
В OneNote Web App и программе OneNote 2010 можно быстро просматривать и копировать заметки, выделять изменения, внесенные конкретным автором, просматривать предыдущие версии страниц и даже редактировать общие записные книжки одновременно с другими пользователями.
Более подробно: http://office.microsoft.com/ru-ru/onenote/HA101807936.aspx .
Слайд 26Создание нового документа
Для создания нового документа:
1. Нажмите «Создать» в меню
2.
Нажмите на пункте «Документ Word»
3. На открывшейся странице введите необходимое
имя файла и нажмите кнопку «Сохранить».Слайд 27Поздравляем! Документ создан!
Теперь вы можете работать с документом так, как
обычно вы делаете это на настольном компьютере.
Word Web App имеет
упрощенный интерфейс, в то же время сохраняя доказавший свое удобство формат «Лента» (Ribbon).Если на вашем компьютере установлен Microsoft Office 2010, вы можете продолжить редактирование в настольном приложении, нажав кнопку «Открыть в Word»
Слайд 28Сохранение и закрытие документа
Для сохранения нового документа:
Нажмите на изображение дискеты
в левом-верхнем углу браузера.
Откройте меню «Файл» и выберите пункт «Сохранить».
Для
закрытия документа:Нажмите на знак «X» в правом-верхнем углу.
Откройте меню «Файл» и выберите пункт «Закрыть».
Если в документ были внесены изменения, выберите необходимое действие в диалоге сохранения.
Слайд 29Просмотр документа
Работая в режиме просмотра (например, при нажатии на название
документа в списке), вы можете полноценно изучить документ, открыть его
в Microsoft Word, запустить редактирование в браузере, настроить права доступа (слайд 34), а также осуществить поиск по документу. Кроме этого вы можете выбрать масштаб отображения и осуществлять навигацию по страницам.При открытии меню «Файл» вы дополнительно можете напечатать документ, загрузить его копию на компьютер, перейти к свойствам документа (слайд 31).
Слайд 30Список документов
Для того, чтобы появилось контекстное меню, наведите курсор мыши
на необходимый документ. Вы сможете быстро перейти к редактированию документа
или комментариям.Для получения дополнительных опций, нажмите на пункте «Еще».
Предоставить доступ – настройка прав совместной работы (слайд 34).
Журнал версий – просмотр истории изменений (слайд 32).
Переименовать – изменение имени файла.
Загрузить – загрузка файла на компьютер.
Свойства – подробная информация о файле и комментарии (слайд 31).
Слайд 31Свойства документа
Страница открывается при переходе к свойствам документа.
Вы можете:
перейти к
просмотру документа;
изменить его в браузере;
загрузить на настольный компьютер;
настроить права доступа;
посмотреть
журнал версий;удалить;
переименовать документ;
добавить описание;
получить дополнительные сведения о документе;
осуществить поиск.
Слайд 32Версии документа
Вы можете просматривать текущую и более ранние версии документа.
Это
очень полезно при совместной работе, поскольку позволяет в любой момент
вернуться к предыдущей версии документа, если текущие изменения не очень удачные.
Слайд 33Поиск документов
При необходимости найти документы, содержащие необходимые термины, просто воспользуйтесь
поиском и SkyDrive найдет документы, расположенные в общедоступных папках пользователей
по всему миру.Слайд 35Предоставление доступа
Для настройки доступа к конкретному документу (или папке), откройте
страницу объекта и выберите пункт меню «Предоставить доступ».
Вы можете получить
информацию по правам доступа, щелкнув по ссылке пункта «Общий доступ предоставлен» в правой колонке страницы.
Слайд 36Выбор уровня доступа
Выберите необходимый уровень доступа и проставьте уровень разрешений
– можно вносить или только просматривать.
Вы также можете включить опцию
«Не требовать входа для просмотра этого файла». Это удобно, если вам нужно сделать документ доступным даже пользователям, у которых нет Windows Live ID.Кроме стандартных групп пользователей вы можете добавить и определенных пользователей – как выбранных из списка контактов, так и произвольных пользователей, просто введя их адрес (не обязательно Windows Live ID).
Не забудьте выбрать уровень прав доступа.
Нажмите «Сохранить».
Слайд 37Отправка ссылки на документ
Вам будет предложено выбрать пользователей (или группы,
как «Мастер-класс» на иллюстрации), которым необходимо отправить ссылку.
Слайд 39Ссылка на папку
Вы также можете просто скопировать ссылку на документ
или папку и отправить ее пользователям по электронной почте или
через клиент быстрых сообщений, например Windows Live Messenger.Для открытия этой страница выберите пункт меню «Получить ссылку» (см. слайд 35).
Слайд 41Загрузка фотографий и видео
Загрузка фотографий и видео, настройка прав доступа
и просмотр свойств файлов не отличаются от работы с документами
и другими типами файлов.Основное отличие – это особый режим просмотра, который позволяет не только ознакомиться с фотографиями, но и получить удовольствие от использования режима слайд-шоу, построенного на базе инновационной мультимедийной платформы SilverLight.
Кроме этого, вы можете отметить друзей на фотографиях, и благодаря этому фотографии с пользователем появятся в его профиле.
Слайд 42Доступ к фотоальбомам
Для доступа к фотоальбомам выберите пункт «Фотографии» меню
Windows Live.
На открывшейся странице вы увидите ваши последние альбомы, а
также обновления в сетях друзей.Вы можете отслеживать комментарии к фотографиям, выбрав соответствующий пункт в левом меню.
Слайд 43Просмотр фотоальбома
Несмотря на то, что фотоальбом является обычной папкой SkyDrive,
для удобства просмотра фотографий все папки с изображениями имеют специальный
вид, который позволяет увидеть миниатюры изображений.Кроме этого, прямо из папки фотоальбома вы можете запустить показ слайдов.
Слайд 44Просмотр отдельной фотографии
При щелчке на фотографию откроется ее увеличенный вариант.
Вы можете вводить описание, отмечать людей, а также получать дополнительную
информацию о снимке – дате добавления, снимка, модели фотокамеры, размерах оригинала фотографии.Кроме этого вы сможете скопировать веб-адрес снимка или HTML-код для включения фотографии в персональные веб-страницы, блоги и т.д.
При щелчке на пункте «Показ слайдов» веб-браузер перейдет в режим слайд-шоу, которое при необходимости можно развернуть на весь экран (см. следующий слайд).
Слайд 46Отображение видео
Хранение видео очень похоже на хранение фотографии, однако вместо
просмотра отдельной фотографии вы сможете просмотреть видеоролик прямо на странице
этого файла.Слайд 48Несколько идей
Создайте совместно с коллегами папку с учебно-методическими комплексами и
для каждой дисциплины создайте отдельную подпапку. Настройте права доступа для
разработчиков материалов (изменять) и рецензентов (просматривать).Для своей дисциплины создайте папку и поместите туда все необходимые материалы – тексты теоретических материалов, презентации, видеокомментарии. Добавьте также записную книжку OneNote, где с коллегами или учениками обсуждайте материал.
Размещайте фотоальбомы мероприятий, а также фотоиллюстрации к урокам – так вы создадите удобный архив, а 25 гигабайт пространства SkyDrive хватит даже для самых объемных материалов.
Создайте группу факультатива, разместите все дополнительные материалы, а в календаре группы – отмечайте все занятия факультатива, интересные мероприятия на радио и ТВ, чтобы все участники могли получать необходимую информацию.
Слайд 50Задание к теме №3
Активируйте Веб Приложения Office по адресу: http://office.live.com/?docsf=1
Отредактируйте документ http://cid-d6551f92380a5dab.office.live.com/self.aspx/%d0%bc%d0%be%d1%8f%20%d1%80%d0%b0%d0%b1%d0%be%d1%82%d0%b0.docx , внеся информацию о Вас в список
в конце документа. Если у Вас нет доступа к редактированию, добавьте комментарий с Вашим адресом электронной почты в домене it-n.ru .Присоединитесь к группе http://master-class.groups.live.com/ и оставьте комментарий в записной книжке в разделе Темы №3.
Слайд 52Материалы для изучения
Подробная система помощи по Веб Приложениям Office –
http://office.microsoft.com/ru-ru/web-apps/
Что Вы еще можете делать с сервисами Microsoft Live@edu?
Вся информация на странице www.it-n.ru/liveatedu.aspx