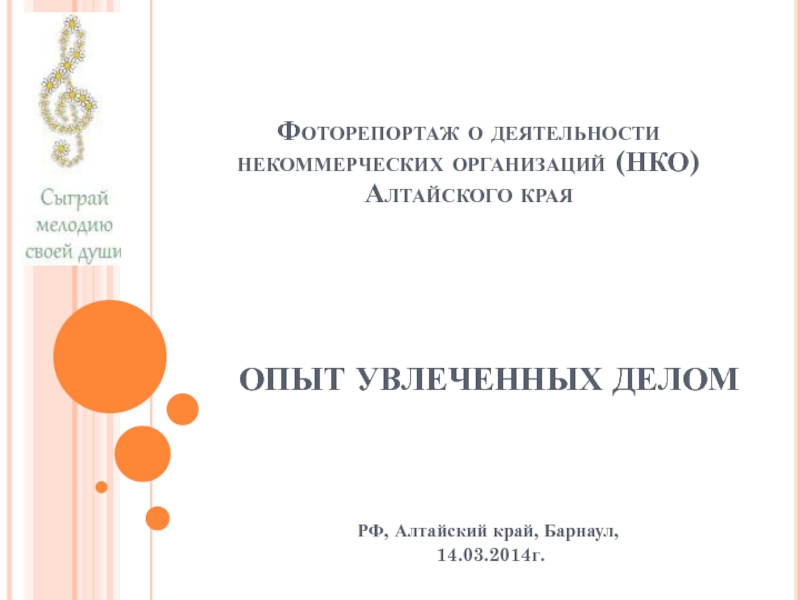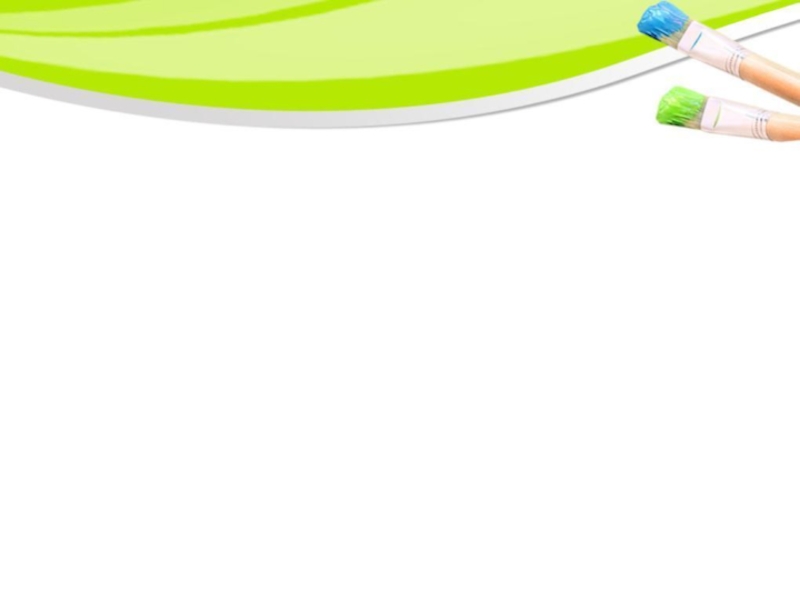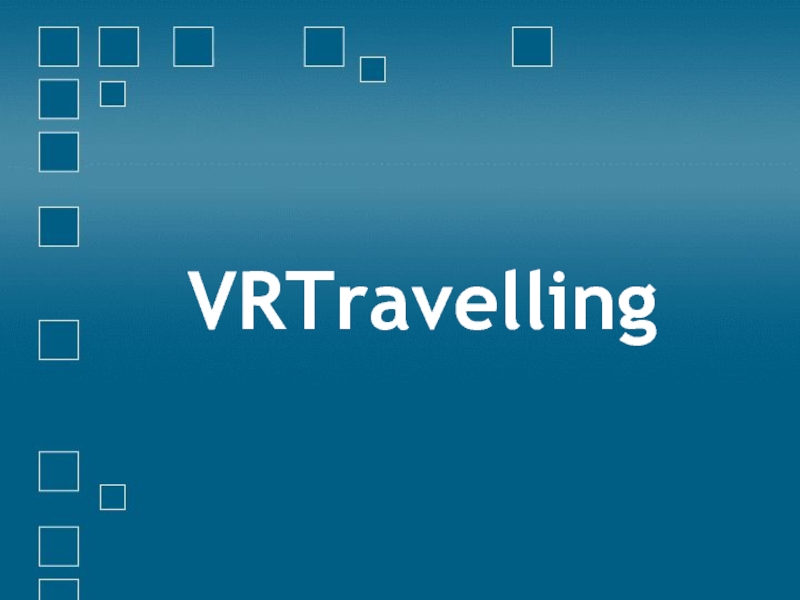Разделы презентаций
- Разное
- Английский язык
- Астрономия
- Алгебра
- Биология
- География
- Геометрия
- Детские презентации
- Информатика
- История
- Литература
- Математика
- Медицина
- Менеджмент
- Музыка
- МХК
- Немецкий язык
- ОБЖ
- Обществознание
- Окружающий мир
- Педагогика
- Русский язык
- Технология
- Физика
- Философия
- Химия
- Шаблоны, картинки для презентаций
- Экология
- Экономика
- Юриспруденция
Урок № 6
Содержание
- 1. Урок № 6
- 2. Необходимо построить прямоугольник, размерами: 185 мм, на 55 мм.
- 3. Для построения прямоугольника, выбираем инструмент «Прямоугольник».
- 4. Левой кнопкой мыши выбираем произвольную точку левого угла прямоугольника.
- 5. Затем указываем его размеры и нажимаем кнопку Enter.
- 6. Проводим вертикальные линии, которые находятся на расстоянии
- 7. Необходимо, включить кнопку «Привязка» и все настройки «Объектной привязки».
- 8. Для построения выберем инструмент «Отрезок».
- 9. Подведем курсор к верхнему левому углу прямоугольника
- 10. Далее курсор опускаем вертикально вниз до перекрестия. Кликаем левой кнопкой мыши и нажимаем на кнопку Enter.
- 11. Получился вертикальный отрезок на расстоянии 7 мм от границы прямоугольника
- 12. Для построения последующих линий.
- 13. Воспользуемся командой «Копирования».
- 14. Выберем построенный отрезок и нажимаем клавишу Enter.
- 15. Выберем базовую точку, укажем направление вправо, вводим значение отрезка (10) и нажимаем клавишу Enter.
- 16. Повторим действия для остальных линий.
- 17. В итоге получились отрезки, находящиеся на расстоянии
- 18. Построим горизонтальные отрезки.
- 19. Расстояние между отрезками равно 5 мм, а общее расстояние равно 55 мм.
- 20. Построим начальный горизонтальный отрезок.
- 21. Воспользуемся инструментом «Построения массива».
- 22. После того, как был построен первый отрезок, кликаем по кнопке «МАССИВ».
- 23. В диалоговом окне, выберем «Прямоугольный массив»
- 24. Число столбцов ставим 1.
- 25. Количество рядов – 10.
- 26. Выставляем расстояние между рядами 5.Между столбцами – 1. Угол поворота – 180.
- 27. Кликнем по кнопке «Выбор объекта».
- 28. Выделяем горизонтальный отрезок и нажимаем клавишу Enter.
- 29. Далее кликнем по кнопке «Ок». На чертеже построятся все горизонтальные линии.
- 30. Далее воспользуемся инструментом редактирование и удалим лишние линии, а также добавим недостающие.
- 31. Должен получиться штамп соответствующий образцу.
- 32. Далее необходимо сделать некоторые линии толстыми.
- 33. Для этого воспользуемся панелью инструментов «Слои».
- 34. Кликнем по кнопке «Диспетчер слоев».
- 35. Появится окно «Панель свойств слоёв».
- 36. Создадим новый слой: кликнем по кнопке «Создать новый слой».
- 37. Новому слою, присвоим новое имя. Например: «Тонкий».
- 38. Выбираем цвет для этой линии.
- 39. Тип линии оставим без изменений.
- 40. Зададим толщину этой линии. Например: 0.25 мм.
- 41. Создадим второй слой.Зададим толщину линии -0.80 мм.
- 42. Кликнем по кнопке «Применить».
- 43. Далее необходимо разорвать линии, которым будут присвоены разные толщины.
- 44. Для это выберем инструмент «Разорвать в точке».
- 45. Выделим нужный отрезок и укажем точку разрыва.
- 46. Перейдём к изменению толщины линий. Начнём с большого прямоугольника.
- 47. Выделяем прямоугольник, открываем меню слоёв и выбираем слой «Жирная».
- 48. Чтобы видеть разницу между тонкими и толстыми линиями, кликнем по кнопке «Вес».
- 49. Аналогично меняем «Вес» остальным линиям.
- 50. В итоге штамп будет иметь следующий вид.
- 51. Цвет линии удобен для восприятия и не влияет на печать.
- 52. Скачать презентанцию
Необходимо построить прямоугольник, размерами: 185 мм, на 55 мм.