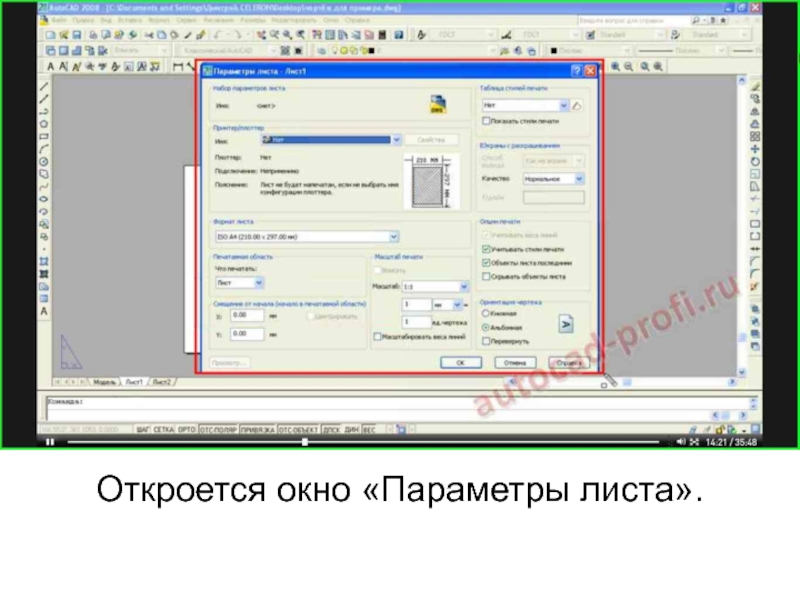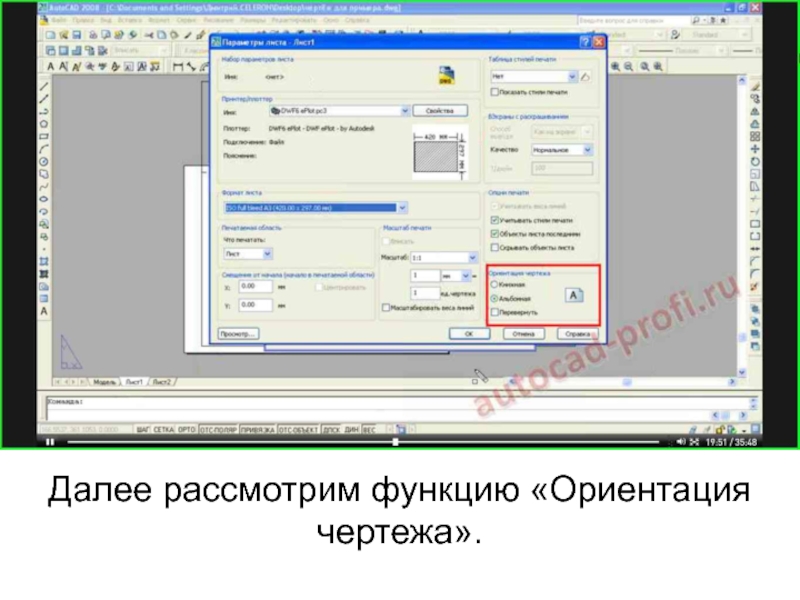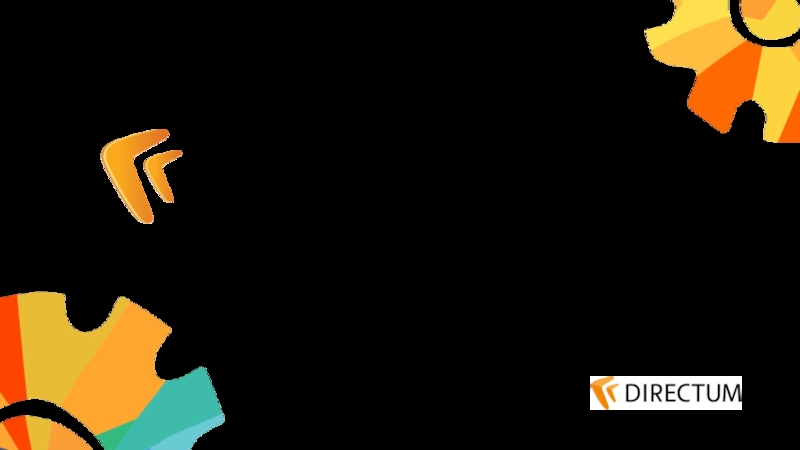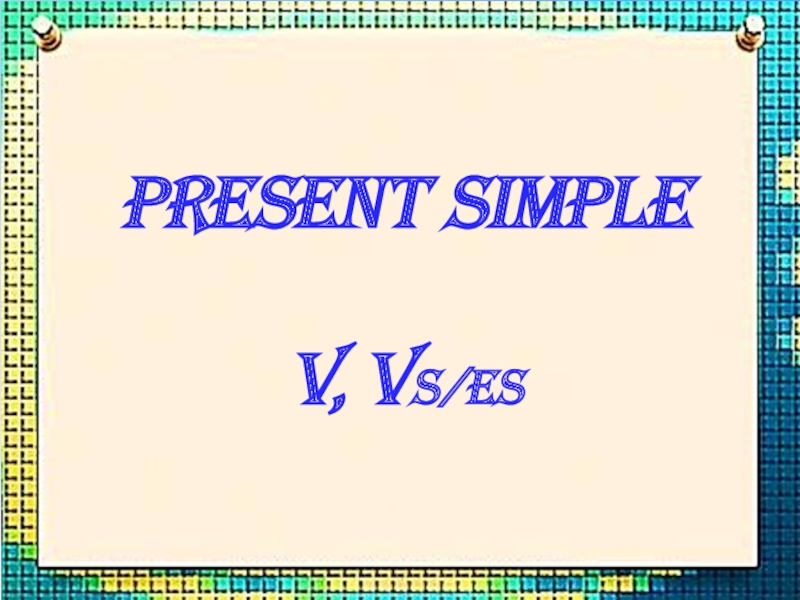Разделы презентаций
- Разное
- Английский язык
- Астрономия
- Алгебра
- Биология
- География
- Геометрия
- Детские презентации
- Информатика
- История
- Литература
- Математика
- Медицина
- Менеджмент
- Музыка
- МХК
- Немецкий язык
- ОБЖ
- Обществознание
- Окружающий мир
- Педагогика
- Русский язык
- Технология
- Физика
- Философия
- Химия
- Шаблоны, картинки для презентаций
- Экология
- Экономика
- Юриспруденция
Урок № 8
Содержание
- 1. Урок № 8
- 2. В данном уроке рассмотрим, как вывести чертеж на печать.
- 3. Для начала понадобится сам чертёж
- 4. Во вкладке «Лист» расположен белый лист, размеры
- 5. За пределами данной рамки выводиться на печать не будет
- 6. Эта рамка называется «Видовым экраном», т.е. с
- 7. Для примера, распечатаем чертеж на листе формата
- 8. Выберем на панели рисования инструмент «Прямоугольник».
- 9. Установим начальную точку с координатами «0,0». Она будет находиться в нижнем левом углу.
- 10. После введём в командную строку параметры листа А3 «420,297»
- 11. Теперь надо создать вторую рамку.
- 12. Для этого выберем инструмент «Подобие», введем необходимое
- 13. Укажем расстояния между двумя рамками, как того требует ГОСТ (5 мм).
- 14. Левый край рамки необходимо сдвинуть ещё на
- 15. В итоге получаем рамку, соответствующую ГОСТу.
- 16. Далее необходимо добавить штамп.
- 17. Откроем файл AutoCAD, где находится штамп.
- 18. Выделим штамп, нажмём на кнопку «Правка», выберем пункт «Копировать с базовой точкой».
- 19. Выберем базовая точку.
- 20. Возвращаемся в чертеж с листом, нажимаем на кнопку «Правка» и нажимаем на пункт «Вставить»
- 21. Укажем место вставки штампа.
- 22. Выберем тип линии для рамки и штампа.
- 23. Теперь необходимо подогнать белый лист к внешней рамке.
- 24. Для этого нажмём на кнопку «Файл».
- 25. Выбираем нужный лист и нажимаем по кнопке «Редактировать».
- 26. Для этого откроем меню «Файл» и щёлкнем по вкладке «Диспетчер параметров листов».
- 27. Откроется окно «Параметры листа».
- 28. Для начала предлагается выбрать плоттер, который пригодится для распечатки чертежей.
- 29. Принтер DWF6 ePlot.Pc3 будет выводить чертёж в специальный формат с расширением *.dwf
- 30. Далее мы выставляем формат листа. В данном случае А3 (420 х 297 мм).
- 31. Рекомендуется выбирать формат ISO full bleed (ISO
- 32. В выделенном окошке показано, как будет выглядеть лист с чертежом после печати.
- 33. Далее рассмотрим функцию «Ориентация чертежа».
- 34. Для горизонтальной печати чертежа выберем пункт «Альбомный».
- 35. Затем откроем меню «Область печати».
- 36. Выберем пункт «Рамка».
- 37. Указываем границы белого листа: сначала укажем верхний
- 38. Ставим галочку напротив пункта «Центрировать».
- 39. В панели «Масштаб печати» ничего не меняем.
- 40. Далее откроем «Таблицу стилей» и выберем стиль «monochrome.ctb», иначе чертеж получится цветным.
- 41. Если требуется цветной чертеж, выбираем пункт «acad.ctb».
- 42. Выбираем качество распечатки чертежа «Нормальный». Применяем параметры кнопкой «Ок».
- 43. Закрываем окно «Диспетчер наборов параметров листа».
- 44. Теперь необходимо перенести чертеж из вкладки «Модель» во вкладку «Лист».
- 45. Для ровного переноса создадим Видовые Экраны.
- 46. Для этого понадобится дополнительная панель «Видовые экраны». Нажимаем правой кнопкой мыши и выбираем пункт «Видовые экраны».
- 47. Открылось дополнительное окно «Видовые экраны».
- 48. Теперь нажмем на кнопку «Один видовой экран».
- 49. Начертим один видовой экран.
- 50. Теперь в видовом экране чертёж.
- 51. Далее надо отмасштабировать фигуры до нужного размера.
- 52. Тоже самое проделываем и с другими видами.
- 53. Теперь выравниваем видовые экраны между собой.
- 54. Теперь укажем слой рамки, который не будет печататься.
- 55. Для наглядности уже создан слой для видовых экранов «ВЭ».
- 56. Ставим прочерк на значке «Принтер».
- 57. Выделим все видовые экраны.
- 58. И выбираем слой «ВЭ».
- 59. Теперь все видовые экраны не будут печататься.
- 60. Далее можно просто проставить размеры и уже непосредственно этот чертёж распечатать.
- 61. Для этого откроем меню «Файл» и выбираем пункт «Печать».
- 62. Откроется окно «Печать».
- 63. Оставляем его без изменений и нажимаем на кнопку «Ок».
- 64. Сохраняем файл в удобном месте с расширением *.dwf
- 65. Скачать презентанцию
В данном уроке рассмотрим, как вывести чертеж на печать.