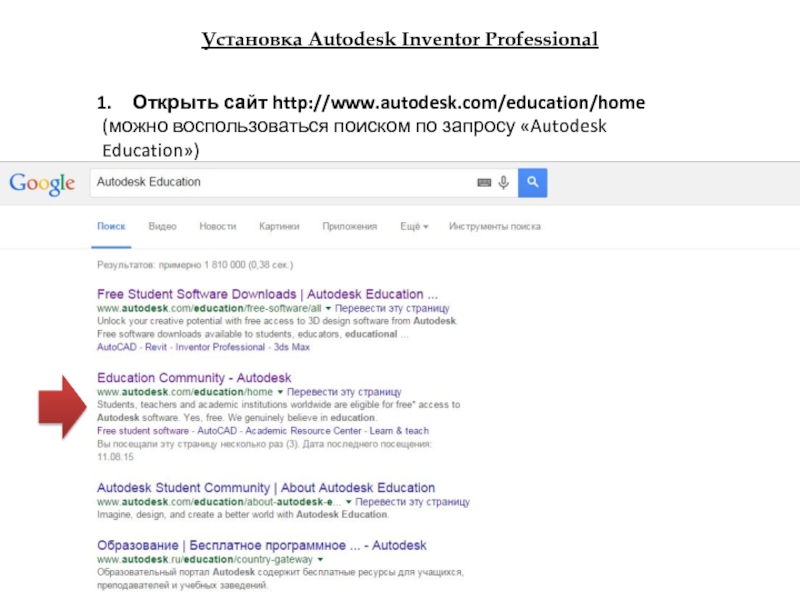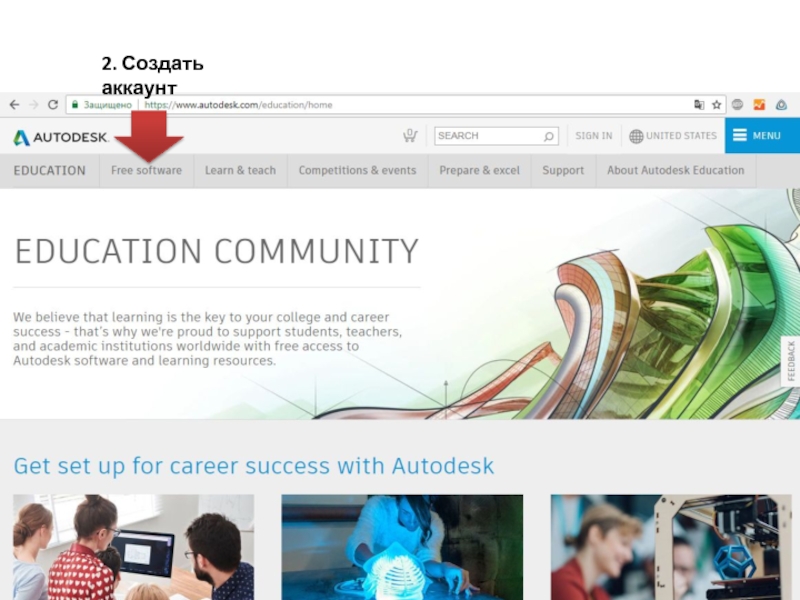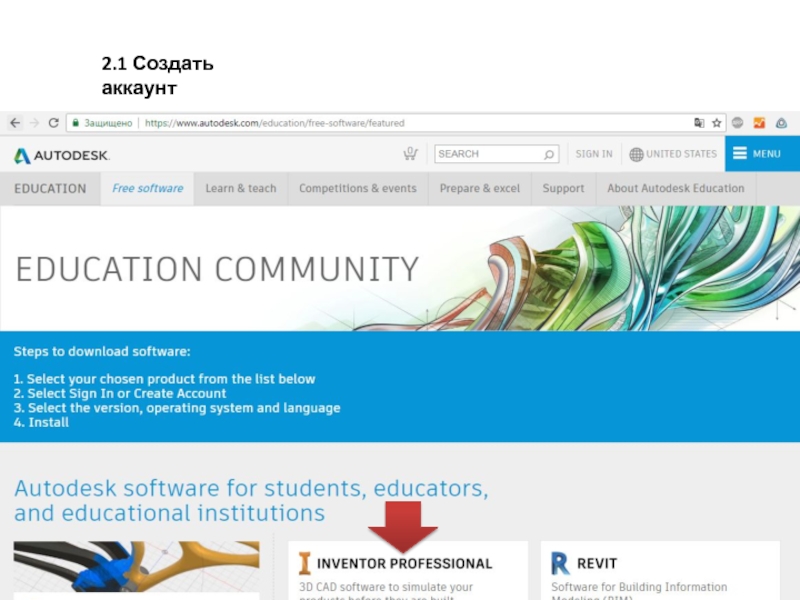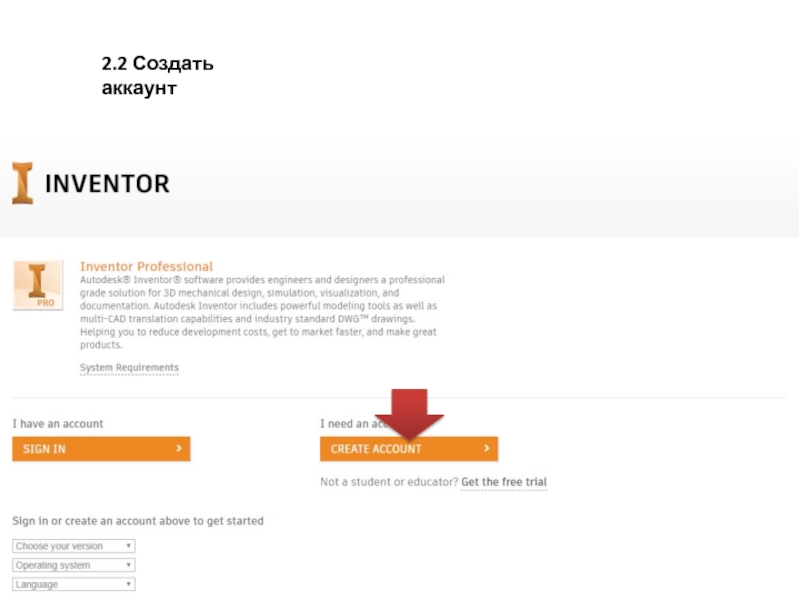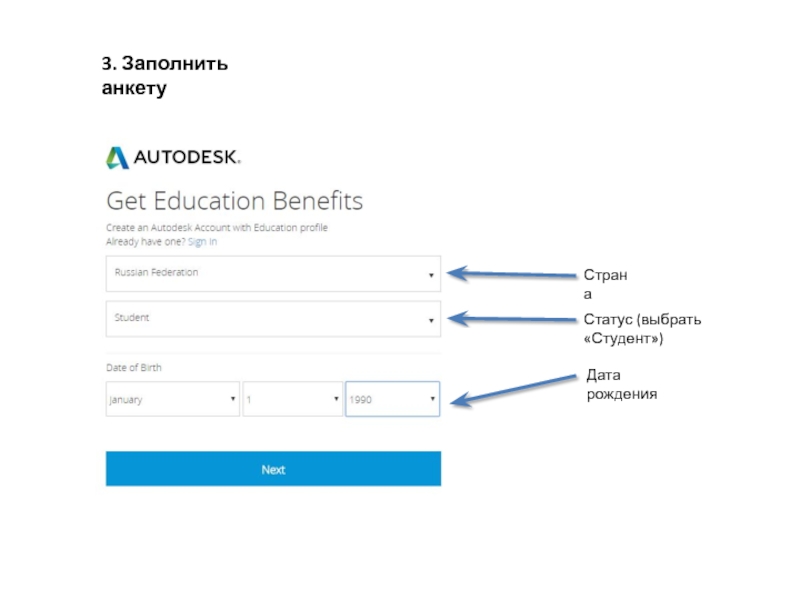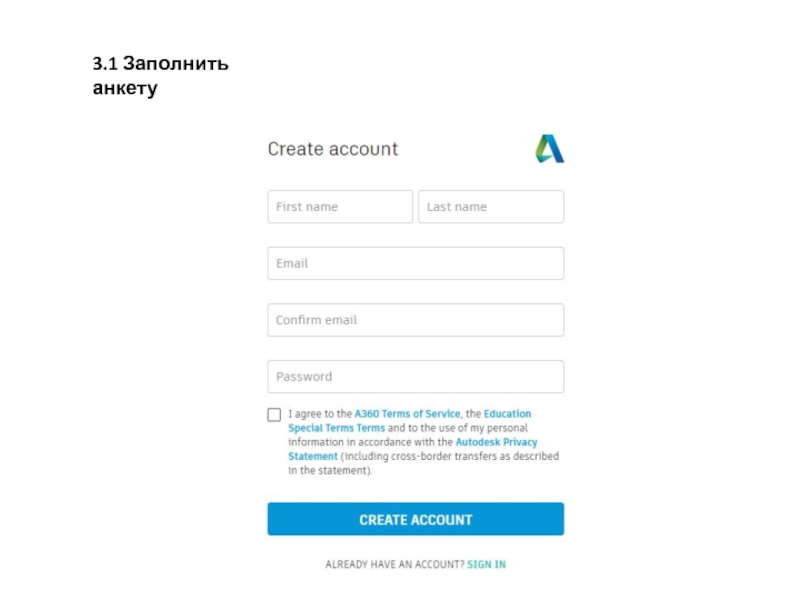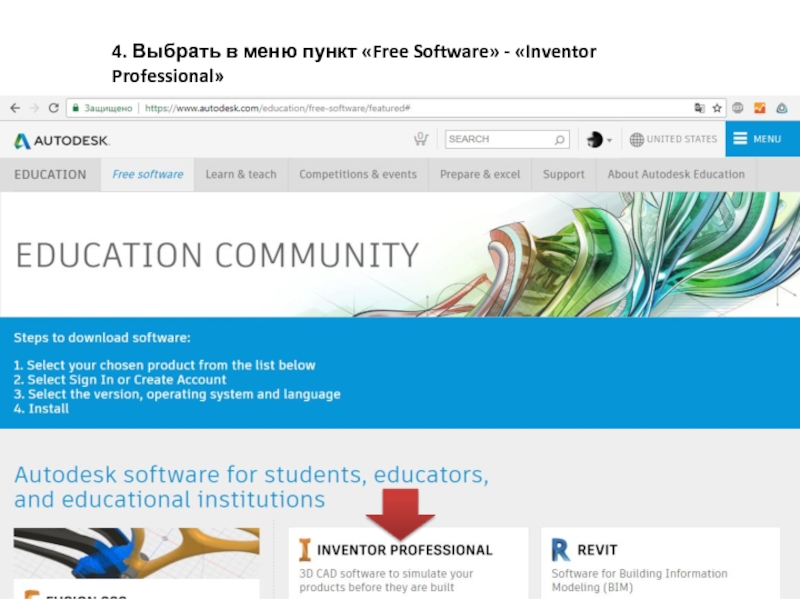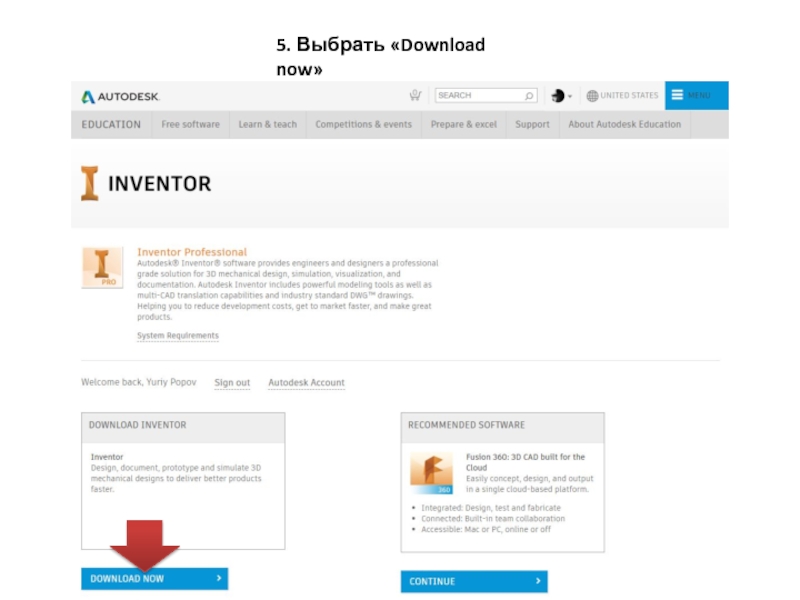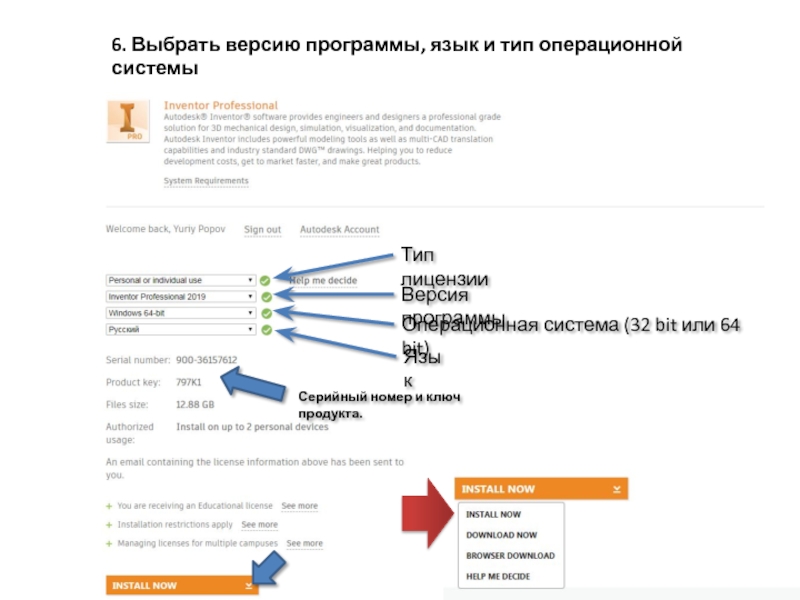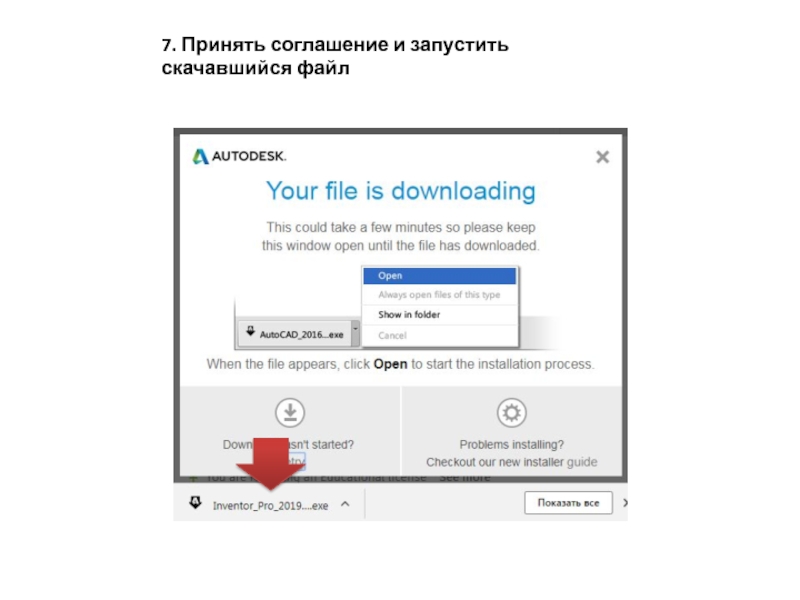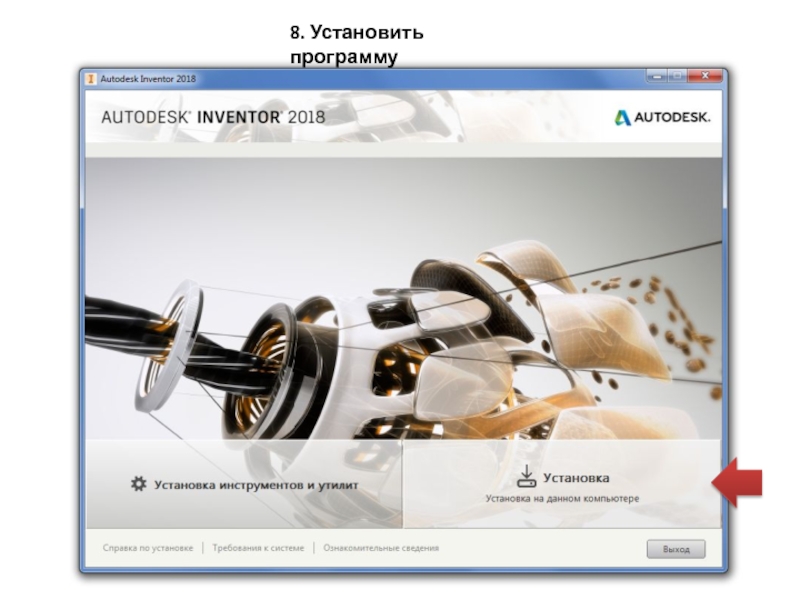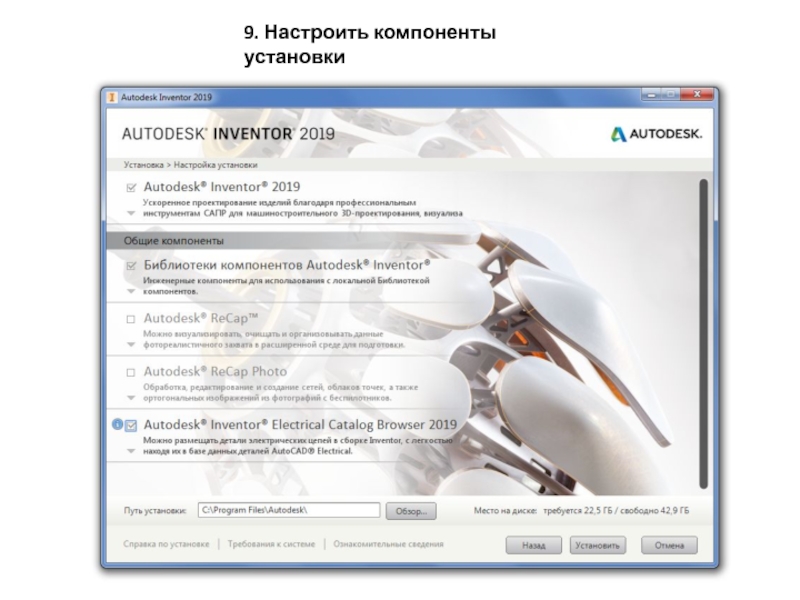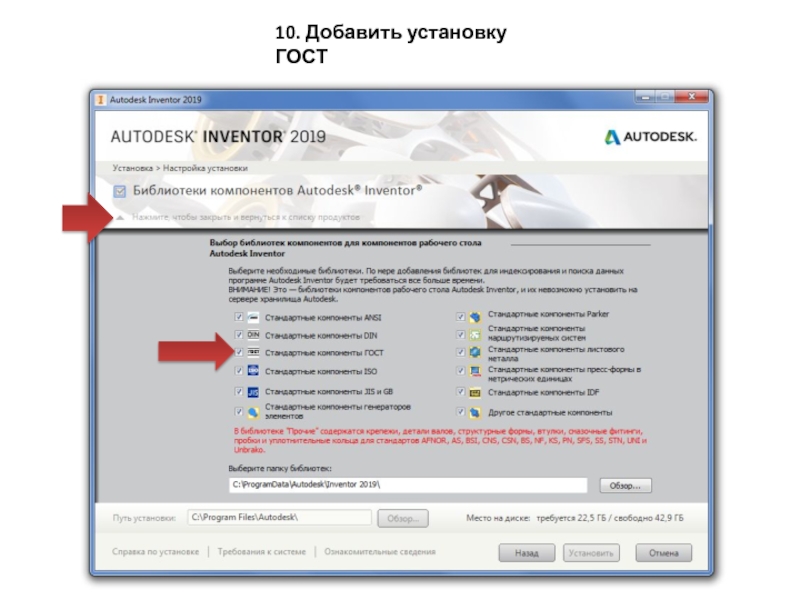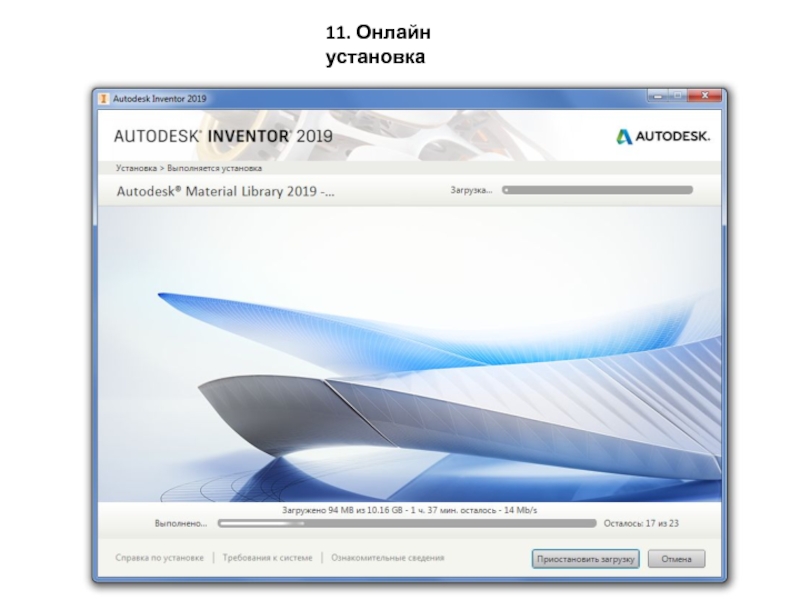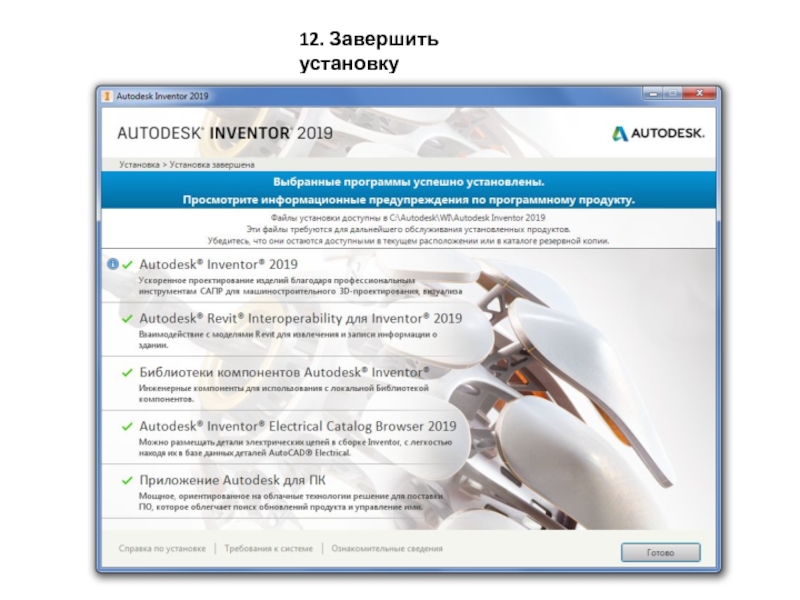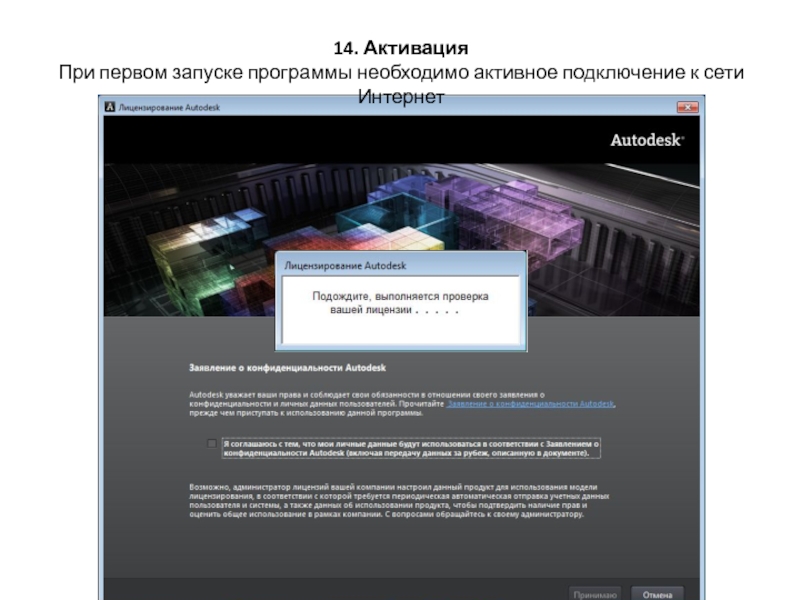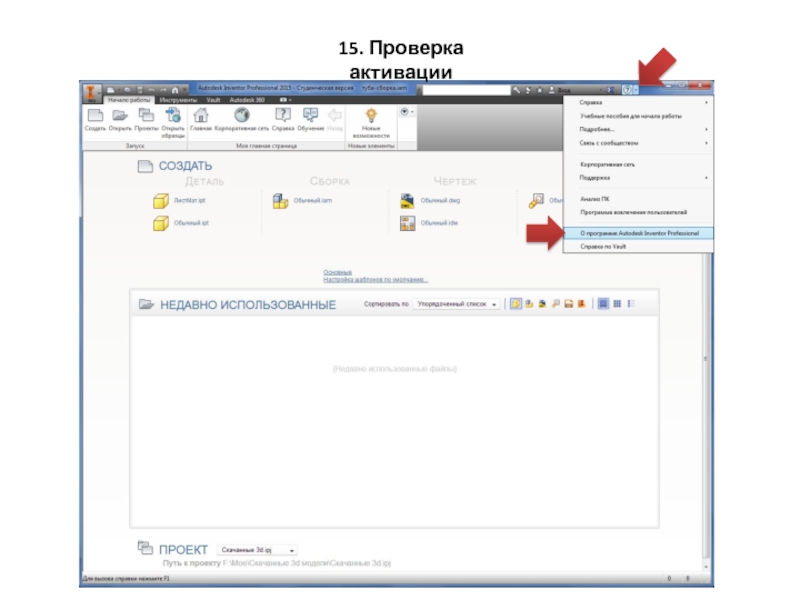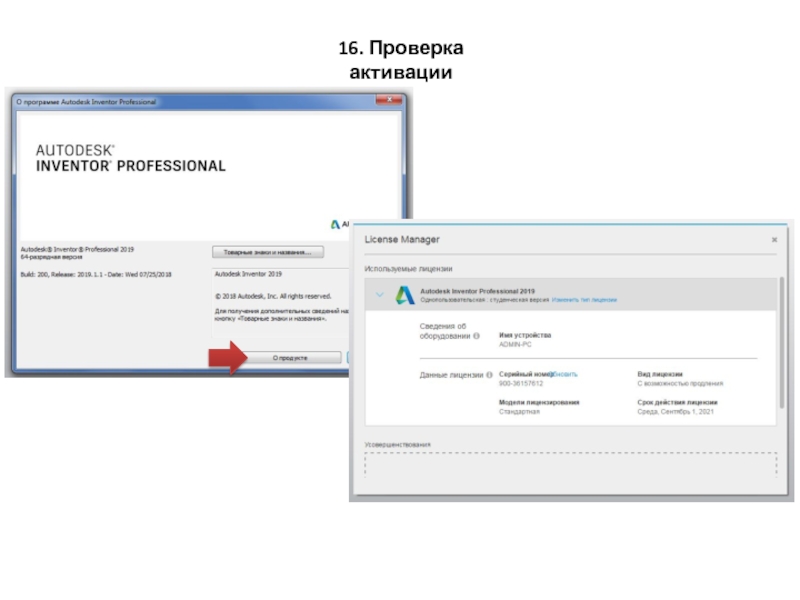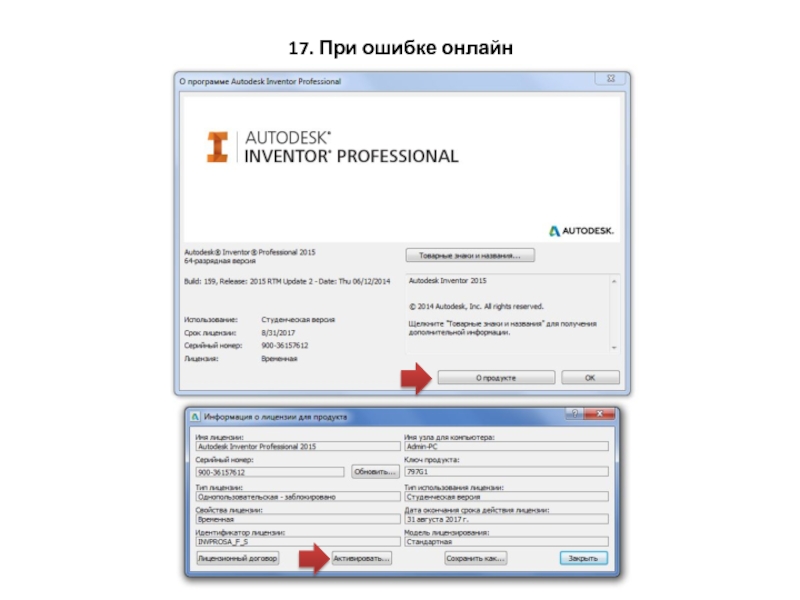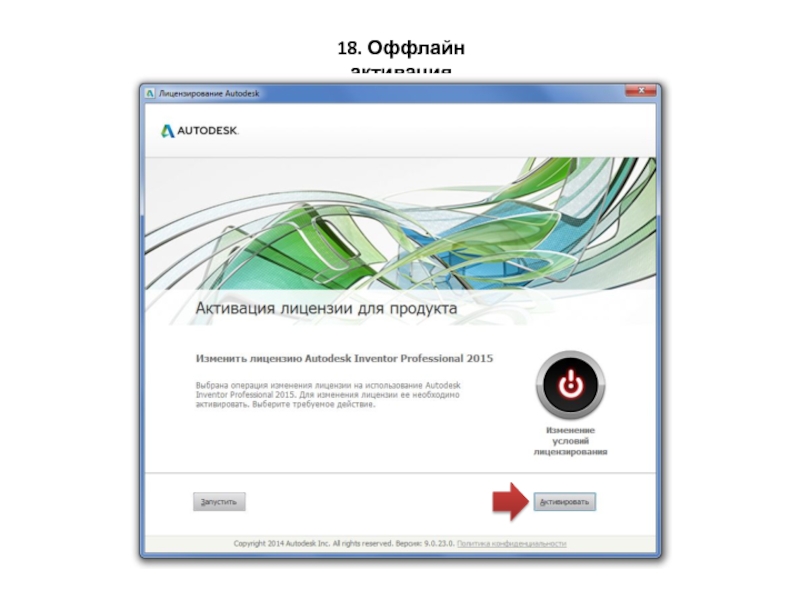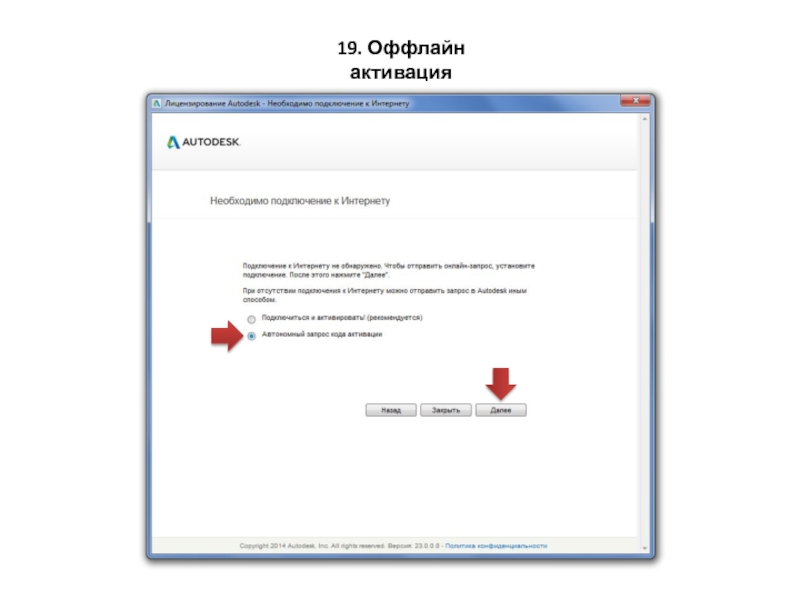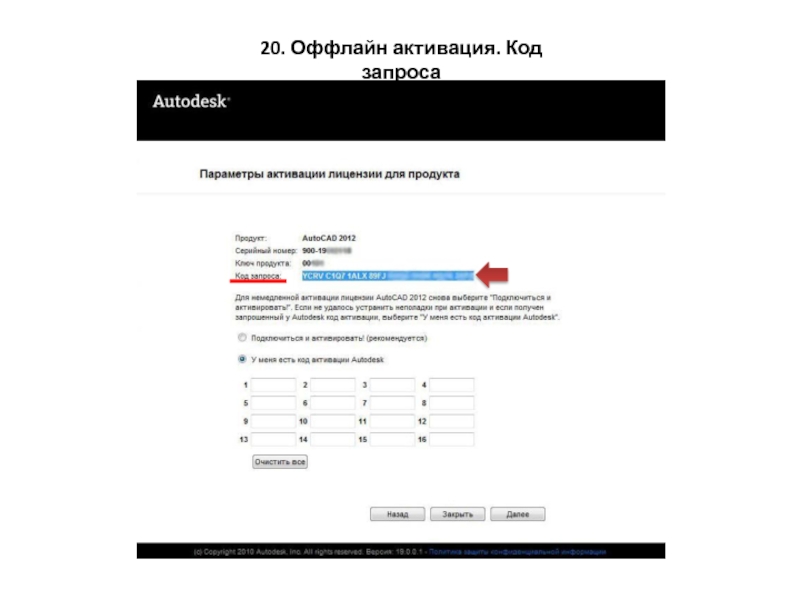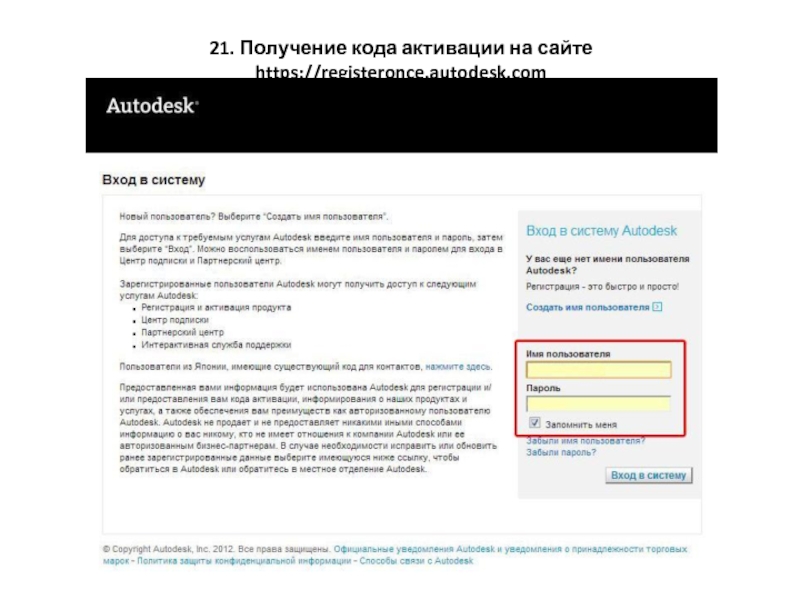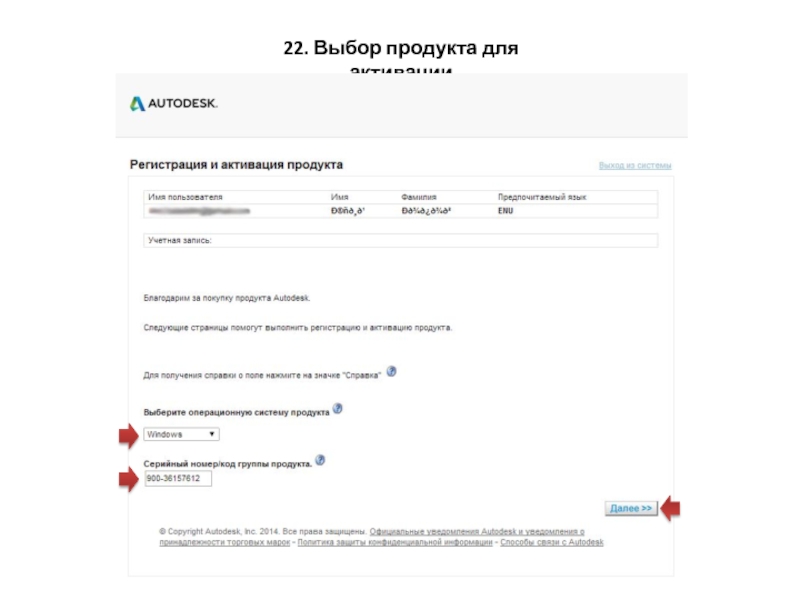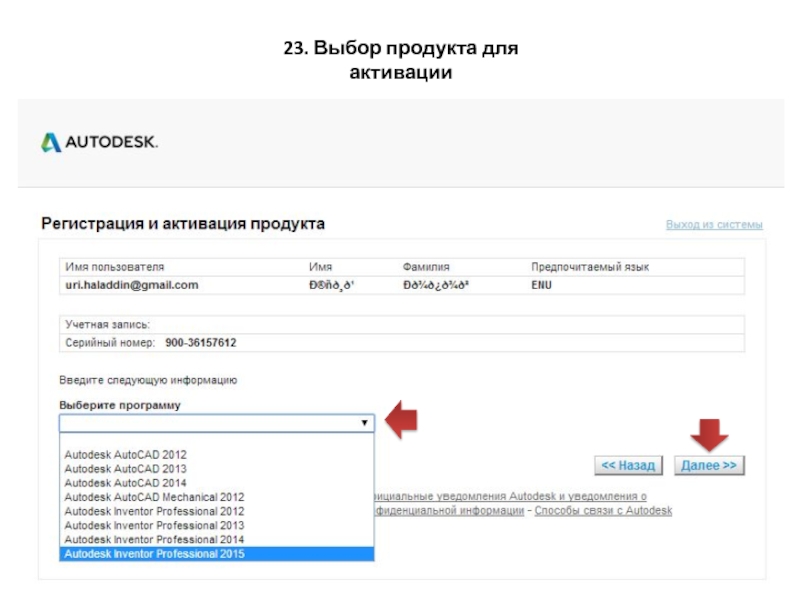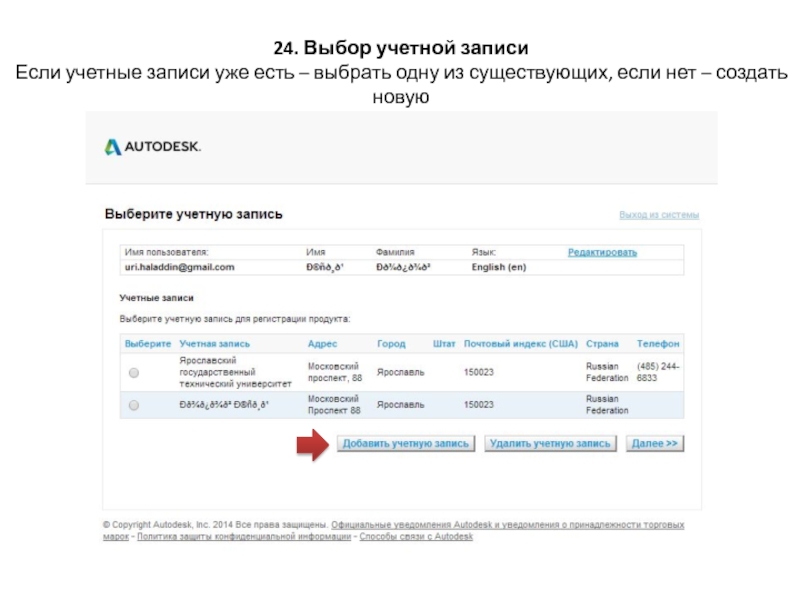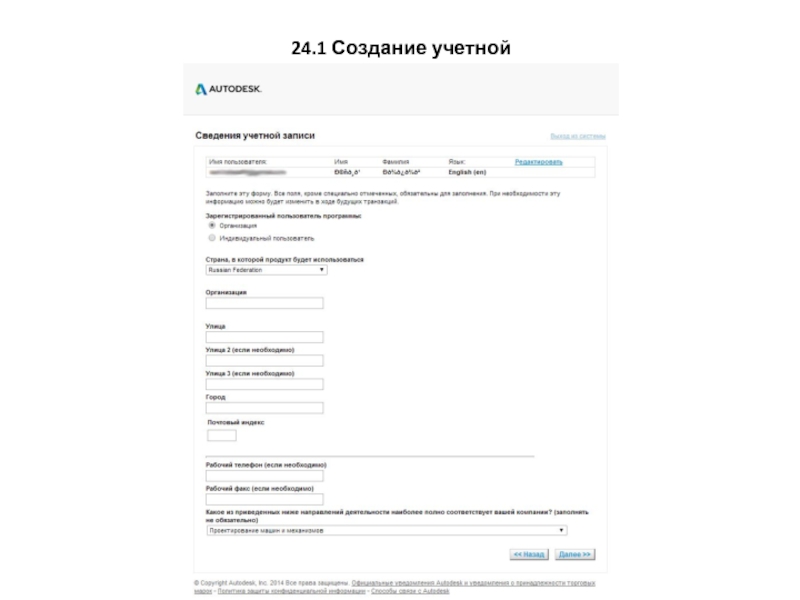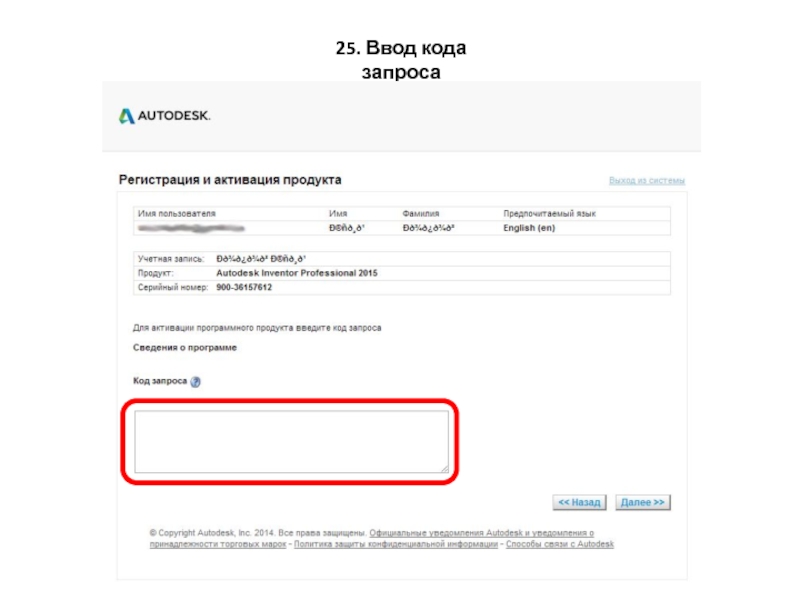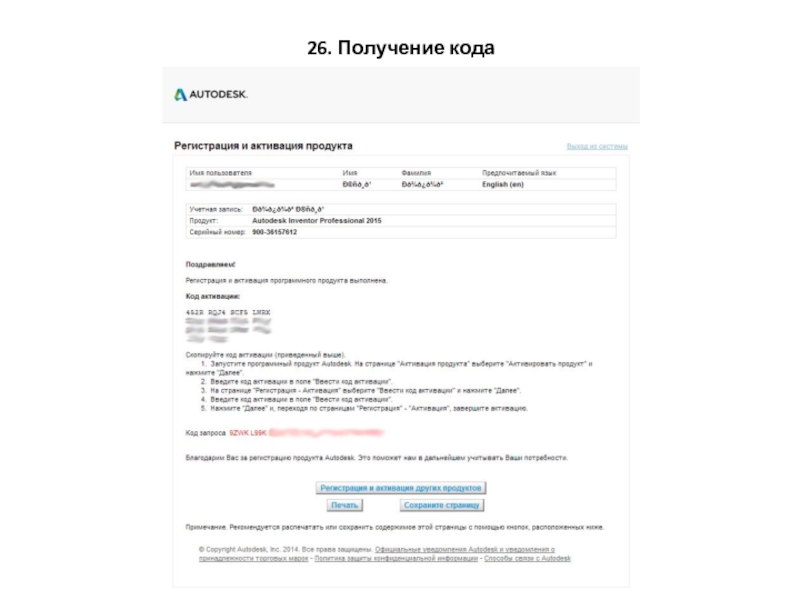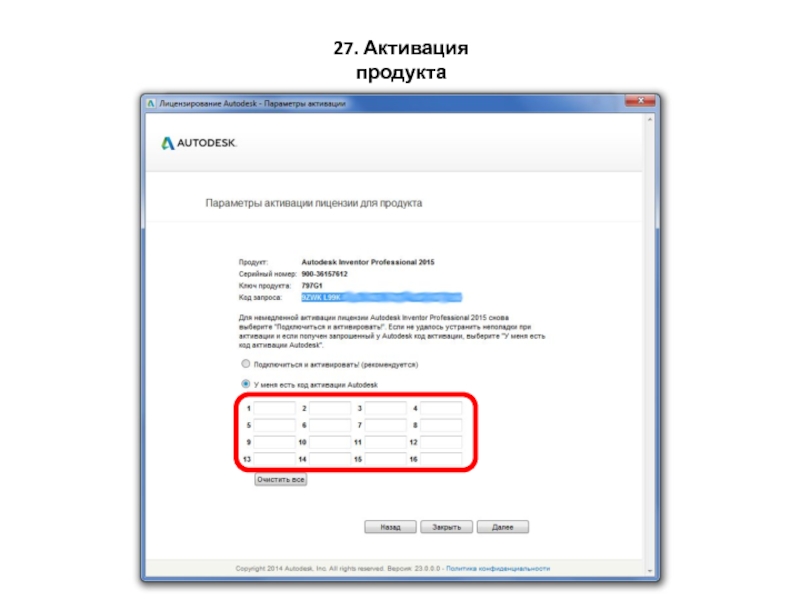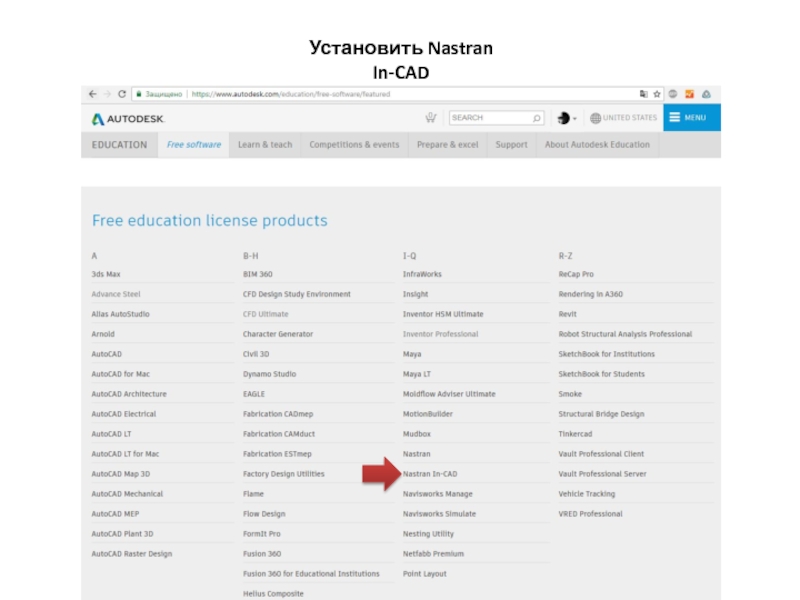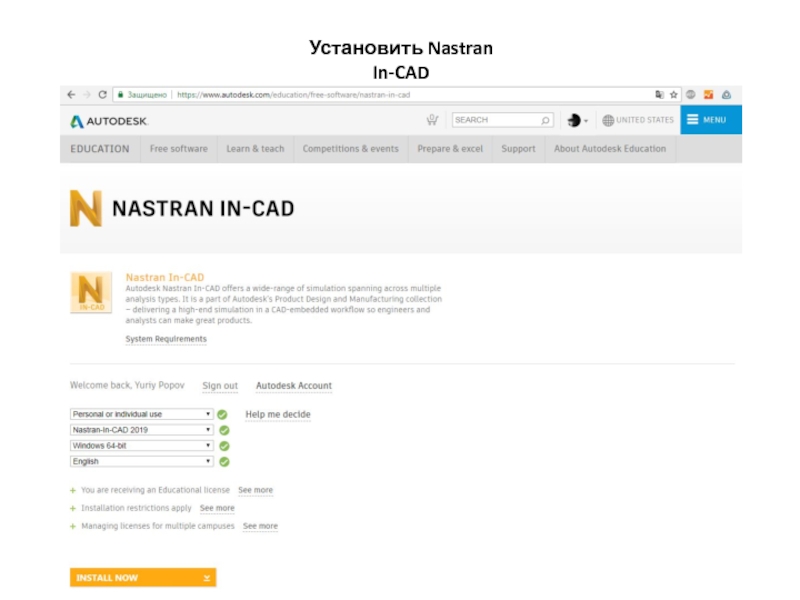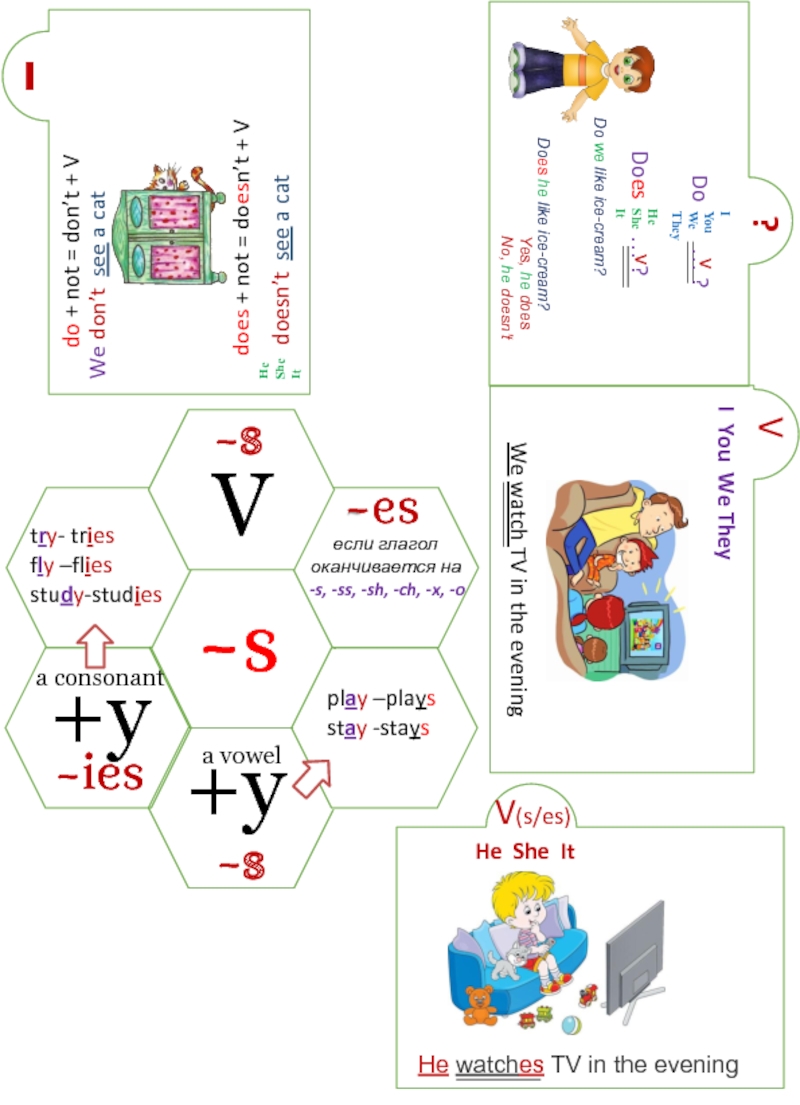Разделы презентаций
- Разное
- Английский язык
- Астрономия
- Алгебра
- Биология
- География
- Геометрия
- Детские презентации
- Информатика
- История
- Литература
- Математика
- Медицина
- Менеджмент
- Музыка
- МХК
- Немецкий язык
- ОБЖ
- Обществознание
- Окружающий мир
- Педагогика
- Русский язык
- Технология
- Физика
- Философия
- Химия
- Шаблоны, картинки для презентаций
- Экология
- Экономика
- Юриспруденция
Установка Autodesk Inventor Professional Открыть сайт
Содержание
- 1. Установка Autodesk Inventor Professional Открыть сайт
- 2. 2. Создать аккаунт
- 3. 2.1 Создать аккаунт
- 4. 2.2 Создать аккаунт
- 5. 3. Заполнить анкетуСтранаДата рожденияСтатус (выбрать «Студент»)
- 6. 3.1 Заполнить анкету
- 7. 4. Выбрать в меню пункт «Free Software» - «Inventor Professional»
- 8. 5. Выбрать «Download now»
- 9. 6. Выбрать версию программы, язык и тип
- 10. 7. Принять соглашение и запустить скачавшийся файл
- 11. 8. Установить программу
- 12. 9. Настроить компоненты установки
- 13. 10. Добавить установку ГОСТ
- 14. 11. Онлайн установка
- 15. 12. Завершить установку
- 16. 14. АктивацияПри первом запуске программы необходимо активное подключение к сети Интернет
- 17. 15. Проверка активации
- 18. 16. Проверка активации
- 19. 17. При ошибке онлайн активации
- 20. 18. Оффлайн активация
- 21. 19. Оффлайн активация
- 22. 20. Оффлайн активация. Код запроса
- 23. 21. Получение кода активации на сайте https://registeronce.autodesk.com
- 24. 22. Выбор продукта для активации
- 25. 23. Выбор продукта для активации
- 26. 24. Выбор учетной записиЕсли учетные записи уже
- 27. 24.1 Создание учетной записи
- 28. 25. Ввод кода запроса
- 29. 26. Получение кода активации
- 30. 27. Активация продукта
- 31. Установить Nastran In-CAD
- 32. Установить Nastran In-CAD
- 33. Скачать презентанцию
2. Создать аккаунт