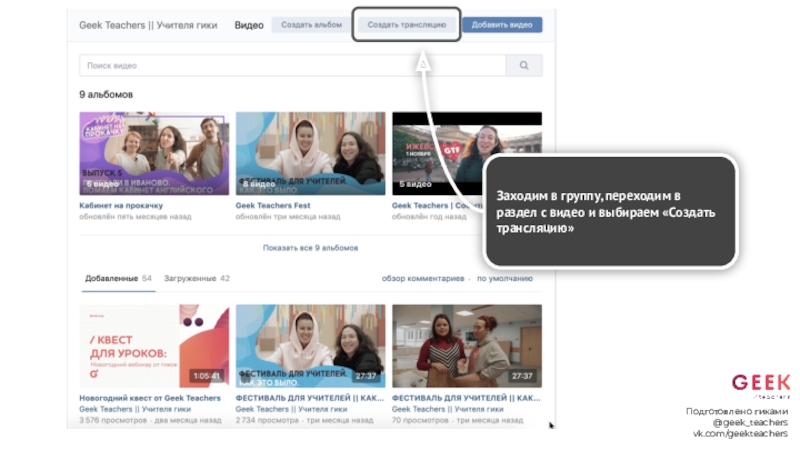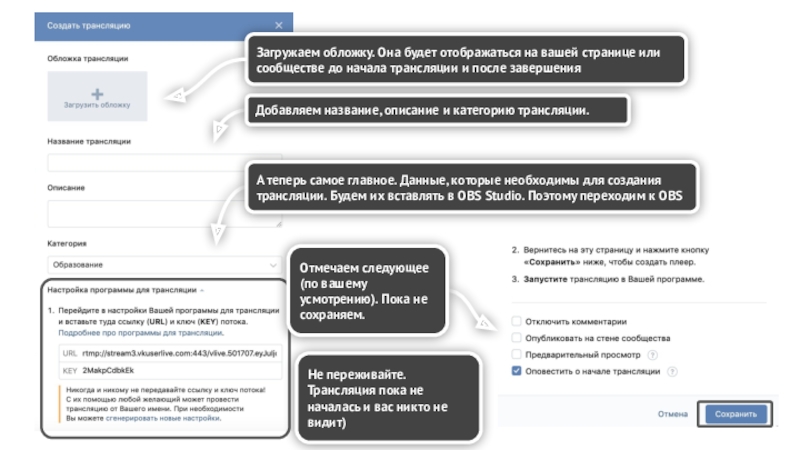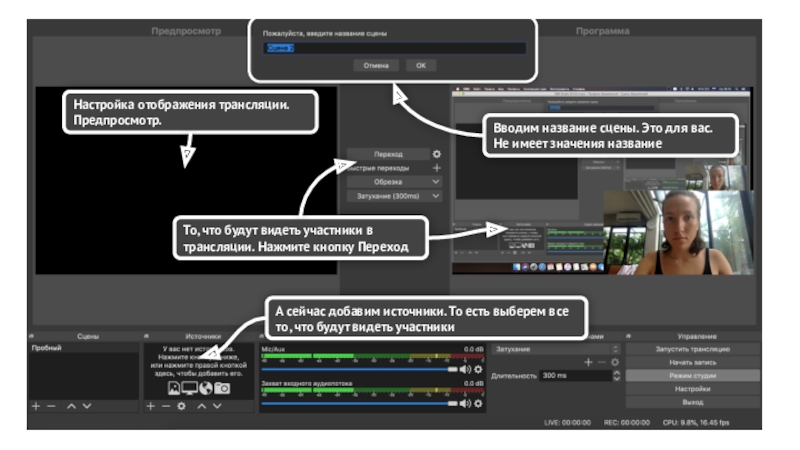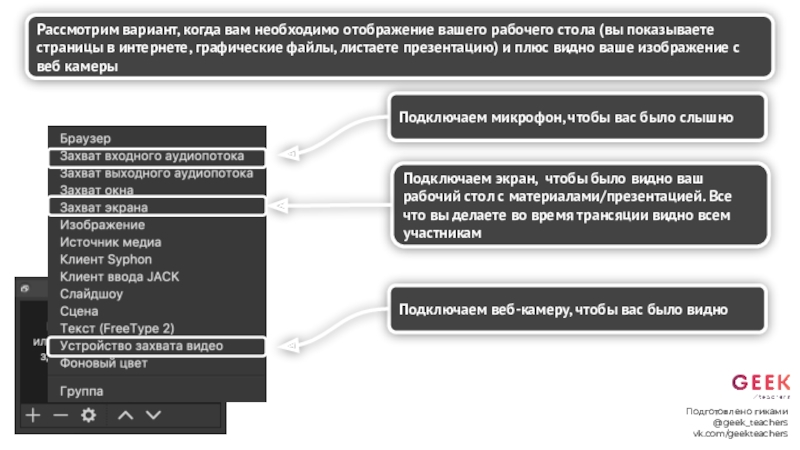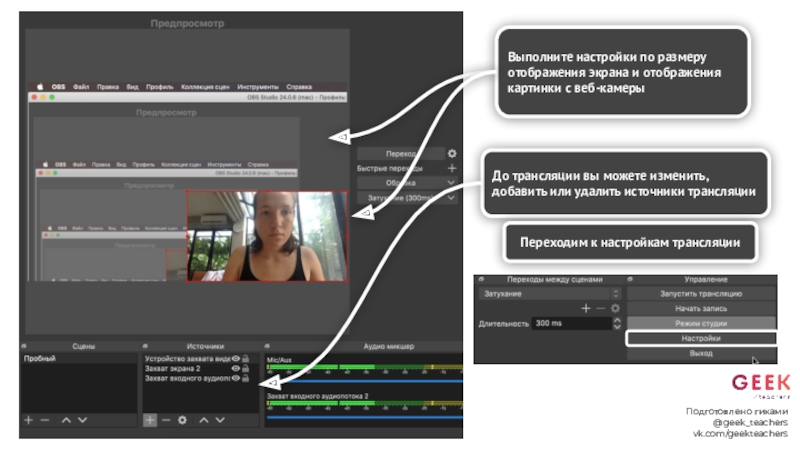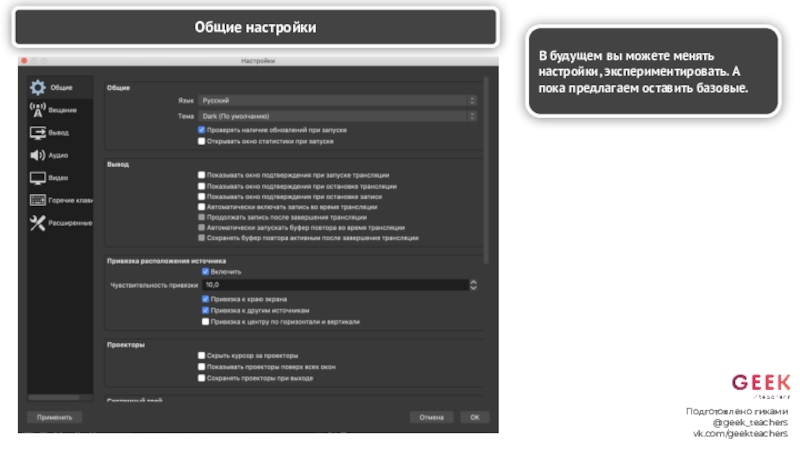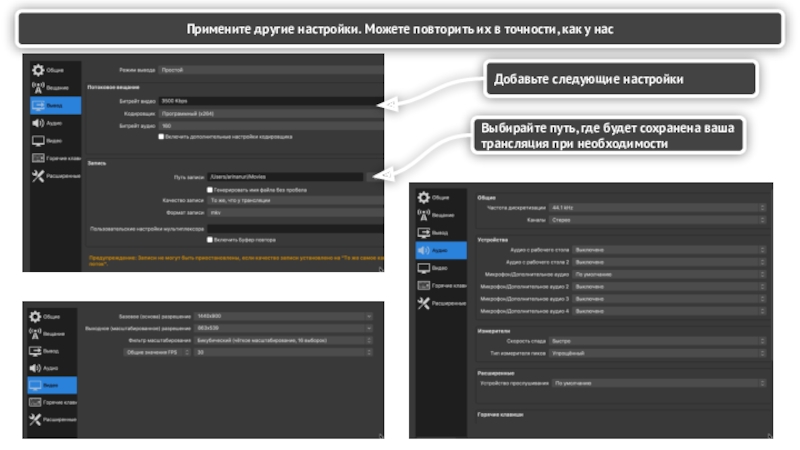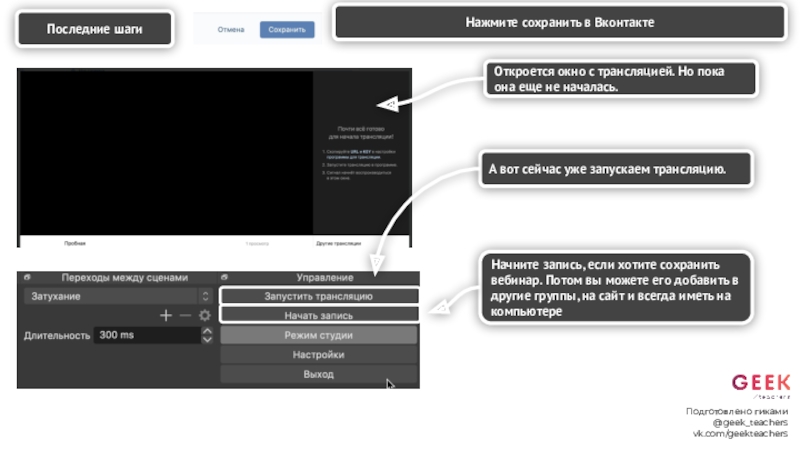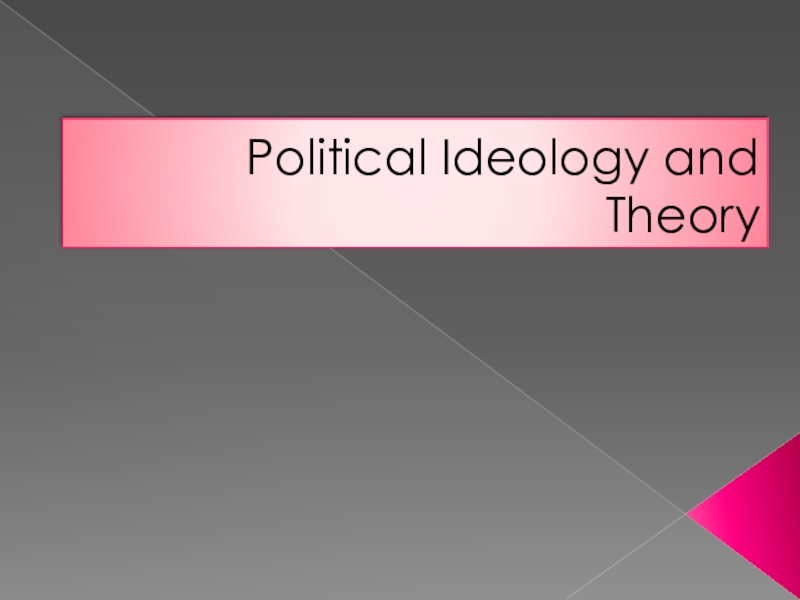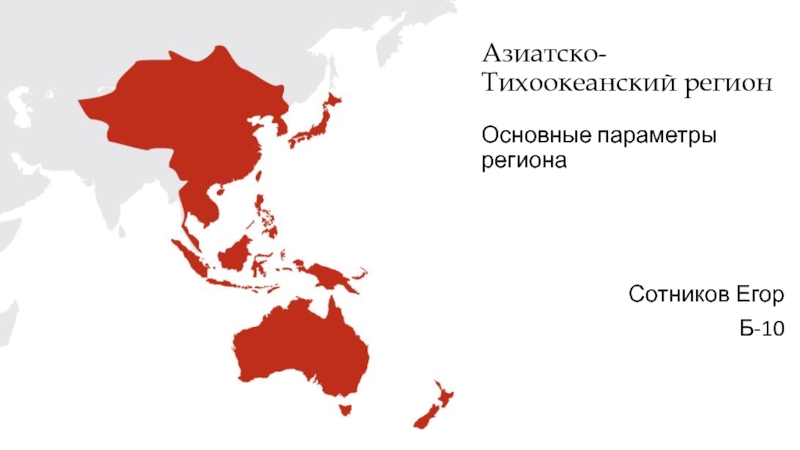Разделы презентаций
- Разное
- Английский язык
- Астрономия
- Алгебра
- Биология
- География
- Геометрия
- Детские презентации
- Информатика
- История
- Литература
- Математика
- Медицина
- Менеджмент
- Музыка
- МХК
- Немецкий язык
- ОБЖ
- Обществознание
- Окружающий мир
- Педагогика
- Русский язык
- Технология
- Физика
- Философия
- Химия
- Шаблоны, картинки для презентаций
- Экология
- Экономика
- Юриспруденция
Заходим в группу, переходим в раздел с видео и выбираем Создать
Содержание
- 1. Заходим в группу, переходим в раздел с видео и выбираем Создать
- 2. Загружаем обложку. Она будет отображаться на вашей
- 3. Вводим название сцены. Это для вас. Не
- 4. Рассмотрим вариант, когда вам необходимо отображение вашего
- 5. Выполните настройки по размеру отображения экрана и
- 6. Общие настройкиПодготовлено гиками@geek_teachersvk.com/geekteachersВ будущем вы можете менять настройки, экспериментировать. А пока предлагаем оставить базовые.
- 7. Очень важные настройки. Настройки вещанияВыбираем Сервис: НастраиваемыйВозвращаемся
- 8. Примените другие настройки. Можете повторить их в
- 9. Последние шагиА вот сейчас уже запускаем трансляцию.Откроется
- 10. Трансляция в YouTubeЗаполните данные. При открытом доступе
- 11. Настройка трансляция в YouTube для OBSСкопируйте также
- 12. Скопируйте также ключ для трансляции. В OBS
- 13. Мы желаем вам классных вебинаров! Ваши гики
- 14. Скачать презентанцию
Слайды и текст этой презентации
Слайд 2Загружаем обложку. Она будет отображаться на вашей странице или сообществе
до начала трансляции и после завершения
Добавляем название, описание и категорию
трансляции. А теперь самое главное. Данные, которые необходимы для создания трансляции. Будем их вставлять в OBS Studio. Поэтому переходим к OBS
Отмечаем следующее (по вашему усмотрению). Пока не сохраняем.
Не переживайте. Трансляция пока не началась и вас никто не видит)
Слайд 3Вводим название сцены. Это для вас. Не имеет значения название
Настройка
отображения трансляции. Предпросмотр.
То, что будут видеть участники в трансляции. Нажмите
кнопку ПереходА сейчас добавим источники. То есть выберем все то, что будут видеть участники
Слайд 4Рассмотрим вариант, когда вам необходимо отображение вашего рабочего стола (вы
показываете страницы в интернете, графические файлы, листаете презентацию) и плюс
видно ваше изображение с веб камерыПодключаем микрофон, чтобы вас было слышно
Подключаем экран, чтобы было видно ваш рабочий стол с материалами/презентацией. Все что вы делаете во время трансяции видно всем участникам
Подключаем веб-камеру, чтобы вас было видно
Подготовлено гиками
@geek_teachers
vk.com/geekteachers
Слайд 5Выполните настройки по размеру отображения экрана и отображения картинки с
веб-камеры
До трансляции вы можете изменить, добавить или удалить источники трансляции
Переходим
к настройкам трансляцииПодготовлено гиками
@geek_teachers
vk.com/geekteachers
Слайд 6Общие настройки
Подготовлено гиками
@geek_teachers
vk.com/geekteachers
В будущем вы можете менять настройки, экспериментировать. А
пока предлагаем оставить базовые.
Слайд 7Очень важные настройки. Настройки вещания
Выбираем Сервис: Настраиваемый
Возвращаемся к настройкам Вконтакте
Копируем
данные из Вконтакте и вставляем в настройки Вещание в OBS
Не забывайте применять настройки и нажимать OK для сохраненияСлайд 8Примените другие настройки. Можете повторить их в точности, как у
нас
Выбирайте путь, где будет сохранена ваша трансляция при необходимости
Добавьте следующие
настройкиСлайд 9Последние шаги
А вот сейчас уже запускаем трансляцию.
Откроется окно с трансляцией.
Но пока она еще не началась.
Нажмите сохранить в Вконтакте
Начните запись,
если хотите сохранить вебинар. Потом вы можете его добавить в другие группы, на сайт и всегда иметь на компьютереПодготовлено гиками
@geek_teachers
vk.com/geekteachers
Слайд 10Трансляция в YouTube
Заполните данные. При открытом доступе не требуется каких-либо
дополнительных настроек. Можно сразу начинать трансляцию и к ней может
подключиться любой участник. Трансляция запустится на вашем канале YouTubeЗаходим в YouTube и Добавляем трансляцию
Разрешите доступ к микрофону и камере
Подготовлено гиками
@geek_teachers
vk.com/geekteachers