Слайд 1
Компьютеры
(Hardware, Software)
Учебный курс
1 Аппаратные средства персональных компьютеров
2 Операционная система
(Microsoft Windows)
3 Текстовый редактор (Microsoft Word
)
4 Электронная таблица (Microsoft Excel )
5 Система управления базами данных
(Microsoft Access ) (Microsoft Access )
Слайд 2Аппаратные средства
персональных компьютеров
Содержание
Основные типы компьютеров
Основные устройства компьютера:
Системная
плата
Процессор
Оперативная память
Видеокарта
Жесткий
диск
Дисковод компакт-дисков
Дисковод на 1,44 Мбайт
Дополнительные
устройства
Выход
Слайд 3Дополнительные устройства компьютера
Устройства вывода информации:
Монитор
Принтер
Колонки
Устройства ввода информации: Клавиатура
Сканер
Устройства управления: Манипулятор “Мышь”
Устройства связи и передачи данных: Модем
Сетевая карта
Сетевые управляющие
устройства
Слайд 4Процессор
Процессорный кристалл содержит:
Процессор - главное управляющее и вычис-
лительное устройство
Сопроцессор - выполняет вычисления чисел с
« плавающей точкой»
Кэш-память 1-го ур.- сверхбыстрая память
Кэш-память 2-го ур.- быстрая память
Параметры процессора:
Тактовая частота - 800-2500 МГц
Размер кэш-памяти - до 2 Мбайт
Частота системной шины - до 133 МГц
Размер кристалла 4 - 6 квадратных сантиметров
Слайд 5Оперативная память
Оперативная память подразделяется на:
Динамическую (DRAM) - используется для временного
хранения промежуточных данных. Доступ к ней составляет 5-7 наносекунд (нс).
Рабочая частота шины до 166 МГц.
Статическую (SRAM) - используется в буферной или кэш-памяти (обычно размещена внутри различных устройств). Доступ 0.1 нс.
Постоянную (BIOS) - энергонезависимая, использу-утся только для считывания. Время доступа больше чем у DRAM, объем 128 Кбайт.
Слайд 6Системная плата
Системная, или материнская, плата (Mother board) - основа системного
блока. На ней устанавливаются следующие компоненты:
процессор;
оперативная память: постоянная (
(DRAM), кэш (SRAM), BIOS);
обязательные системные средства ввода/вывода;
интерфейсные схемы и разъемы шин расширения;
кварцевый генератор синхронизации;
дополнительные стабилизаторы.
Слайд 7Видеокарта
Видеокарта формирует изоб-ражение, которое отображается на мониторе. Современные видеокарты поддерживают
трехмерную графику и 32 битовый цвет.
Главным “мозговым центом” любой видеокарты
является графический чип (чипсет), ответственный за работу с обычой, двухмерной и трехмерной графикой.
В состав карты входит модуль оперативной памяти (до 128 Мбайт).
Слайд 9 Извините!
Не подвезли
слайды!
Слайд 10Модемы и факс-модемы
Модем служит для передачи информации
на большие расстояния, недоступные локальным сетям, с использованием выделенных и
коммутируемых телефонных линий.
Поступающая от компьютера двоичная информация в модеме модулятором преобразуется в аналоговые сигналы с частотной и/или фазовой модуляцией, спектр которых проходит через обычные голосовые телефонные линии.
По телефонным линиям связи аналоговые сигналы передается на другой модем, в котором демодулятором преобразуется обратно в двоичную информацию для другого компьютера.
Слайд 11Жесткий диск
(Винчестер)
Винчестер -это основное долговременное запоминающее устройство компьютера в котором
хранятся все программы и данные.
Состоит из трех основных блоков.
1
блок- несколько дисков (хранилище информации), покрытых магнитным слоем, на котором записываются данные. Диски разбиты на дорожки, сектора и цилиндры.
2 блок - механика жесткого диска. Блок ответственный за вращение дисков и пози-ционирование системы читающих головок.
3 блок - электроника, отвечает за обработку данных и коррекцию ошибок.
Слайд 12Основные типы компьютеров
В настоящее время существуют два направления построения
персональ-ных компьютеров (ПК) .
Направление IBM - совместимых ПК включает громадный
спектр самых различных компьютеров, от домашних персоналок до сложных серверов.
Дальнейшее описание Hardware в этом документе относится к данному направлению.
Направление Apple представлено популярными на Западе компьютера-ми серии Macintosh.
По назначению компьютеры класси-фицируются следующим образом.
Серверы - это компьютеры -распре-делители в сетях и узлах Интернета и Интранета.
Рабочие станции предназначены для решения узкого круга задач на предприятиях.
Настольные издательства использу-ются для подготовки изданий.
Домашние компьютеры ориентиро-ваны на качественное воспроизведе-ние звука, полноэкранное видео, трех-мерную графику.
По размерам компьютеры подразделяются на:
Настольные (Desktop)
Настольные мини (Book PC, slim-desk)
Портативные (Notebook)
Слайд 13Дисковод компакт - дисков (CD-ROM)
Представляет запоминающее устройство - накопитель на
съемном компакт-диске (CD-диске ).
Носителем информации на CD-диске является рельефная подложка
из поликарбоната, на которой нанесен тонкий слой металла отражающий свет. При записи лазерный луч “прожигает” в металле ямки. При чтении другой лазеный луч от ямок отражает сигнал “0”, а от ровной поверхности - “1”.
Современные устройства CD-ROM позволяют производить запись информации на диск и работать в формате DVD.
Емкость дисков достигает 900 Мбайт .
Слайд 14Дисковод на 1.44 Мбайт
Представляет накопитель на гибких магнитных дисках (дискетах).
Ско-рость передачи информации - 500 Кбит/с.
Емкость дискеты составляет
1.44 - 2.88 Мбайт. Размер - 3,5 дюймов. Дискета заключена в жесткий пласт-массовый конверт, имеющий ключ защиты записи. Используется для хранения файлов и архивов.
Слайд 15Мониторы
Монитор предназначен для отоб-
ражения информации на экране.
Виды
мониторов:
На основе электронно-луче-вой трубки. Хорошая яркость, контрастность. Но большие га-бариты
и вес, значительное энергопотребление, вредное воздействие излучения.
Жидкокристаллические.Тол-щина экрана до 2 см. Малый вес,нет излучений, энергоэконо-мичен. Различают мониторы с активной и пассивной матрицей.
Плазменные. Яркие краски, отличные контрастность и чет-кость, небольшие размеры и вес.
Параметры мониторов:
Размер диагонали экрана.
14”, 15”, 17”, 19”, 20”, 21”.
Величина “зерна”- пикселя.
0,24 - 0,28 мм.
Разрешающая способность.
14” - 640x480
15” - 800x600
17” - 1024x768
19” - 1152x864
20” - 1280x1024
21” - 1600x1200
Частота развертки.
Не менее 85 Гц.
Слайд 16Принтеры
Принтеры предназначены для вывода информации на печать.
Типы принтеров:
Матричные. Печатающее устрой-ство
содержит 9 или 25 иголок, которые наносят удар по бумаге
через красящую ленту.
Струйные. Печатающее устрой-ство содержит емкости с чернила-ми, которые через сопла выбрыз-гиваются на бумагу.
Лазерные. Печатающее устрой-ство - валик, на котором, в соот-ветствии с выводимым на печать материалом, формируются заря-женные участки притягивающие частицы красящего порошка.
Характеристики принтеров:
Разрешающая способность: струйного- 600 dpi (точек на дюйм) лазерного-1200 dpi
Качество цветной печати. Для печати фотографий струйные прин-теры используют фотокартридж.
Способ подачи бумаги: вертикальный, горизонтальный.
Способ подключения к ПК: LPT- порт, USB - шина.
Слайд 17Звуковые Колонки
Используются для воспроизведения звука.
Колонки подключаются к звуковой карте или
к порту USB.
Характеристики активных колонок:
Мощность - (10-50) Вт.
Частотная характеристика:
от 30-60 Гц. До 10 КГц.
Число динамиков в колонке: до трех: однополосные, двух и трехполосные колонки.
Число колонок: 2-3 колонки - для качественного звучания 4-5 колонок - для объемного звучания 6 колонок - для воспроизведения DVD звука
Слайд 18Клавиатура
Предназначена для ввода информации
Клавиатура состоит из двух типов клавиш:
Буквенно-цифровых, предназна-ченных
для ввода информации.
Функциональных клавиш:
F1- “помощь”, Enter - ввод,
Esc - отменить,
Caps Lock - режим больших букв, Page Up - пролистывание вверх, Page Down - пролистывание вниз, Del - удаление, Ins - вставка, Home - в начало, End - в конец.
Слайд 19Сканер
Предназначен для ввода изображений и текста с бумажных носителей в
компьютер.
Характеристики:
Разрешающая способность: 600х300, 600х600, 800х800, 1200х1200 dpi
Разрядность:
24 бита - 16,7 мил. цветов, 30 битов - 1 миллиард цветов, 48 бит.
Типы сканеров: ручные и планшетные.
Слайд 20Манипулятор “Мышь”
Предназначен для управления компьютером.
Мышь имеет две или три клавиши:
Левая - исполнительная клавиша;
Правая - клавиша параметров
Средняя
клавиша используется в отдельных программах.
По конструкции подразделяются на:
Оптико-механические
Оптические
Слайд 21Модем
Устройство, предназначенное для передачи данных от одного компьютера к другому
по телефонным или специальным линиям связи .
Типы модемов:
Софт-модем. Сжатие и
коррекция ошибок выполняет центральный процессор.
Вин-модем. Работает со своей программой под Windows.
ARM-модем. Выполнен на микросхеме - кодек АС97, разме-щаемой на системной плате.
Протокол и скорость:
v.34 скорость 33600 bps
v.90,x2 и k56flex 57600 bps
v.92 57600 bps
Слайд 22Сетевая карта
Предназначена для подключения компьютера к локальной сети.
Сетевая карта вставляется
в PCI разъем. Скорость передачи данных 10 или 100 Мбит/с.
На выходе карты могут быть 2 вида разъемов:
BNC - коаксиальный(50 Ом). Компьютеры в сети подключаются по цепочке. Скорость 10 Мбайт/с. (Ethernet)
RJ-45 - витая пара. Компьютеры подключены к распределительному устройству(хабу). Скорость 100 Мб/с (Fast Ethernet)
Слайд 23Сетевые управляющие устройства
Служат для коммутации потоков информации между компьютерами сети.
Типы устройств:
Концентратор или хаб. Он соеди-няет в «пучок» компьютеры(станции) одного
из сетевых сегментов, усиливая сигналы каждого и передавая их на все остальные станции сети. Хаб может иметь разъемы: BNC, RJ-45 или AUI.
Коммутатор. Он объединяет сегменты сети или/и подсети.
Маршрутизатор или роутер. Это управляющее устройство, которое направляет информацию на отдельный компьютер по кратчайшему пути, не загружая сеть ненужной работой.
Слайд 24Загрузка Windows
Интерфейс Windows
Справочная система Windows
Средства управления Windows
Средства навигации и работы
с файлами
Настройка Windows
Прикладные программы
Программы для обслуживания и настройки
ПК
Горячие клавиши Windows
Операционная система
(Microsoft Windows)
Содержание
Слайд 25Загрузка Windows
Загрузка Windows выполняется по этапам:
Аппаратная POST-
диагностика. После включения питания управ-ление передается прогр. BIOS. Она проверяет системную плату, процессор, видеокарту, опера-тивную память, наличие жестких дисков, дисководов и др.
Загрузка системных файлов DOS - Io.sys, Msdos.sys.
Загрузка ядра операцион. cист. Выполняется командный интер-претатор command.com, позво-ляющий компьютеру понимать команды оператора-человека.
Загрузка конфигурационных файлов. Загружаются файлы config.sys и autoexec.bat, отвечающие за загрузку драйверов устройств, установку различных параметров для корректной работы DOS-программ.
Загрузка ядра Windows. Выполняются программы Kernel и User, отвечающие за связь программ с оборудованием ПК и пользователем. Настраиваются драй-веры устройств на оптимальный режим Файлы конфигурации sistem.dat и user.dat составляют Реестр, который читается и изменяется прогр. Regedit.
Слайд 26Интерфейс Windows
Рабочий стол
Это изображение экрана монито-ра сразу
после запуска Windows. На рабочем столе расположены: значки, ярлыки, кнопка «Пуск», панель задач.
Значки обозначают документы, программы или папки.
Ярлыки - это ссылки на докумен-ты, программы и папки. В отличии от значков на этикетке ярлыка имеется стрелка.
Окно. При раскрытии папки или запуске программы открыва-
ется новое окно. Оно состоит из
рамки, кнопок управления окном, панели инструментов, адреса, информацию о последнем открытом объекте, панели задач. В окне мож-но открывать новые окна.
Контекстное меню.
Если подвести курсор к объекту окна или рабочего стола и нажать правую клавишу мыши то на экране появится контекстное меню, в котором отражен список возможных действий над этим объектом.
Слайд 27Справочная система Windows
При нажатии клавиши F1 вызывается справочная
система или система помощи. Она обладает :
Интерактивностью. Система позволяет
задавать вопросы.
Конкретностью. Помощь вызывается из любой программы, по интересующему разделу.
Многоуровностью. В системе предусмотрено множество спосо-бов выдачи информации.
Слайд 28Средства управления Windows
Управление Windows осуществляется c помощью отдельных
программ. Объектами управления являются:
- Элементы папки «Панель управления» такие
как:
дата/время, звук, мультимедиа, шрифты, модем, мышь,
клавиатура, интернет, игровые устройства, управление электро-питанием, пароли, пользовате-ли, принтеры, система, установ-ка и удаление программ, уста-новка оборудования, экран, языки и стандарты .
- Панель задач, меню «Пуск», панель инструментов, панель быстрого доступа.
Управление осуществляется с помощью мыши и клавиатуры.
Слайд 29Средство навигации и работы с файлами
Программа Проводник. Служит
для запуска программ, копирова-ния, переноса, удаления, переиме-нования, создания файлов и
папок. В окне находятся: строка управляющих кнопок, панели инст-рументов, адрес, структура папок, содержание открытой папки, панель задач.
Слайд 30Настройка Windows
Установка параметров экрана. В папке «Панель управления» за-пускаем
программу «Экран». В от-крывшемся окне устанавливаем: графическое разрешение, количест-во цветов
и частоту обновления экрана.
Настройка рабочего стола. Нажать правую кнопку мыши на рабочем столе. Выбрать пункт - «Настроить рабочий стол». В открывшемся окне установить фон, заставку, оформление, эффекты.
Настройка Панели задач. На «панели задач» нажать правую кнопку мыши. Выбрать «свойства». Далее настроить параметры панели и его меню.
Добавление новых устройств. Запускается программа «Установка оборудования». При этом устанавли-вается в системе подходящий драйвер для данного устройства.
Установка, удаление программ. Запускается одноименная программа и через нее устанавливается новая программа в системе или удаляется.
Слайд 31Прикладные программы Windows
Cтандартные
- Текстовый редактор (WordPad)
- Графический редактор (Paint)
-
Просмотр изображений (Imaging)
Развлечения
- Проигрыватель (Media Player)
- Звукозапись (Sound Recorder)
- Редактор видеоф. (Movie Maker)
Служебные
- Мастер обслуживания
-Защита и восстановление системы
- Norton Utilities
- Антивирусные программы
- Программы очистки диска
- Информационная система Sandra
- Тесты процессора, монитора, видеосистемы.
- Архиваторы
- Программы для просмотра графи-ческих файлов (вьюверы)
- Плееры
- Программы для записи CD-RW
Программы для обслуживания и настройки компьютера (утилиты)
Слайд 32Горячие клавиши Windows
Esc - Отмена команды
Del - Удаление
F1 -
Вывод контекстной справки
F2 - Переименование
F3 - Открыть панель поиска файлов
F5 - Обновить содержание папки
F10 - Активизация текстового меню
Alt+Tab - Переход к предыдущ.окну
Alt+F4 - Выход из программы
Ctrl+S - Cохранение
Ctrl+Esc,Win -Открыть меню «Пуск»
Ctrl+Х - Удаление в буфер
Ctrl+С - Копирование в буфер
Ctrl+V - Вставка из буфера
Ctrl+Z - Отмена предыд. Действия
Shift+F10 - Открытие контекст.меню
Win+D - Свернуть/развернуть окна
Win+E - Запуск проводника
Win+F - Поиск файлов
Win+M - Свернуть все окна
Win+R - Окно “Выполнить”
Win+Break - Окно “Система”
Win+Tab - Переключение окон
Win+Shift+M - Развернуть все окна
Win+Pause - Вызов меню “Система”
Слайд 33Текстовый редактор Microsoft Word
Cодержание
Оформление документа
Форматирование страниц
Работа с колонками
Оформление таблиц
Работа со стилями
Структура документа
Добавление ссылок
в документ
Совместная работа с докумен-тами
Создание форм
Основы Word
Создание документа
Редактирование документа
Оформление текста
Выравнивание и формати-рование
Создание нумерованных и маркированных списков, ввод даты и времени
Проверка и замена текста
Подготовка документа к печати
Горячие клавиши Microsoft Word
Слайд 34 Основы Word
Создание документа
Редактирование документа
Создание
документа
Окно Word
Просмотр документа
Режимы просмотра документа
Ввод текста
Перемещение курсора
Исправление ошибок
Редактирование документа
Копирование и перемещение текста
Применение шрифтов и их атрибутов
Слайд 35 Основы Word
Оформление текста
Выравнивание и
форматирование
Создание списков, ввод даты и времени
Проверка
и замена текста
Оформление текста
Применение шрифтов и их
атрибутов
Выделение текста цветом
Выравнивание, форматирование
Выравнивание текста
Создание отступов с помощью
линейки и их использование
Установка межстрочного интервала
Установка позиций табуляции с
помощью линейки и диалогового
окна «Табуляция»
Создание списков, ввод даты
Нумерация и маркеры
Изменение формата нумерации
и маркировки
Вставка специальных символов
Вставка даты и времени
Проверка и замена текста
Создание и применение часто
используемого текста
Поиск и замена текста
Проверка орфографии и
грамматики
Слайд 36Основы Word
Подготовка документа к печати
Использование предварительного просмотра
Вставка разрыва страницы
Изменение ориентации
страницы и ее размера
Выравнивание текста по вертикали
Установка полей
Параметры печати
Печать конвертов
и наклеек
Слайд 37Оформление документа
Форматирование страниц
Работа с колонками
Разработка таблиц
Работа со стилями
Структура документа
Форматирование страниц
Форматирование разделов
Создание и изменение нумерации страниц
Создание колонтитулов
Работа с газетными колонками
Разработка таблиц
Создание и изменение таблиц
Изменение структуры таблицы
Форматирование таблиц
Работа со стилями
Структура документа
Создание структуры документа
Изменение структуры документа
Использование шаблонов
Слайд 38Оформление документа
Добавление ссылок в документ
Совместная работа
с документами
Публикация форм
Добавление ссылок
Добавление сносок
Использование закладок
Создание перекрестных ссылок
Составление предметного указателя
Создание оглавления
Совместная работа с документами
Создание главного документа
Сохранение версий документа
Добавление примечаний
Защита документа
Защита документа, предназна-ченного для просмотра
Публикация форм
Создание форм
Вставка элементов управления
Защита и использование формы
Слайд 39Горячие клавиши Word
F1 - Вызов справки
F2 - Перемещение
текста
F3 - Вставка элемен-
та
автотекста
F4 - Повтор послед-
него действия
F5 - Меню справка
F6 - Перейти к сле-
дующей области
F7 - Правописание
F8 - Расширение
выделения
F9 - Обновление
F10 - Меню
F11 - Переход к полю
F12 - Сохранить как...
Слайд 40Система управления базами данных Microsoft Access
Содержание
Проектирование и создание таблиц
Проектирование базы данных
Создание базы данных
Создание таблиц
Ввод данных в таблицы,
редактирование данных
Использование внешних данных
Создание запросов
Создание реляционной базы
Создание межтабличных связей
Создание поля подстановок
Задание условий целостности базы
Создание форм
Создание формы с помощью мастера
Редактирование структуры формы
Использование управляющих элементов
Сортировка и поиск записей
Составление и использование макросов
Создание отчетов
Слайд 41Проектирование и создание таблиц
Проектирование и создание базы данных
Включает
этапы:
1. Определения назначения базы
2. Выбор состава таблиц
3.
Определения полей в таблицах
4. Определение связей между таблицами
Создана новая база данных «bd1»
Слайд 42Создание базы
На стандартной панели инструментов Access нажмите кнопку
«создать новую базу»
Создание таблиц
В окне базы данных выберите
вкладку «Таблицы». Далее нажать кнопку «Создать». Варианты создания таблиц:
- Режим таблицы
- Конструктор
- Мастер таблиц
- Импорт таблиц
- Связь с таблицами
Проектирование и создание таблиц
Создание структуры таблицы
с помощью конструктора
Слайд 43Проектирование и создание таблиц
Ввод данных в таблицы, редактиро-вание данных
Ввод данных начинается с левого поля последней строки. Поочередно
запол-няются все поля пустой строки. Коррек-тировка поля выполняется повторным вводом данных в это поле.
Имеется возможность вставлять, удалять и копировать строки, удалять содержимое столбцов.
Слайд 44Проектирование и создание таблиц
Использование внешних данных
Возможен импорт
или установка связи с данными следующих систем: Access, dBASE, FoxPro,
Excel, HTML, ODBC, Текстовых файлов.
Чтобы выполнить импорт или установку связи с данными других систем необходимо нажать кнопку «Создать» (вкладка «Таблицы») и выбрать соответствующий пункт меню. Далее выполнять указания мастера и системы.
Список импортированных таблиц и
таблиц связи с другими системами
Слайд 45 Создание запросов
Запросы служат
для отбора записей из одной или несколь-ких таблиц на основе
условия,заданного пользователем.
В Access можно применять следующие виды запросов: на выборку, с параметрами, перекрестные, на изменение и SQL запросы.
Выбор типа запроса
при его создании
Результат работы запроса
Слайд 46Создание реляционной базы
Создание межтабличных связей
Межтабличные связи увязывают две таблицы
с помощью общего поля, которое имеется в обеих таблицах. Существуют
3 вида связей: один к одному, один ко многим, многие ко многим.
Для создания связей в схеме данных (кнопка «Сервис») или в конструкторе запроса добавляются необходимые таблицы и межу общими полями таблиц курсором протягивается связь при нажатой кнопке мыши.
Схема данных базы
Слайд 47Создание реляционной базы
Создание поля подстановок
Поле подстановок - это
поле, в котором данные выбираются из списка.
Для этого
открыть таблицу в режиме конструктора, добавить поле или использовать существующее и запустить мастер подстановок. Далее следовать указаниям мастера.
Запуск мастера подстановок
Слайд 48Создание реляционной базы
Задание условий целостности данных
Условие целостности обеспечивает
соответствие записей в подчиненной таблице записям в главной таблице .
Оно предотвратит непреднамеренное удаление тех записей в главной таблице, которые связаны с записями в подчиненной таблице.
Для установки условий целостности дважды щелкните по связи между таблицами и установите соответствующий флажок.
Задание условий
целостности данных
Слайд 49Создание Форм
Создание формы с помощью мастера
В окне «Формы»
выберите пункт «Создание формы с помощью мас-тера» и щелкните по
нему. Далее следуйте указаниям мастера.
Вид созданной формы
Окно мастера Форм
Слайд 50Создание Форм
Редактирование структуры формы
Для редактирования форму
необходимо перевести в режим конструктора. Форма состоит из отдельных элементов.
В каждом элементе формы можно изменять : размер, цвет, шрифт, стиль, местоположение. Элементы формы могут быть добавлены или удалены.
Вид отредактированной формы
Слайд 51Создание Форм
Использование управляющих элементов
В форме могут быть использованы
следующие управляющие элементы: выключатели, переключатели, группа переключателей, Флажки, поля со
списками, кнопки. Установка или удаление управляющих элементов формы выполняется в режиме конструктора.
Вид формы с управляющими
элементами
Слайд 52Создание Форм
Сортировка и поиск записей
Сортировка записей
Форму
или таблицу пере-вести в режим «Таблица»
Щелкните по сортируе-мому полю
Щелкните по
кнопке «Сортировка»
Чтобы отменить сортиров-ку, выполните команду «Записи, Удалить фильтр»
Поиск записей
В режиме формы или таблицы щелкните по полю, в котором ведется поиск
Нажмите кнопку «Найти»
Введите строку поиска и другие параметры поиска
Нажмите кнопку «Найти далее»
Повторить пункт 4 до окончания просмотра массива
Слайд 53Создание форм
Создание и использование макросов
Макросы – это программы, выполняющие последовательность
макрокоманд.
Для создания макроса необходимо войти в раздел объектов «Макросы». Далее
нажать кнопку «Создать». В открывшемся окне необходимо выбрать из списка нужные команды и заполнить их аргументы .
Чтобы запустить макрос нужно нажать кнопку «Запуск» или дважды щелкнуть по имени макроса. Возможен пошаговый запуск макроса.
Вид макроса
Слайд 54Создание отчетов
Отчет – это печатная версия Формы
Структура отчета
создается:
Вручную, в режиме конструктора
Мастером, полуавтоматически
Мастером, автоматически
Мастером диаграмм
Мастером почтовых наклеек
Мастером и
после его создания структура отчета корректируется вручную
Вид отчета
Слайд 60Электронная таблица EXCEL
как модель представления и обработки произвольной информации
по наведению стрелки переход
к следующему слайду
Слайд 61работа с электронной таблицей Microsoft EXCEL
запуск
ввод и редактирование данных
расчетные
операции над данными
основные возможности Microsoft EXCEL
пример оформленной таблицы
построение диаграмм
Слайд 62
Запуск Microsoft EXCEL осуществляется двойным щелчком по пиктограмме Microsoft EXCEL
в группе Microsoft Office
Запуск Microsoft EXCEL
Слайд 64Ввод и редактирование данных
Столбцы электронной таблицы имеют заголовок A,B,C,D,…, а
строки – 1,2,3,…
Каждая ячейка имеет адрес, составленный из номера столбца
и номера строки – А5, D7,…
Для ввода данных в конкретную ячейку, надо выделить ее щелчком мыши, затем щелкнуть по строке формул (справа от вертикальной черты), или дважды щелкнуть мышью на выбранной ячейке. После появления мерцающего текстового курсора, можно вводить данные.
В любую ячейку можно ввести: число, формулу, текст.
Числа: 257, -146.2, +2566.567
Формула: начинается со знака «=» (равно), в формулу можно записать только числа, адреса ячеек и функции, соединенные между собой
знаками арифметических операций. Например, = D2+С3*F1.
Текст: если набранная последовательность не является ни числом, ни
формулой, она считается текстом и не подвергается каким-
либо преобразованиям.
Слайд 65 Построение диаграмм
С помощью EXCEL можно создавать графики
и диаграммы.
Продажа по месяцам
0
100
200
300
400
500
600
млн.руб.
центральн
западный
северный
южный
центральн
0
140
85
120
110
455
западный
0
160
80
135
115
490
северный
0
120
100
140
105
465
южный
420
265
395
330
1
2
3
4
5
6
Слайд 66Построение диаграмм
Диаграмма может быть круговая
Слайд 67Построение диаграмм
Пример построения диаграммы
Слайд 68Расчетные операции над данными
С помощью EXCEL на основании исходных данных
можно находить производные величины. Например, сумму выручки по месяцам, по
округам и т.д., а так же использовать с помощью формул логические, математические функции и выражения. С помощью МАСТЕРА ФУНКЦИЙ в EXCEL можно ввести и отредактировать любую функцию
В качестве аргумента функции суммы записываются адреса ячеек или диапазон адресов.
Слайд 69Основные возможности
Microsoft EXCEL
Создание и обработка электронных таблиц
Создание рисованных объектов
и диаграмм
Создание и редактирование объектов средствами внешних программ
Работа с несколькими
окнами и несколькими рабочими листами
Работа с базами данных
Импорт и экспорт данных
Возможность использование технологии связи и внедрения объектов (OLE)
Возможность динамического обмена данными
между EXCEL и другими приложениями Windows
Слайд 70Таблица Microsoft EXCEL
Электронная таблица Microsoft EXCEL – это модель
структурирования, представления и обработки произвольной информации, связанная с текстовыми документами
и с базами данных.
Вид оформленной таблицы «ПРОДАЖА МОРОЖЕНОГО ПО ОКРУГАМ ГОРОДА». Выведены: сумма выручки по городу за каждый месяц лета 2002года,
сумма выручки по каждому округу за все лето
общая сумма выручки
процент выручки по каждому округу относительно общей суммы.

































































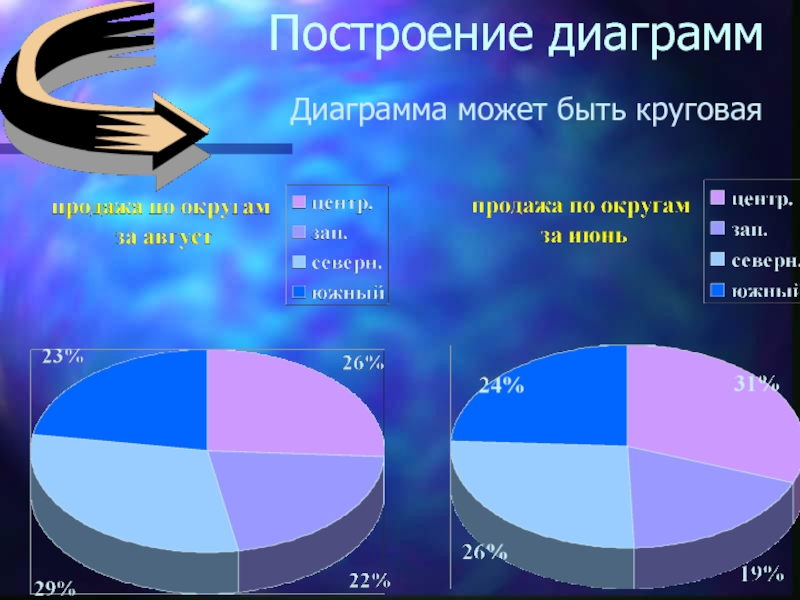
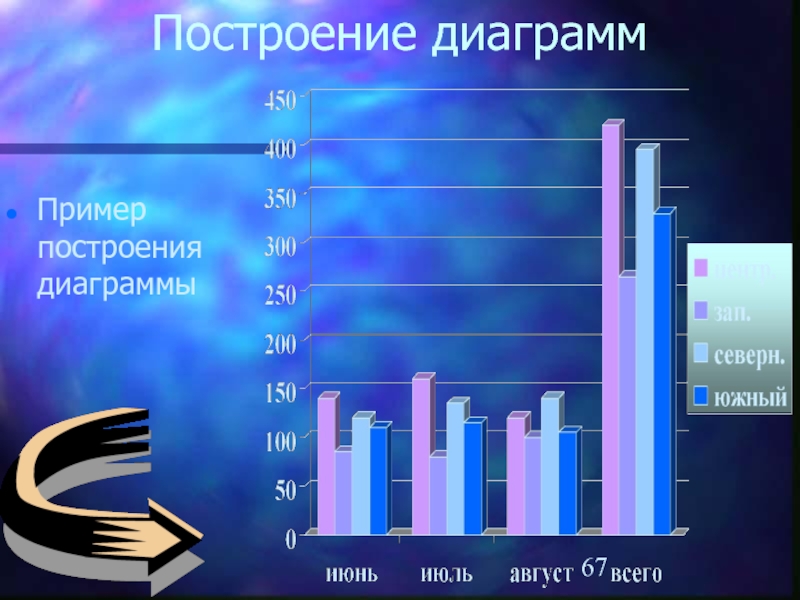


















![ПРЕЗЕНТАЦИЯ:
Автоматизация звука [ Ц ]
Учитель-логопед:
Софронова](/img/tmb/7/613358/eebad4c7357a41d27a6d4f4c583501a5-800x.jpg)



