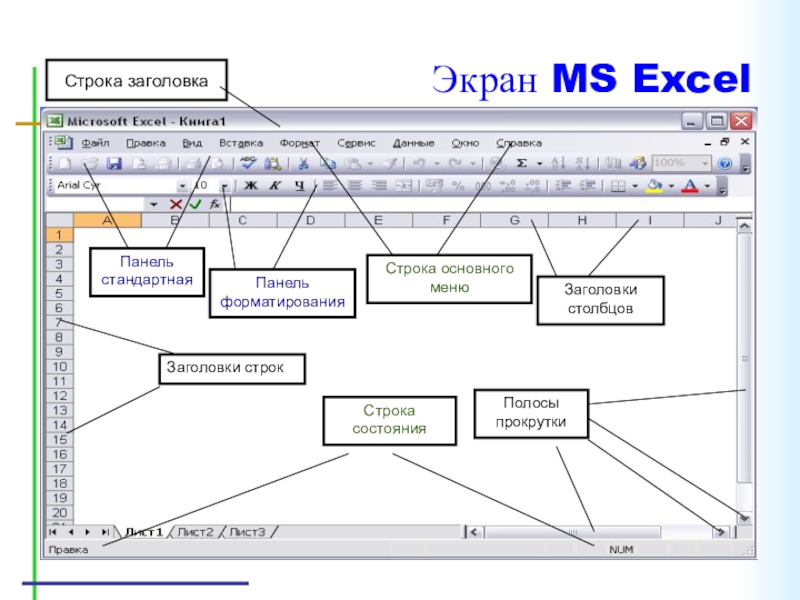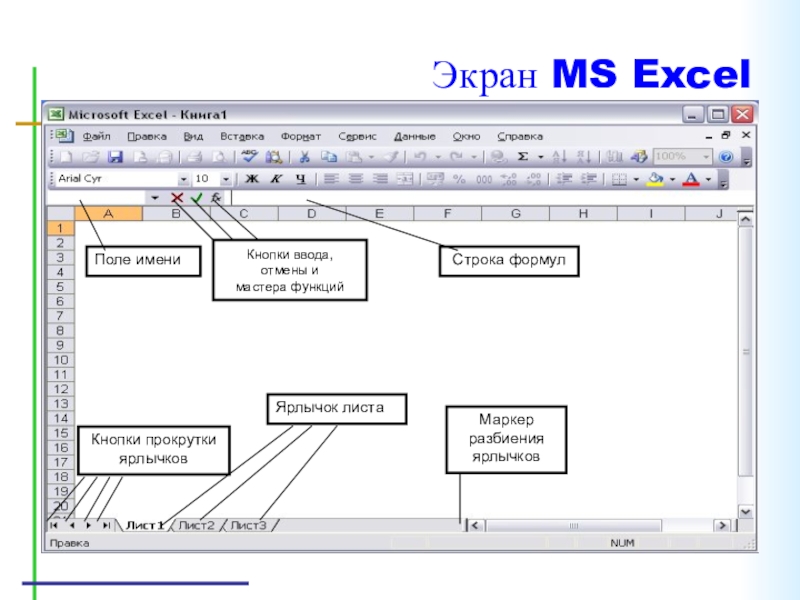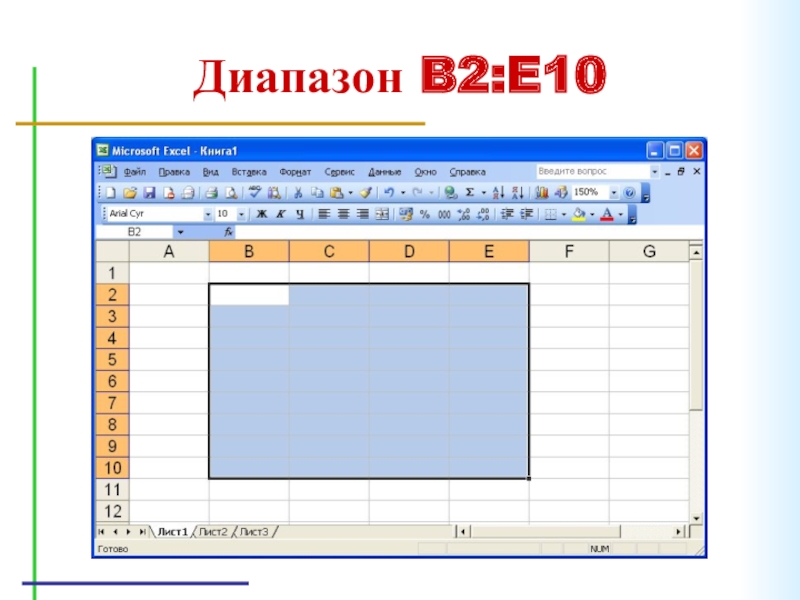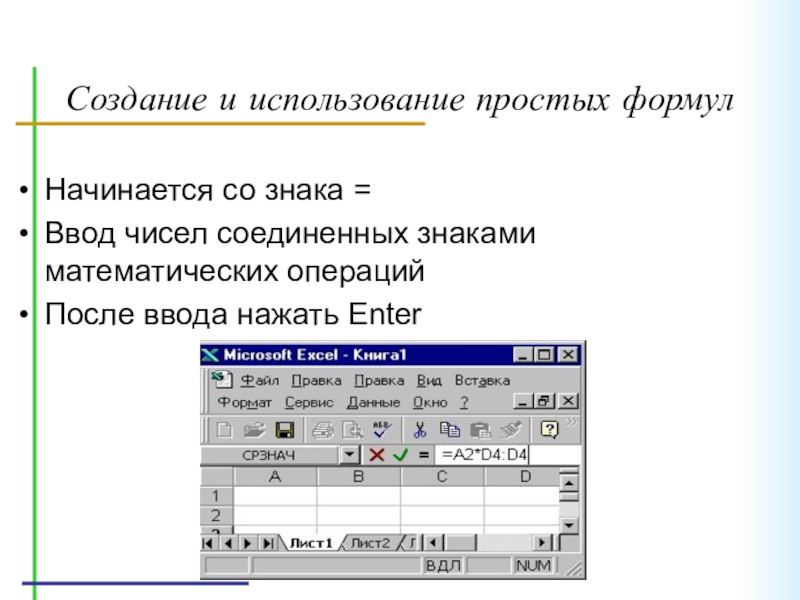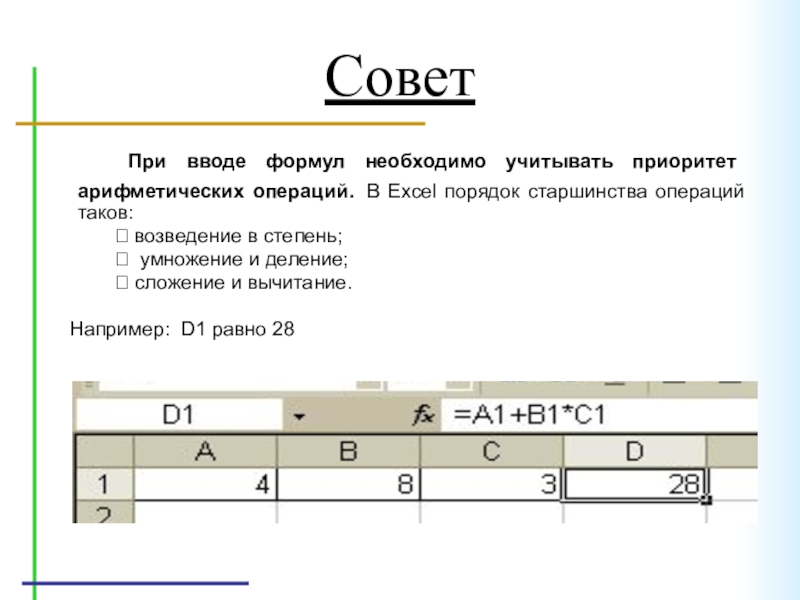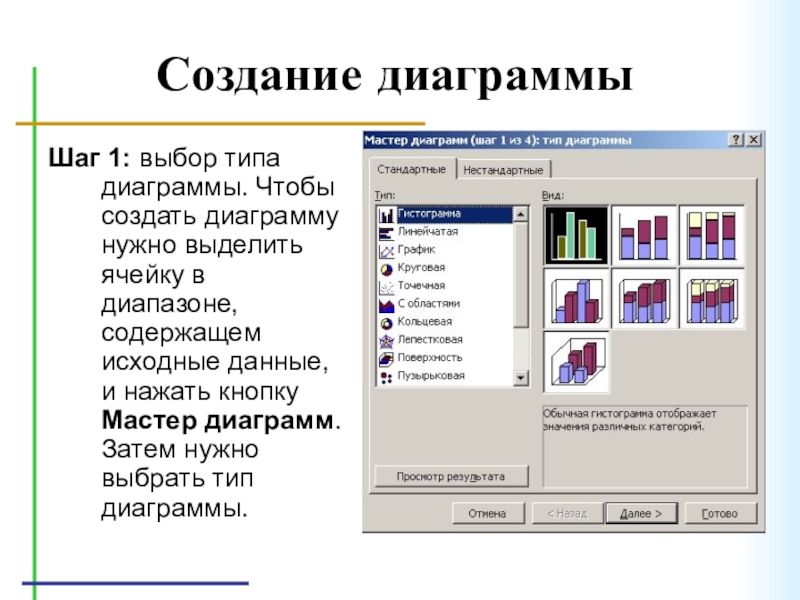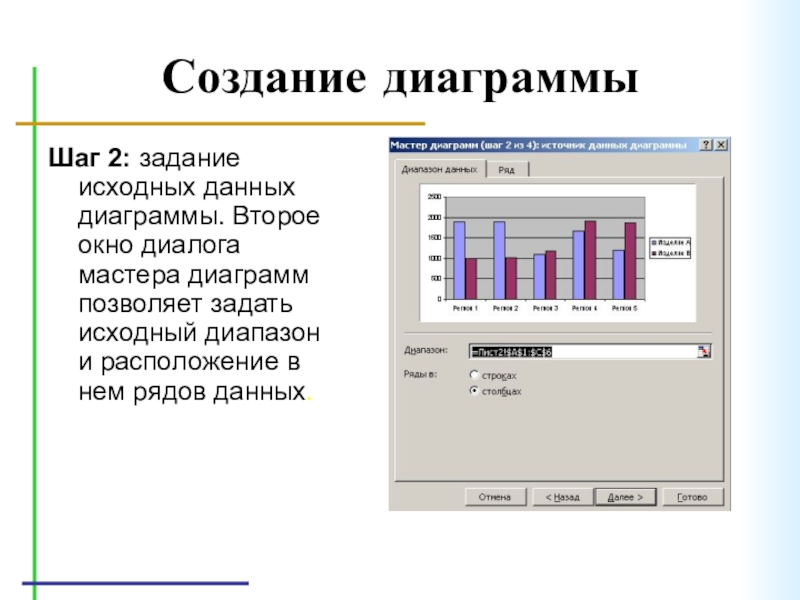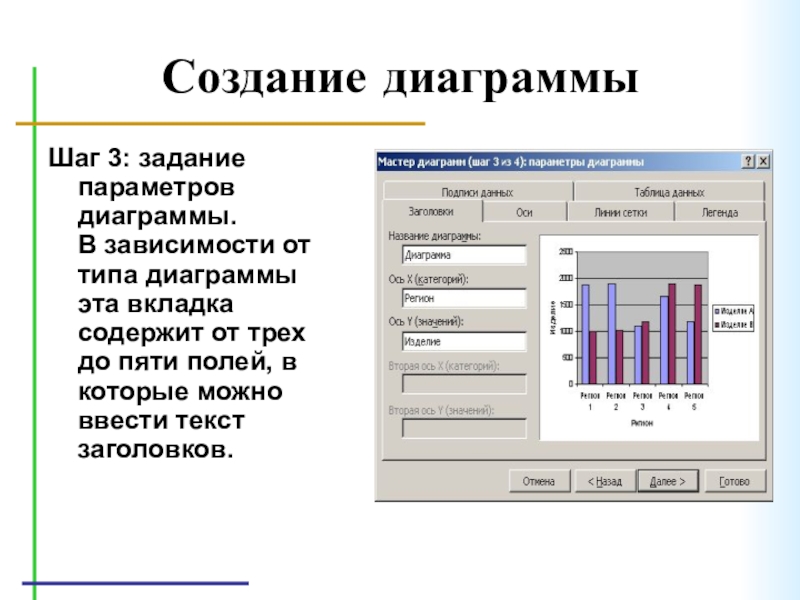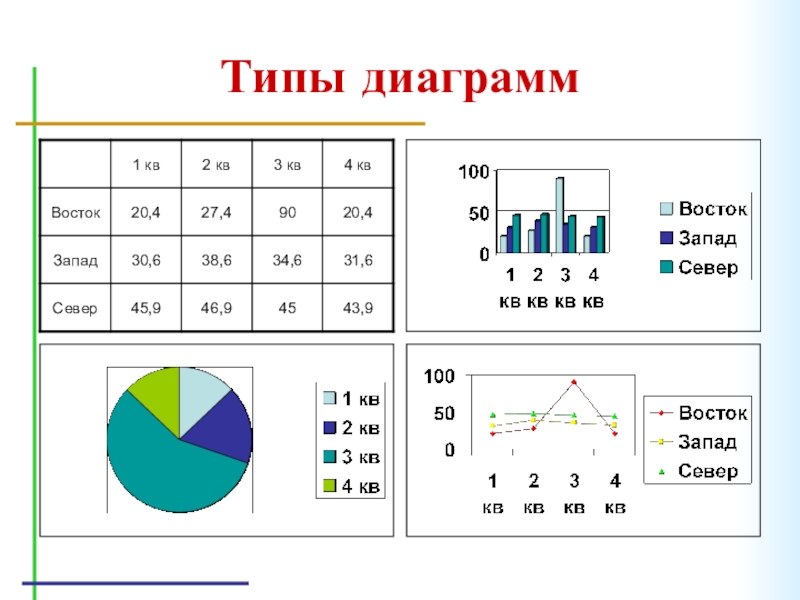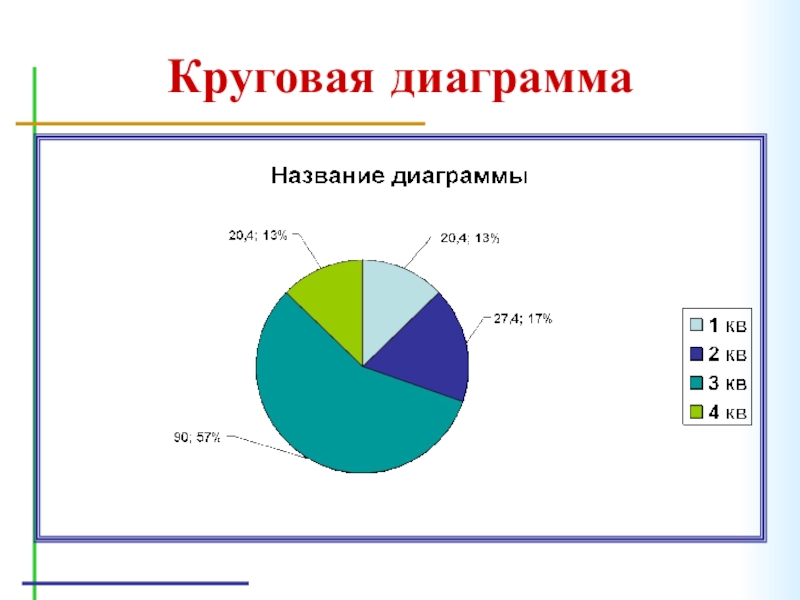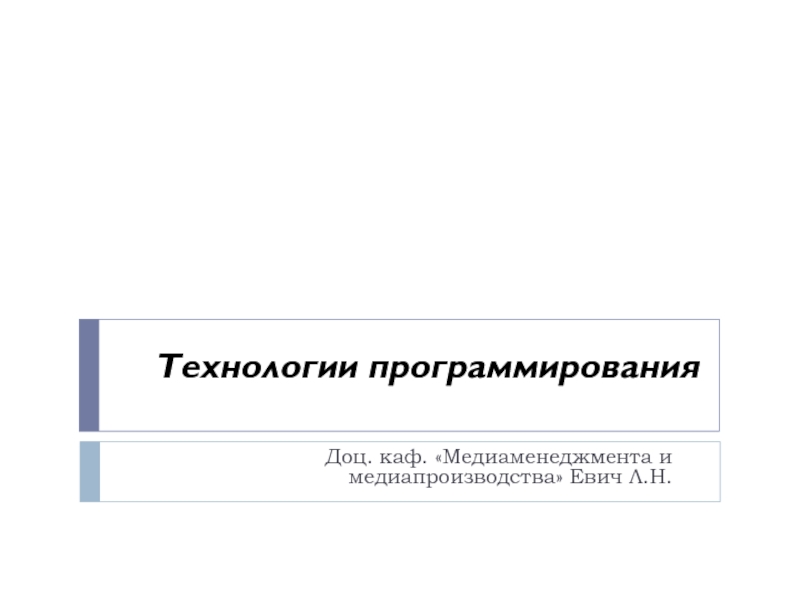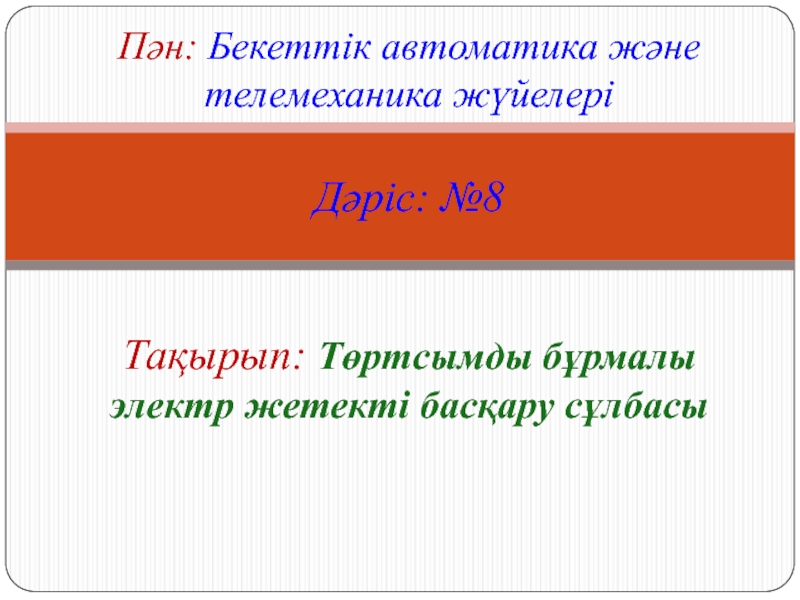Разделы презентаций
- Разное
- Английский язык
- Астрономия
- Алгебра
- Биология
- География
- Геометрия
- Детские презентации
- Информатика
- История
- Литература
- Математика
- Медицина
- Менеджмент
- Музыка
- МХК
- Немецкий язык
- ОБЖ
- Обществознание
- Окружающий мир
- Педагогика
- Русский язык
- Технология
- Физика
- Философия
- Химия
- Шаблоны, картинки для презентаций
- Экология
- Экономика
- Юриспруденция
Электронные таблицы Excel 2003
Содержание
- 1. Электронные таблицы Excel 2003
- 2. Назначение программыExcel – самый современный табличный процессор
- 3. Запуск программы
- 4. Способы запуска MS Excel1) Пуск -
- 5. Экран MS Excel
- 6. Экран MS Excel
- 7. Заголовок программы
- 8. Строка меню
- 9. Панель «Стандартная»
- 10. Панель «Форматирование»
- 11. Имя текущей ячейки
- 12. Строка формул
- 13. Заголовки столбцов строк
- 14. Рабочее поле
- 15. Ярлыки листов
- 16. Текущая ячейкаТекущая ячейка – ячейка в которую
- 17. Текущая ячейка A1
- 18. Текущая ячейка B3
- 19. Текущая ячейка E8
- 20. ДиапазонДиапазон – прямоугольная область электронной таблицы.Диапазон задается адресами начальной и конечной ячейки, разделенных двоеточием.Пример задания диапазона:(A1:D7)(B2:E10)
- 21. Диапазон A1:D7
- 22. Диапазон B2:E10
- 23. Автозаполнение ячеекАвтозаполнение – один из методов автоматизации
- 24. Выделение
- 25. Протяжка маркера автозаполнения
- 26. Автозаполнение
- 27. АвтозаполнениеАвтозаполнение:выделить не менее 2-х ячеекнавести указатель на
- 28. ФОРМУЛЫ
- 29. Назначение формулыВычисление по формулам является основной целью
- 30. Правила записи формулФормула – математическое выражение, записанное
- 31. Создание и использование простых формулНачинается со знака =Ввод чисел соединенных знаками математических операцийПосле ввода нажать Enter
- 32. Пример формулы с константой
- 33. Пример формулы с константой
- 34. Совет При вводе формул необходимо учитывать
- 35. Использование функцийФункции позволяют производить сложные вычисления в
- 36. Функции: мастер функций Мастер функций
- 37. Слайд 37
- 38. МАТЕМАТИЧЕСКИЕ функции
- 39. СТАТИСТИЧЕСКИЕ функции
- 40. Функции ДАТА И ВРЕМЯ
- 41. Логические функцииИ(условие1;условие2;…) – вычисляет значения (ИСТИНА, ЛОЖЬ)
- 42. Слайд 42
- 43. Аргументы функцииЛогические выражения2+2=5Летом в Волгограде идёт снег2+7>1Истина, ложь
- 44. ИСТИНА Можно непосредственно ввести значение ИСТИНА в ячейки и формулы без использования этой функции.
- 45. Слайд 45
- 46. ЛОЖЬ Можно непосредственно ввести слово ЛОЖЬ в
- 47. Слайд 47
- 48. И(логическое_значение1; логическое_значение2; ...)Возвращает значение ИСТИНА, если все
- 49. Слайд 49
- 50. Слайд 50
- 51. Слайд 51
- 52. Пример
- 53. Виды ссылокСсылка – адрес ячейки в формуле.В
- 54. Свойства ссылок
- 55. Правило копирования формулПри копировании формул программа сама
- 56. Диаграммы
- 57. ОпределениеДИАГРАММА (от греч. diagramma — изображение, рисунок, чертеж), графическое изображение, наглядно показывающее соотношение каких-либо величин.
- 58. Зачем нужны диаграммыДиаграммы позволяют отобразить данные более
- 59. Создание диаграммыШаг 1: выбор типа диаграммы. Чтобы
- 60. Создание диаграммыШаг 2: задание исходных данных диаграммы.
- 61. Создание диаграммыШаг 3: задание параметров диаграммы.
- 62. Объекты диаграммы
- 63. Создание диаграммыПосле создания диаграмма выглядит следующим образом.
- 64. Типы диаграммВ EXCEL можно строить плоские и
- 65. Типы диаграмм
- 66. Гистограмма
- 67. Круговая диаграмма
- 68. Графики
- 69. Скачать презентанцию
Назначение программыExcel – самый современный табличный процессор на сегодняшний день.Excel позволяет создавать книги, состоящие из нескольких листов с электронными таблицами.В Excel автоматизированы процессы ввода данных, построения диаграмм и многие другие.
Слайды и текст этой презентации
Слайд 2Назначение программы
Excel – самый современный табличный процессор на сегодняшний день.
Excel
позволяет создавать книги, состоящие из нескольких листов с электронными таблицами.
Excel автоматизированы процессы ввода данных, построения диаграмм и многие другие.Слайд 4 Способы запуска MS Excel
1) Пуск - программы – Microsoft
Office – Microsoft Excel.
2) В главном меню нажмите мышью на
«Создать документ» Microsoft Office, а на панели Microsoft Office – пиктограмму «Создать документ».На экране появляется окно диалога «Создание документа». Для запуска MS Excel дважды нажмите мышью пиктограмму «Новая книга»
3) Двойной щелчок левой кнопкой мыши по ярлыку с программой.
Слайд 16Текущая ячейка
Текущая ячейка – ячейка в которую выполняется ввод данных.
Адрес
текущей ячейки отображается в поле «Имя».
Содержание текущей ячейки отображается в
строке формул.Слайд 20Диапазон
Диапазон – прямоугольная область электронной таблицы.
Диапазон задается адресами начальной и
конечной ячейки, разделенных двоеточием.
Пример задания диапазона:
(A1:D7)
(B2:E10)
Слайд 23Автозаполнение ячеек
Автозаполнение – один из методов автоматизации ввода данных.
При автозаполнении
программа автоматически определяет значение следующей ячейки.
Автозаполнение используется при вводе:
одинаковых данных;
возрастающих
и убывающих числовых последовательностей.Слайд 27Автозаполнение
Автозаполнение:
выделить не менее 2-х ячеек
навести указатель на маркер автозаполнения;
нажать кнопку
мыши и заполнить ячейки методом протяжки.
Копирование:
выделить 1 ячейку;
навести указатель на
маркер автозаполнения;нажать кнопку мыши и заполнить ячейки методом протяжки.
Слайд 29Назначение формулы
Вычисление по формулам является основной целью создания документа в
среде табличного процессора.
Формула является основным инструментом обработки данных.
Формула связывает данные,
содержащиеся в различных ячейках, и позволяет получить новое расчетное значение по этим данным.Слайд 30Правила записи формул
Формула – математическое выражение, записанное по правилам, установленным
в среде табличного процессора.
Формула может включать в себя:
константы (значения, не
меняющиеся при расчете), переменные,
знаки арифметических операций («+», «-», «*», «/»),
скобки,
функции.
Слайд 31Создание и использование простых формул
Начинается со знака =
Ввод чисел соединенных
знаками математических операций
После ввода нажать Enter
Слайд 34Совет
При вводе формул необходимо учитывать приоритет арифметических операций.
В Excel порядок старшинства операций таков:
возведение в степень; умножение и деление;
сложение и вычитание.
Например: D1 равно 28
Слайд 35Использование функций
Функции позволяют производить сложные вычисления в электронных таблицах.
В Excel
имеется несколько видов встроенных функций:
Математические;
Статистические;
Дата и время;
Логические и другие.
Слайд 36Функции: мастер функций
Мастер функций выводит на
экран список функций, из которого пользователь может выбрать нужную функцию.
Для этого: Выделите ячейку, в которую нужно поместить функцию, и щелкните на кнопке
Слайд 41Логические функции
И(условие1;условие2;…) – вычисляет значения (ИСТИНА, ЛОЖЬ) логической операции «И»
ИЛИ(условие1;условие2;…)
- вычисляет значения (ИСТИНА, ЛОЖЬ) логической операции «И»
ЕСЛИ(условие; знач_Истина; знач_Ложь)
– вычисляет значения в зависимости от выполнения условия Слайд 44ИСТИНА
Можно непосредственно ввести значение ИСТИНА в ячейки и формулы
без использования этой функции.
Слайд 46ЛОЖЬ
Можно непосредственно ввести слово ЛОЖЬ в рабочий лист или
в формулу, и Microsoft Excel будет интерпретировать его как логическое
значение ЛОЖЬ.Слайд 48И(логическое_значение1; логическое_значение2; ...)
Возвращает значение ИСТИНА, если все аргументы имеют значение
ИСТИНА; возвращает значение ЛОЖЬ, если хотя бы один аргумент имеет
значение ЛОЖЬ.Аргументы должны быть логическими значениями (такими, как ИСТИНА или ЛОЖЬ)
Слайд 53Виды ссылок
Ссылка – адрес ячейки в формуле.
В среде табличного процессора
существует несколько видов ссылок, различающихся по форме записи адреса ячейки:
относительные,
абсолютные,
смешанные.
Слайд 55Правило копирования формул
При копировании формул программа сама изменит относительные ссылки
в соответствии с новым положением вычисляемой ячейки.
Абсолютные ссылки программа оставит
без изменения.У смешанной ссылки меняется только одна часть (не отмеченная знаком $).