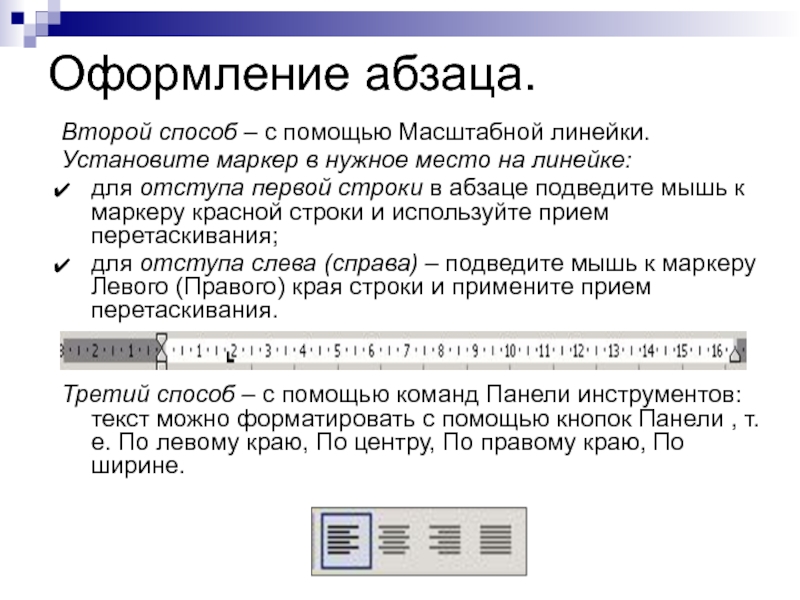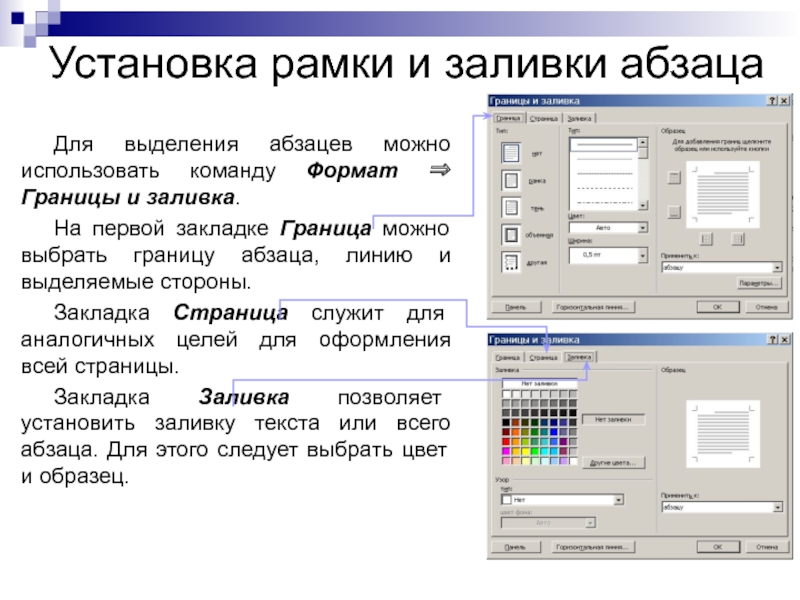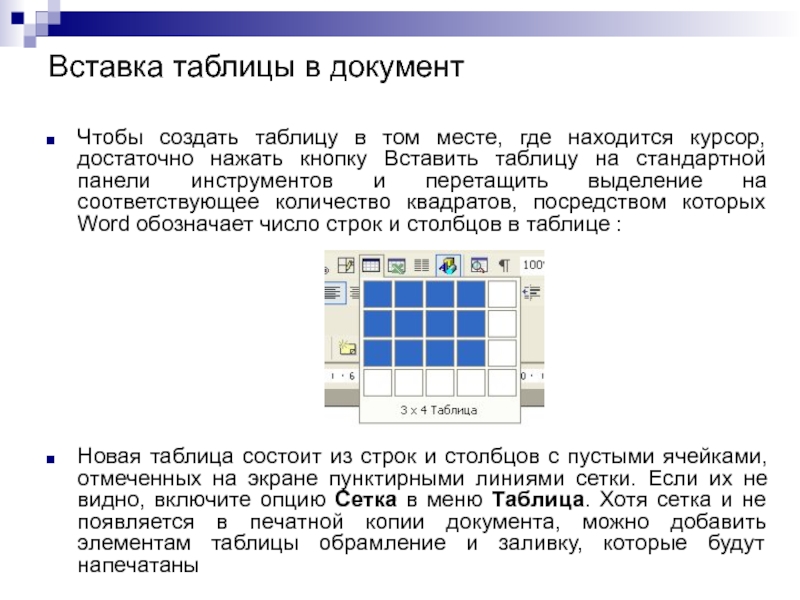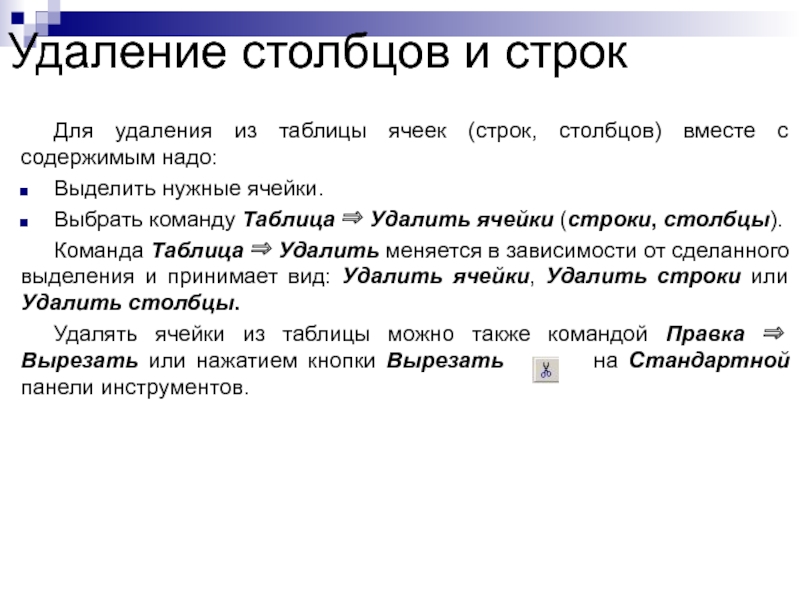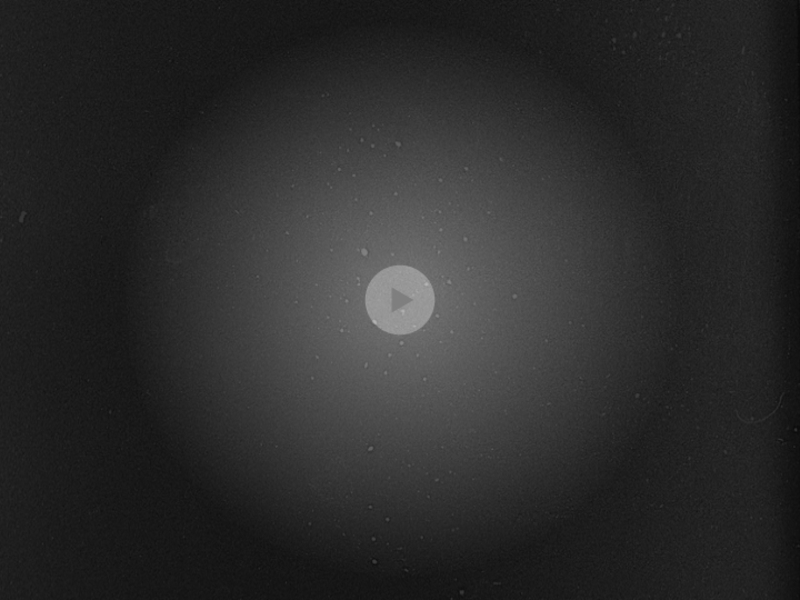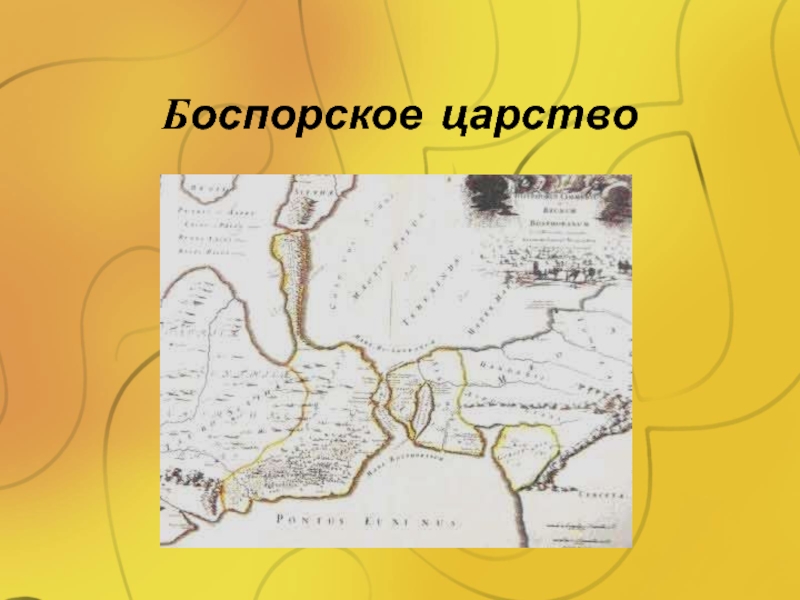меню:
выделите нужный абзац;
Меню – Формат – Абзац;
в диалоговом окне Абзац
задайте требования к оформлению:в поле Выравнивание выберите допустимый тип: По левому краю, По центру и т. д.;
На заданное расстояние:
в поле Отступ: Слева, Справа; Первая строка; в поле Интервал – в подполях Перед и После задайте интервалы выделенных абзацев или текущего абзаца.
Примечание. Один интервал =1,6 дюйма =12 пунктам (pt) =2,5 мм;
В поле Межстрочный установите величину межстрочного интервала внутри абзаца.