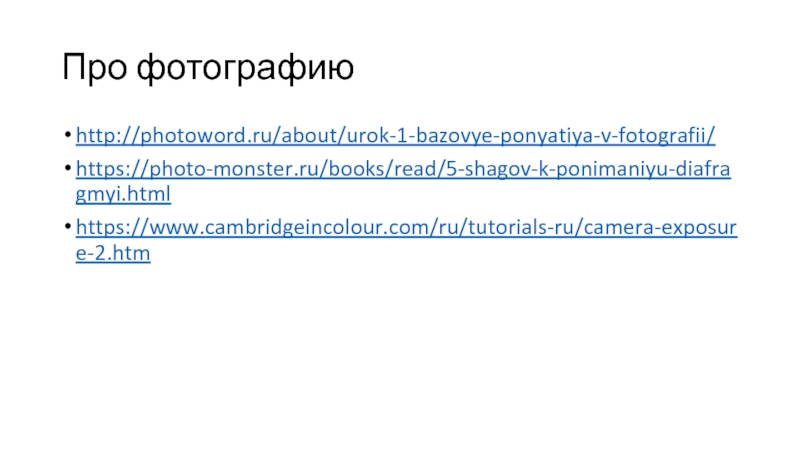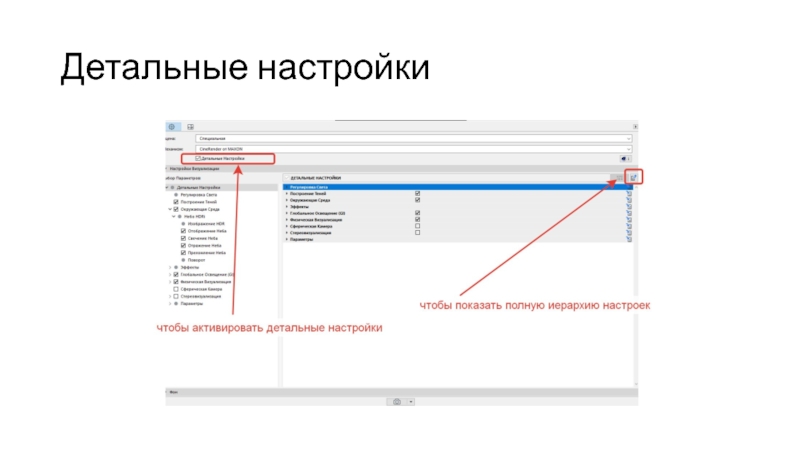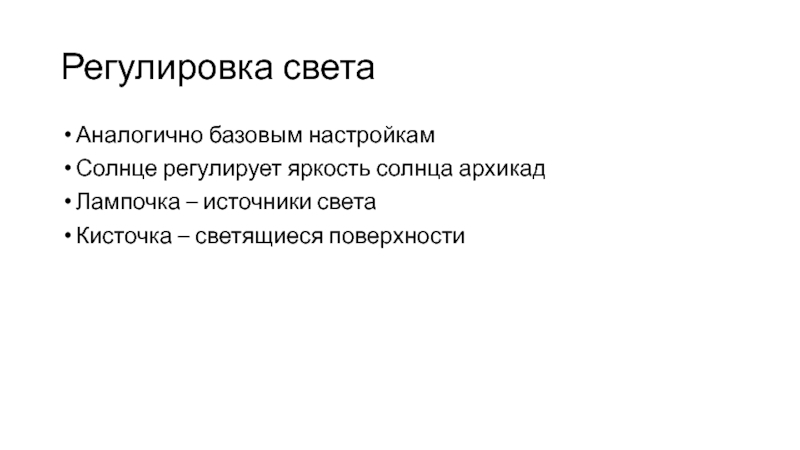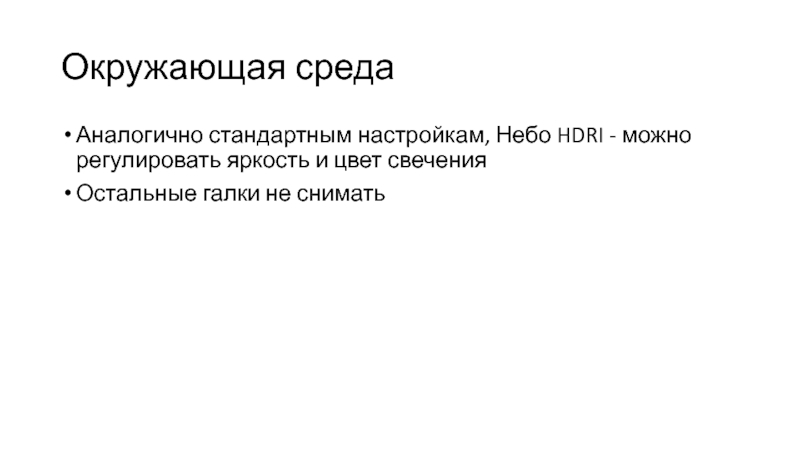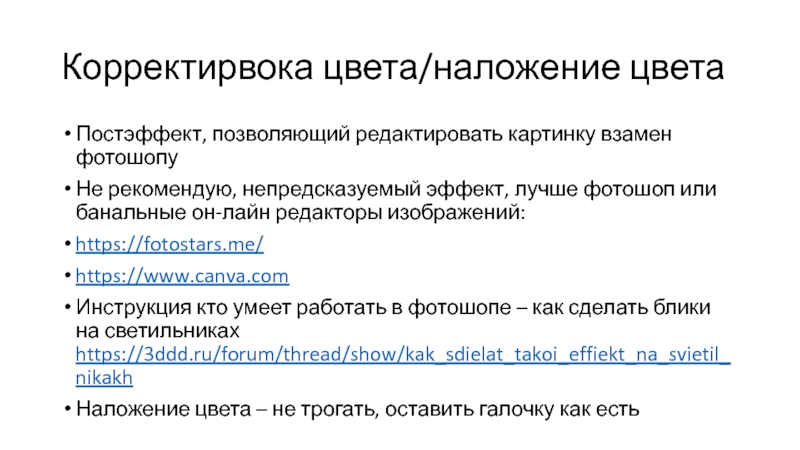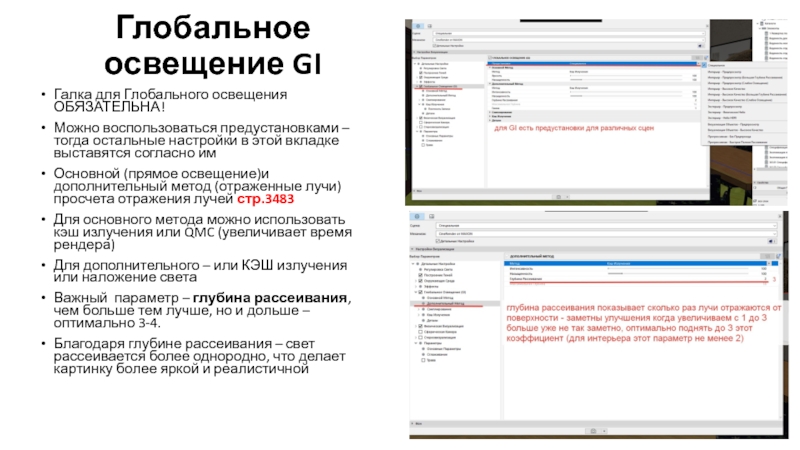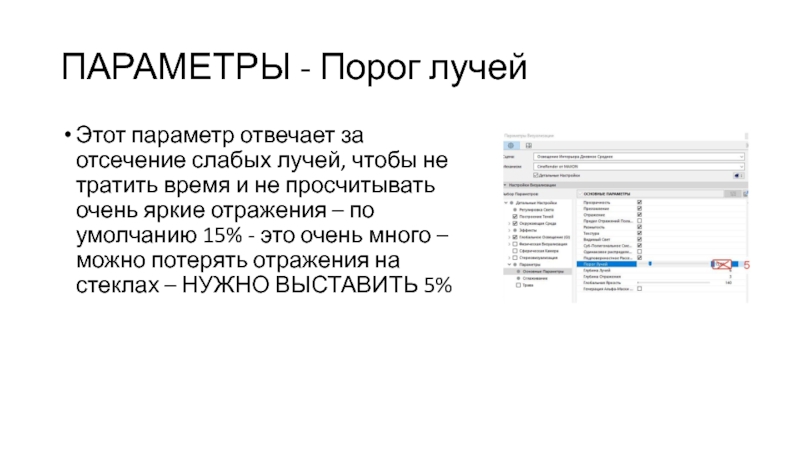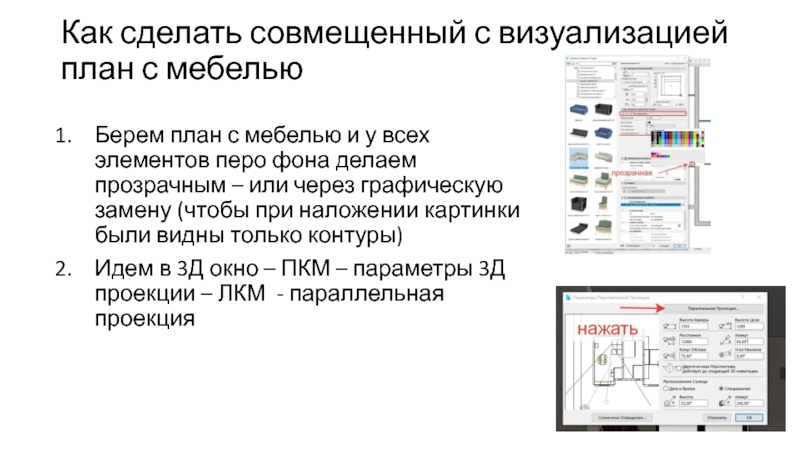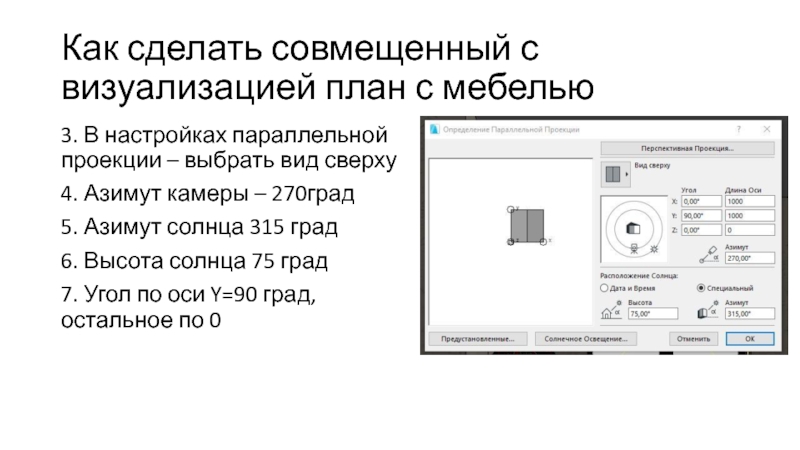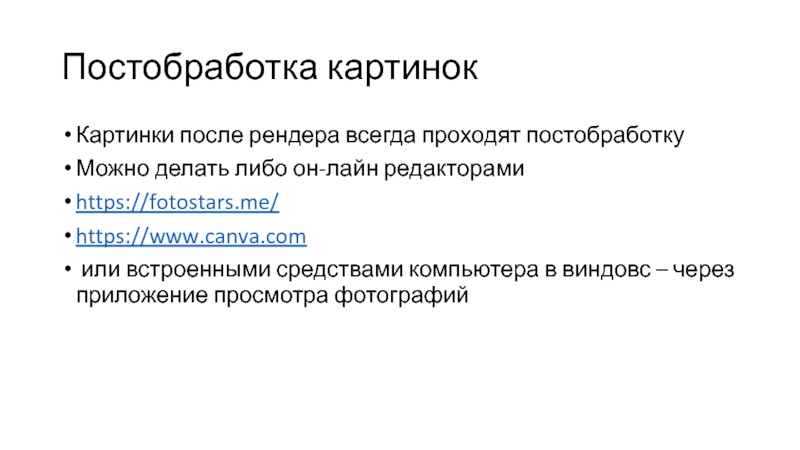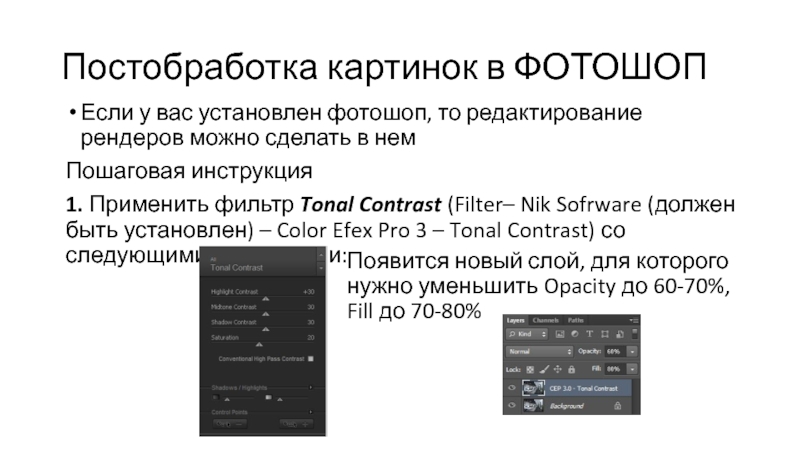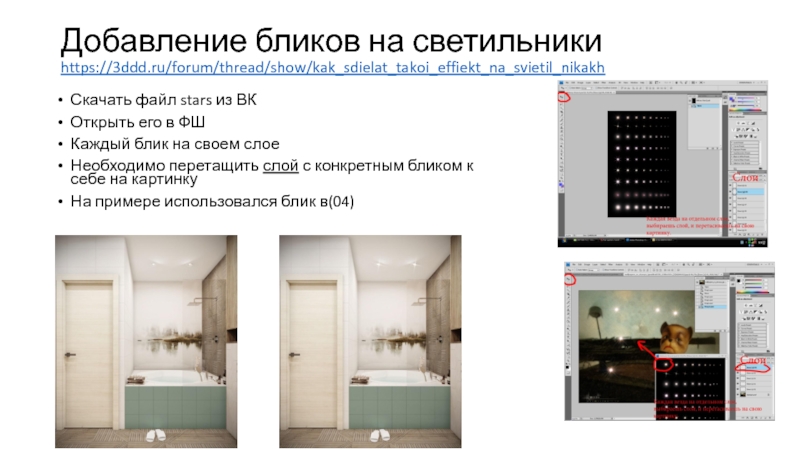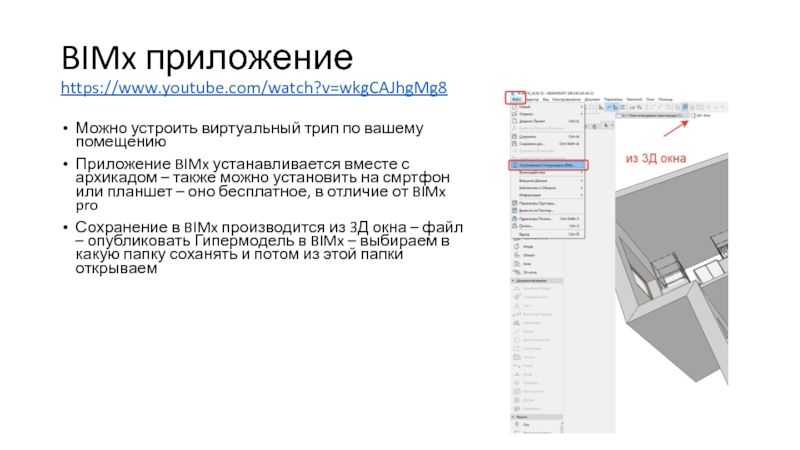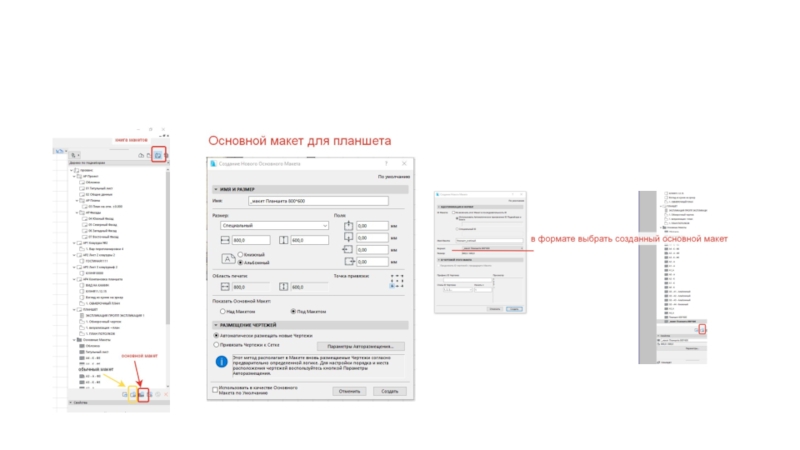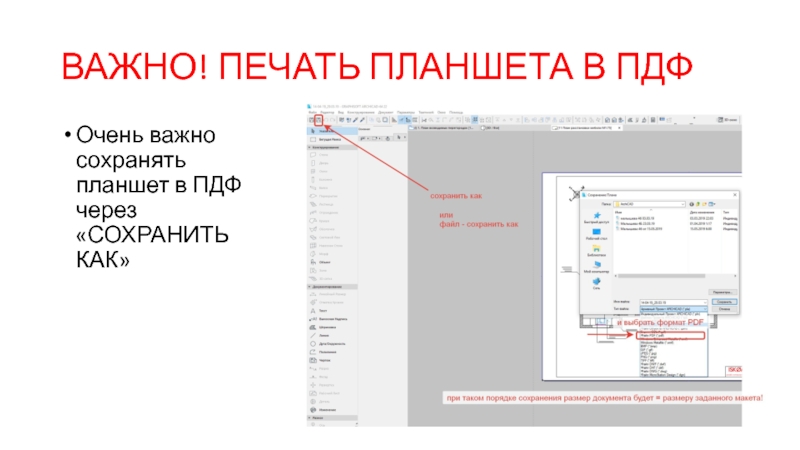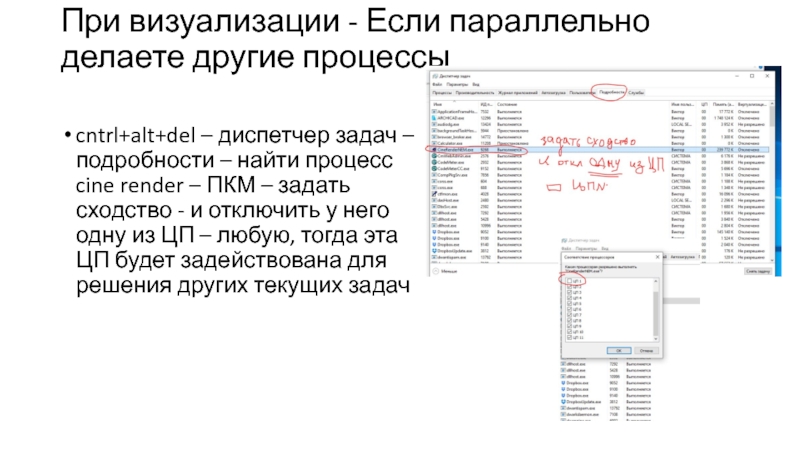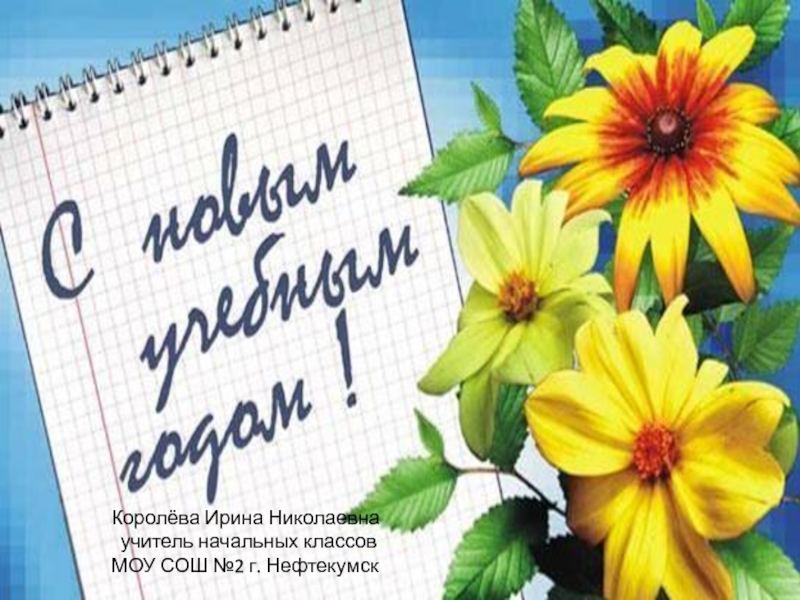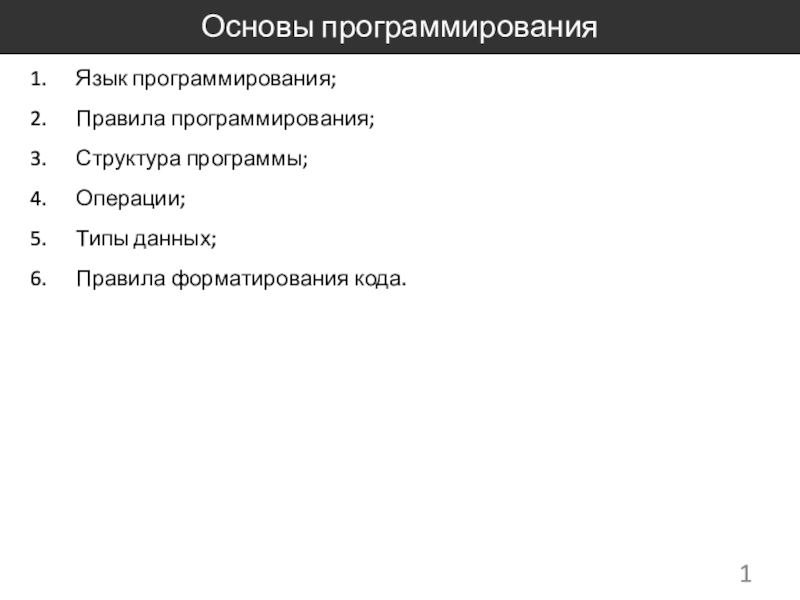Слайд 1Лекция №12
ВИЗУАЛИЗАЦИЯ лекция 2
Слайд 2Про фотографию
http://photoword.ru/about/urok-1-bazovye-ponyatiya-v-fotografii/
https://photo-monster.ru/books/read/5-shagov-k-ponimaniyu-diafragmyi.html
https://www.cambridgeincolour.com/ru/tutorials-ru/camera-exposure-2.htm
Слайд 3СПРАВКА
2456 – 2481 – базовые настройки визуализации
3775 – инструмент камера
3116-3124
– параметры 3Д проекции, параметры солнечного освещения
3219-3226 – параметры визуализации
(детальные настройки cine render)
3673 – основные настройки света
3420 – физический или стандартный механизм визуализации
3060-3066 – параметры покрытий основной механизм (можо просмотреть)
3273 -3418 – параметры покрытий cine render!!! Обязательно посмотреть
3419* - детальные настройки cine render
3424 – прогрессивный режим визуализации (при физ.камере)
3288 – коэффициенты преломления
Слайд 4Детальные настройки
Детальные настройки открывают больше возможностей для корректировки настройки параметров
визуализации, причем это расширенные настройки стандартных, а не другие, т.о.
если в минимальных настройках будет, к примеру, выключено солнце, то «проваливаясь» в детальные этот параметр также будет выключен, а при его активации сцена поменяет свое название на «специальная», т.к. были изменены настройки по умолчанию
ВАЖНО! Если о каких-то настройках не упоминается в слайдах, значит оставляем по умолчанию
Слайд 6Физическая или стандартная стр.3420
Физическая визуализация имитирует работу фотоаппарата, дает более
реалистичные результаты, но настройки сложнее, и больше вероятность получить плохой
результат при некорректной настройке. Еще один большой плюс – возможность использовать прогрессивный режим визуализации (стр.3424) не ждать пока визуализация кончится, а управлять самостоятельно, отключив процесс, если картинка уже устраивает. Основные понятия регулировки – число диафрагмы, чувствительность, выдержка (чем больше выдержка, тем больше света попадает на объектив). При физ.визуализации увеличивается время рендера!
Стандартная визуализация – более универсальная и простая в настройке, чуть менее реалистичная.
Слайд 7Регулировка света
Аналогично базовым настройкам
Солнце регулирует яркость солнца архикад
Лампочка – источники
света
Кисточка – светящиеся поверхности
Слайд 8Построение теней (стр. 3430)
Активен выбор при стандартном режиме визуализации (не
физическом)
Значения оставить по умолчанию
Глубина теней в диапазоне от 4-8
Слайд 9Окружающая среда
Аналогично стандартным настройкам, Небо HDRI - можно регулировать яркость
и цвет свечения
Остальные галки не снимать
Слайд 10Окклюзия окружения стр.3451 (есть в видео про cine render)
Создает более
четкие тени на ребрах и углах, стыках
Галку оставляем
Можно выбрать цвет
окклюзии
Слайд 11Корректирвока цвета/наложение цвета
Постэффект, позволяющий редактировать картинку взамен фотошопу
Не рекомендую, непредсказуемый
эффект, лучше фотошоп или банальные он-лайн редакторы изображений:
https://fotostars.me/
https://www.canva.com
Инструкция кто умеет
работать в фотошопе – как сделать блики на светильниках https://3ddd.ru/forum/thread/show/kak_sdielat_takoi_effiekt_na_svietil_nikakh
Наложение цвета – не трогать, оставить галочку как есть
Слайд 12Глобальное освещение GI
Галка для Глобального освещения ОБЯЗАТЕЛЬНА!
Можно воспользоваться предустановками
– тогда остальные настройки в этой вкладке выставятся согласно им
Основной
(прямое освещение)и дополнительный метод (отраженные лучи) просчета отражения лучей стр.3483
Для основного метода можно использовать кэш излучения или QMC (увеличивает время рендера)
Для дополнительного – или КЭШ излучения или наложение света
Важный параметр – глубина рассеивания, чем больше тем лучше, но и дольше – оптимально 3-4.
Благодаря глубине рассеивания – свет рассеивается более однородно, что делает картинку более яркой и реалистичной
Слайд 13Если не хватает естественного освещения, то можно попробовать подкрутить интенсивность
в дополнительном методе, что увеличит количество отражений от рассеянного света
Если
есть пересвеченные области, то можно также в методе регулировать гамму в настройках GI
Кэш-излучения дает более плавный переход от светлых участков к темным (можно пользоваться предустановкой – метод средний, высокий)
Глобальное освещение GI – интенсивность стр.3485
Слайд 14Параметр Гамма во вкладке GI
Настройка Гаммы требуется только в том
случае, если нет возможности задать высокое значение для глубины рассеивания
Благодаря
увеличению параметра гамма больше 1, изображение становится более светлым ( оптимальный диапазон от 1-3)
Если гамма меньше 0,5, то изображение темнее
Слайд 15Сэмплирование в GI
Сэмплы – это лучи, переотраженные от поверхности
Ничего не
трогать и не отключать, сэплирование поверхностей и неба - должны
быть включены
Слайд 16Физическая визуализация стр.3524
Глубину резкости можно включить, если хотите оставить что-то
в фокусе, а остальное – размыть. Именно глубина резкости, включенная
в детальных настройках физической визуализации, а не во вкладке эффекты (та глубина резкости настраивает значения для стандартного режима)
Число диафрагмы определяет количество света, попавшего в виртуальный объектив
Чем больше раскрыта диафрагма, тем больше света попадает на объектив и тем МЕНЬШЕ число f, тем меньше глубина резкости. Увеличение отверстия диафрагмы на одну ступень вдвое увеличивает количество света, попадающего через объектив на матрицу. Уменьшение отверстия диафрагмы на одну ступень наполовину уменьшает количество света, попадающего через объектив на матрицу.
- С изменением размера диафрагмы изменяется и экспозиция. Чем шире диафрагма (и меньше ее число), тем сильней экспонируется матрица, тем более светлое изображение получается. Однако, основное свойство диафрагмы – это не управление экспозицией, а изменение глубины резкости.
Чем шире диафрагма (f/1.4) тем меньше глубина резкости, а чем уже диафрагма (f/22), тем поле резкости больше.
ISO – чем больше тем светлее изображение
Значение выдержки камеры – продолжительность пребывания камеры в открытом состоянии – количество света, попадаемого на объектив, при вкл.экспозиции

Слайд 17ПАРАМЕТРЫ - Порог лучей
Этот параметр отвечает за отсечение слабых лучей,
чтобы не тратить время и не просчитывать очень яркие отражения
– по умолчанию 15% - это очень много – можно потерять отражения на стеклах – НУЖНО ВЫСТАВИТЬ 5%
Слайд 18Как сделать совмещенный с визуализацией план с мебелью
Берем план
с мебелью и у всех элементов перо фона делаем прозрачным
– или через графическую замену (чтобы при наложении картинки были видны только контуры)
Идем в 3Д окно – ПКМ – параметры 3Д проекции – ЛКМ - параллельная проекция
Слайд 19Как сделать совмещенный с визуализацией план с мебелью
3. В
настройках параллельной проекции – выбрать вид сверху
4. Азимут камеры –
270град
5. Азимут солнца 315 град
6. Высота солнца 75 град
7. Угол по оси Y=90 град, остальное по 0
Слайд 20Как сделать совмещенный с визуализацией план с мебелью
Проверить правильность
настроенной комбинации слоев, таким образом, чтобы была видна мебель и
полы
Визуализируем
Настройки визуализации:
Яркость солнца 100%
При визуализации для начала выбрать предустановленную дневную интерьерную сцену (среднюю), но зайти в детальные настройки и отключить галку построения теней. Если изображение получается не очень реалистичным – можно попробовать в детальных настройках нажать галку - Физическая камера
ВАЖНО! Материал стен для этого плана выбирать не темный, таким образом, чтобы при наложении было понятно где окна и двери
Слайд 21Как сделать совмещенный с визуализацией план с мебелью
В завершении
необходимо сохранить отрендеренное изображение в формате .jpg
Перенести на план этажа
и совместить с планом
Изображение отмасштабировать при помощи кнопки масштабировать
Сохранить все как вид – разместить в планшете
ТАКОЙ план делать НЕ ОБЯЗАТЕЛЬНО – самое главное в плане все же понятность, красота тоже, но не в ущерб понятности. Если такой план не получается сделать – оставляем обычный план М1:50
Слайд 22Если не получилось
Вариант 2.
Дополнительно поставить в план источник света
– солнце с яркостью 20% с настройками бесконечного угла 20
% , оставив настройки 3д проекции как было
А в настройках виз, выкл.солнце, но вкл. светильники
Слайд 23Постобработка картинок
Картинки после рендера всегда проходят постобработку
Можно делать либо он-лайн
редакторами
https://fotostars.me/
https://www.canva.com
или встроенными средствами компьютера в виндовс – через приложение
просмотра фотографий
Слайд 24Постобработка картинок в ФОТОШОП
Если у вас установлен фотошоп, то редактирование
рендеров можно сделать в нем
Пошаговая инструкция
1. Применить фильтр Tonal Contrast
(Filter– Nik Sofrware (должен быть установлен) – Color Efex Pro 3 – Tonal Contrast) со следующими значениями:
Появится новый слой, для которого нужно уменьшить Opacity до 60-70%, Fill до 70-80%
Слайд 25Постобработка картинок в ФОТОШОП
3. Применить фильтр Glamour Glow (Filter– Nik
Sofrware (должен быть установлен) – Color Efex Pro 3 –
Glamour Glow) со следующими значениями:
Появится новый слой, для которого нужно уменьшить Opacity до 60-70%, Fill до 70-80%
Слить все слои – выделить все слои через Shift и ПКМ -Flatten Image, Shift+Ctrl+S, в имени файла добавить «+» (чтобы оригинал картинки оставался).
Слайд 26Добавление бликов на светильники
https://3ddd.ru/forum/thread/show/kak_sdielat_takoi_effiekt_na_svietil_nikakh
Скачать файл stars из ВК
Открыть его
в ФШ
Каждый блик на своем слое
Необходимо перетащить слой с конкретным
бликом к себе на картинку
На примере использовался блик в(04)
Слайд 27BIMx приложение https://www.youtube.com/watch?v=wkgCAJhgMg8
Можно устроить виртуальный трип по вашему помещению
Приложение BIMx
устанавливается вместе с архикадом – также можно установить на смртфон
или планшет – оно бесплатное, в отличие от BIMx pro
Сохранение в BIMx производится из 3Д окна – файл – опубликовать Гипермодель в BIMx – выбираем в какую папку соханять и потом из этой папки открываем
Слайд 28Основная информация по планшету
Создать в книге макетов новый основной макет
(серый) с размерами 800*600 (это формат основного макета)
Создать обычный макет
(белый) в параметрах выбрать созданный основной макет
У инструмента чертеж выключить встроенный заголовок
Подписи размещать при помощи инструмента ТЕКСТ
Заголовок 10-15мм либо все маленькими буквами либо все капслоком – относится ко всему тексту
Текст подписи к картинкам и чертежам 5мм
Текст (размеры) на самих чертежах (не более 3мм , 2,5-3мм)
Ничего важного не располагать в правом верхнем углу из-за надписи «учебная версия архикад»
После всех манипуляций файл – печать – сохранить в ПДФ (ЧЕРЕЗ КНОПКУ СОХРАНИТЬ КАК!!!!!!!!!!!!!!!!!!!!!!!!!!)
Распечатывать на пенокартоне, предварительно запросив цветопробу на более мелком формате (А4 например)
Слайд 30ВАЖНО! ПЕЧАТЬ ПЛАНШЕТА В ПДФ
Очень важно сохранять планшет в ПДФ
через «СОХРАНИТЬ КАК»
Слайд 31Состав чертежей и масштабы на планшете
План обмеров М1:100 с экспликацией
План
мебели М1:50 с включенным полом и ведомостью напольных покрытий –
ОБЯЗАТЕЛЬНО проверить, чтобы у всех таблиц не было жирных контуров . План мебели это САМЫЙ важный план на планшете – все будут обязательно смотреть на него и ориентироваться по проекту именно по нему! Именно на нем сначала вы показываете где какая комната и что вы сделали! Он ОБЯЗАН быть понятным даже тому человеку, кто видит ваш проект В ПЕРВЫЙ РАЗ! То есть должен быть минималистичным, и все содержимое должно быть отрисовано черным пером. Никаких оранжевых окон, дверей и зеленой мебели, только ЧЕРНЫЕ!
План потолков + светильников с ведомостью по светильникам М1:75 (на плане потолков окна и двери показываются как проемы). Светильники могут быть выделены каким-то цветом, но чем меньше цветного разнообрази при подаче – тем лучше
Схема разверток, тот план, на котором показана где какая стена (М1:100 или даже М1:200)
САМИ Развертки М1:50 с подписью где какой вид, согласно схеме!
Слайд 32Про жирный контур у ведомости – ПРОВЕРИТЬ !!!
Если не поправить
получится вот так при печати, при этом визуально из окна
Архикад этого не видно
Слайд 33При визуализации - Если параллельно делаете другие процессы
cntrl+alt+del – диспетчер
задач – подробности – найти процесс cine render – ПКМ
– задать сходство - и отключить у него одну из ЦП – любую, тогда эта ЦП будет задействована для решения других текущих задач
Слайд 34Домашка
На след.занятие принести свои проекты или на ноутбуке или в
формате pla
Будем создавать макет планшета на занятии.
Делать компоновку – все
планы должны уже быть готовы – см.состав чертежей
Принести первые рендеры или хотя бы показать настроенные видовые точки
На след.занятии будет только практическая информация, которую вы будете сами делать на занятии. Быть всем обязательно, кто не покажет мне свой планшет хотя бы 1 РАЗ! попрошу не допускать до защиты. У кого не получится прийти на занятие, в качестве исключения может выслать свой планшет на почту ibelova3010@gmail.com с объяснением причин отсутствия. Массово не буду рассматривать.
Следующие 2 занятия буду всех отмечать по списку