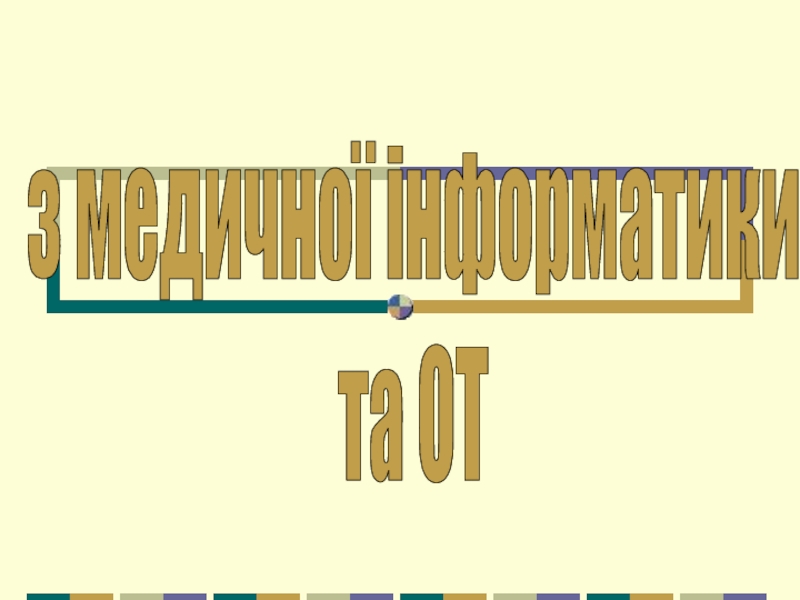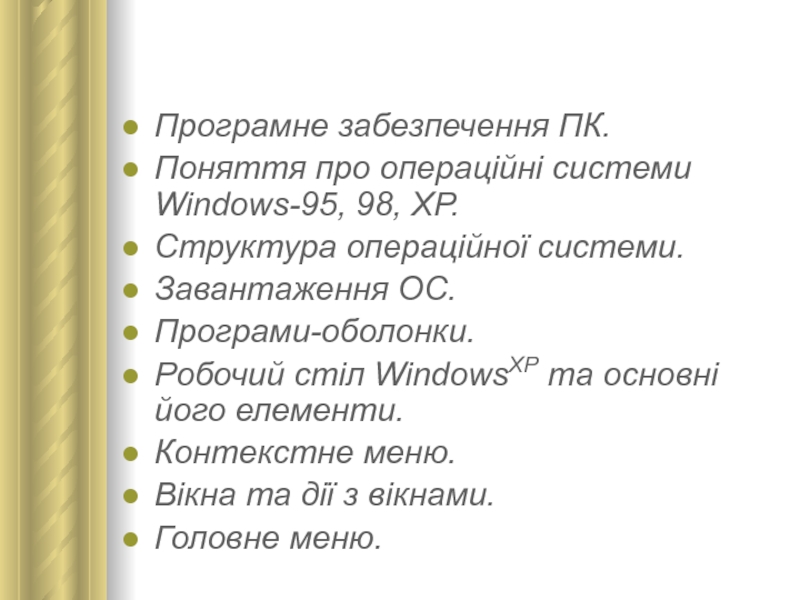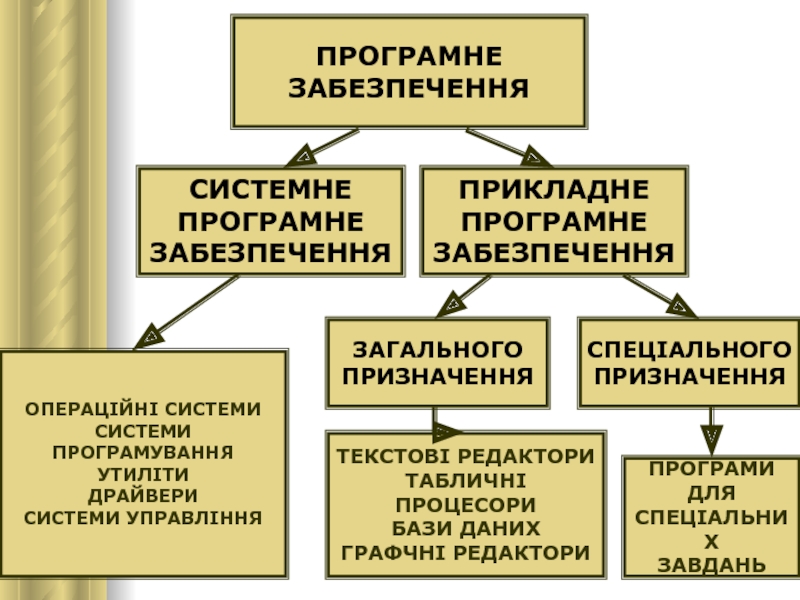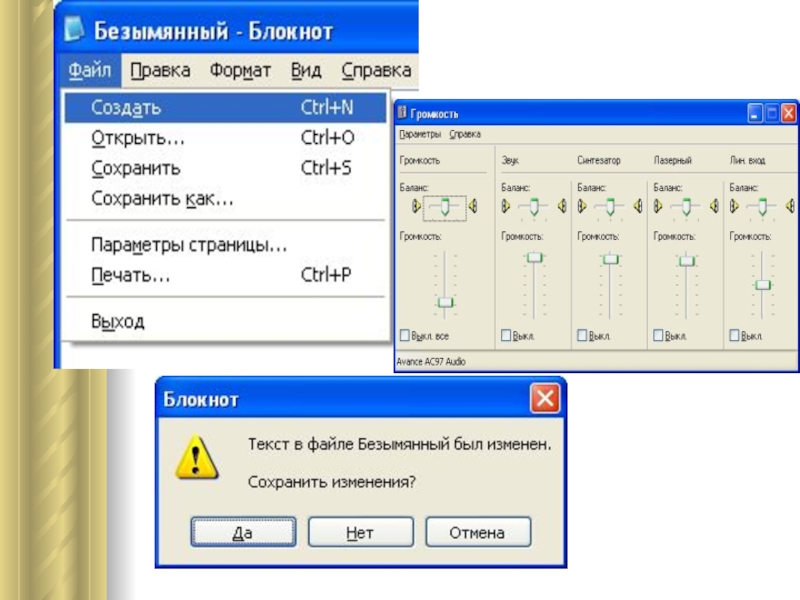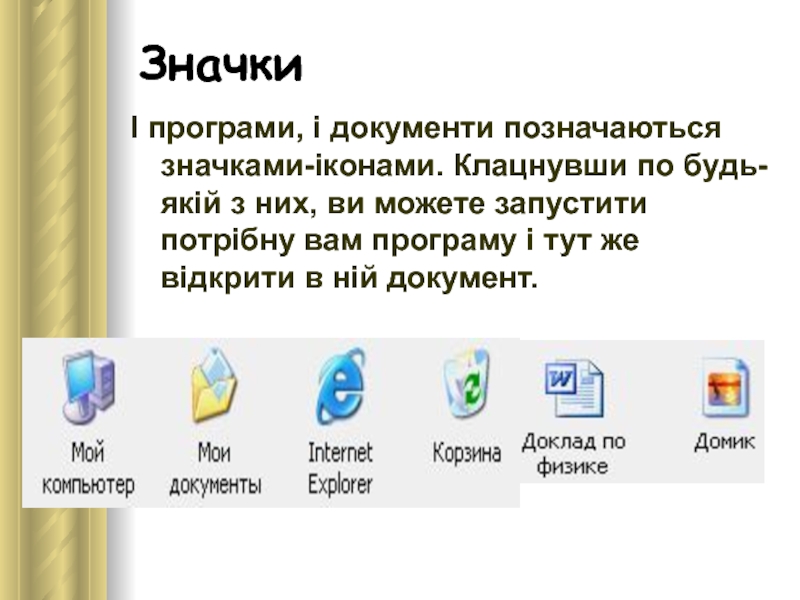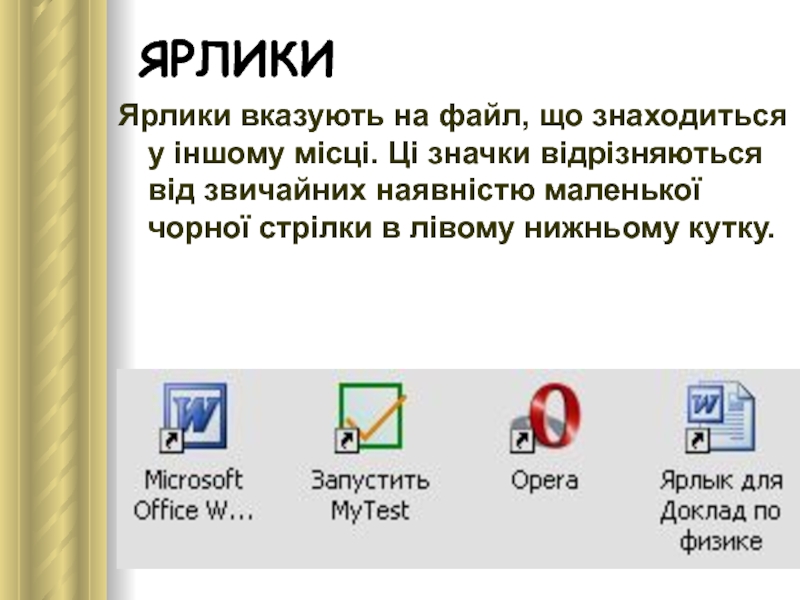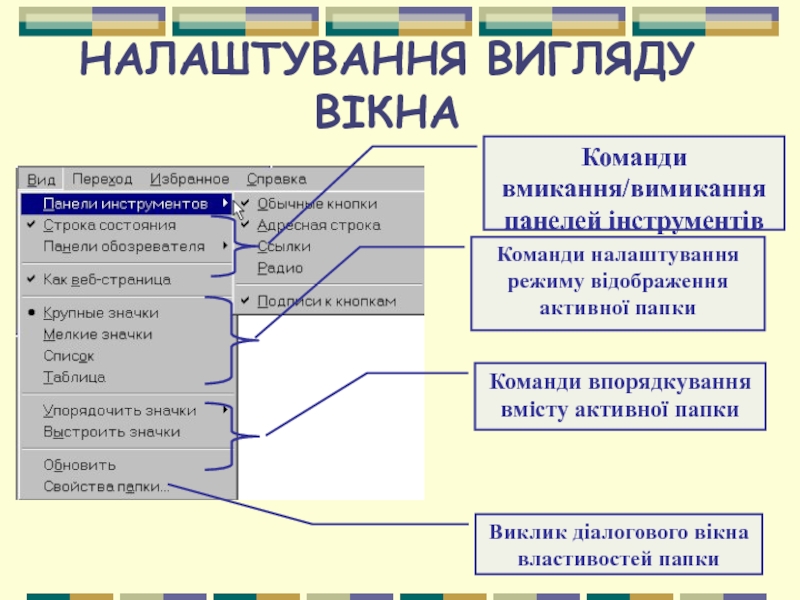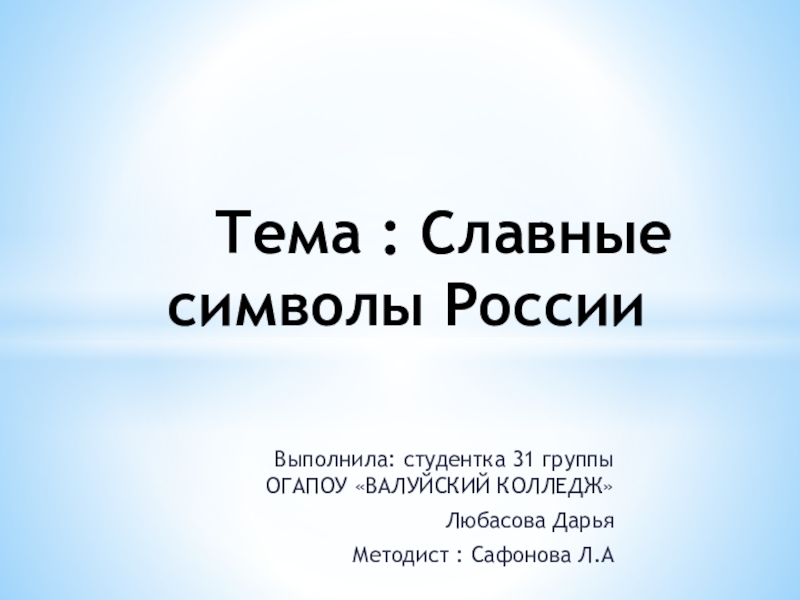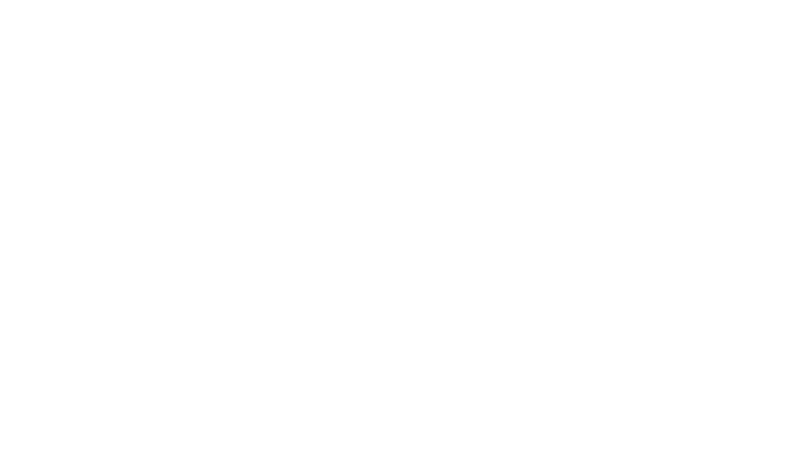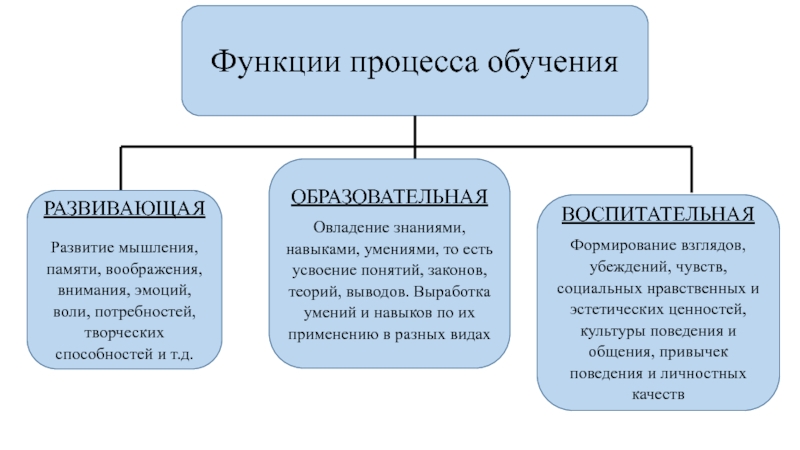Разделы презентаций
- Разное
- Английский язык
- Астрономия
- Алгебра
- Биология
- География
- Геометрия
- Детские презентации
- Информатика
- История
- Литература
- Математика
- Медицина
- Менеджмент
- Музыка
- МХК
- Немецкий язык
- ОБЖ
- Обществознание
- Окружающий мир
- Педагогика
- Русский язык
- Технология
- Физика
- Философия
- Химия
- Шаблоны, картинки для презентаций
- Экология
- Экономика
- Юриспруденция
ЛЕКЦІЯ з медичної інформатики та ОТ Шевчук О.М. Викладач:
Содержание
- 1. ЛЕКЦІЯ з медичної інформатики та ОТ Шевчук О.М. Викладач:
- 2. Операційна система WindowsХР. Робочий стіл. тема
- 3. Програмне забезпечення ПК.Поняття про операційні системи Windows-95,
- 4. ПРОГРАМНЕ ЗАБЕЗПЕЧЕННЯ ПК Якщо апаратне забезпечення
- 5. СИСТЕМНЕ ПРОГРАМНЕ ЗАБЕЗПЕЧЕННЯ ПРИЗНАЧЕНЕ ДЛЯ:управління
- 6. перекладу мов високого рівня програмування на коди
- 7. Це комплекс програм, заради яких і створювався
- 8. та прикладне програмне забезпечення спеціального призначення,
- 9. ОПЕРАЦІЙНІ СИСТЕМИСИСТЕМИ ПРОГРАМУВАННЯУТИЛІТИДРАЙВЕРИСИСТЕМИ УПРАВЛІННЯ
- 10. Операційна система - це найголовніша програмаОпераційна система
- 11. Операційна система WindowsХР - це багатозадачне операційне
- 12. Структура операційної системи: Ядро - перекладає команди
- 13. Командний процесор (інтерпретатор)До складу операційної системи
- 14. ДрайвераДо магістралі комп'ютера підключаються різні пристрої (дисководи,
- 15. Графічний інтерфейсДля спрощення роботи користувача до складу
- 16. Графічний інтерфейс- це посередник, що спілкується з
- 17. Слайд 17
- 18. УтилітиОпераційна система містить також сервісні програми, або
- 19. Довідкова системаДля зручності користувача в операційній системі
- 20. Запуск комп'ютераПісля включення комп'ютера процесор починає прочитувати
- 21. Запуск комп'ютеравідеоадаптера процес тестування відображається на екрані
- 22. Завантаження операційної системиФайли операційної системи зберігаються в
- 23. Завантаження операційної системиПісля закінчення завантаження операційної системи
- 24. Комп'ютери без операційних систем Перші персональні комп'ютери
- 25. Перші дискові операційні системиСерйозна необхідність в операційних
- 26. Перші дискові операційні системиБула написана програма, яка
- 27. Неграфічні операційні системи Надалі операційні системи розвивалися
- 28. Неграфічні операційні системиТак на дисках з'явилася файлова
- 29. ПРОГРАМИ-ОБОЛОНКИ Мs-dos - неграфічна операційна система, яка
- 30. ПРОГРАМИ-ОБОЛОНКИТак виникла необхідність в новому посереднику -
- 31. Графічні оболонки Коли стало питання про використання
- 32. ГРАФІЧНІ ОПЕРАЦІЙНІ СИСТЕМИВипущена у вересні 1995 р.
- 33. ОСОБЛИВОСТІ WINDOWS Багатозадачність. Єдиний програмний інтерфейс.Єдиний інтерфейс користувача.Графічний інтерфейс користувача. Єдиний апаратно-програмний інтерфейс.
- 34. РОБОЧИЙ СТІЛ WINDOWSХР І ОСНОВНІ ЙОГО ЕЛЕМЕНТИ
- 35. Після входу в систему ви побачите барвисто
- 36. Вікно дійсно нагадує робочий стіл, особливо в
- 37. ЗначкиІ програми, і документи позначаються значками-іконами. Клацнувши
- 38. ЯРЛИКИЯрлики вказують на файл, що знаходиться у
- 39. Користувач може їх усунути з екрана, перемістити
- 40. ПАНЕЛЬ ЗАВДАНЬПанель завдань - це горизонтальна лінійка,
- 41. ПАНЕЛЬ ЗАВДАНЬКожного разу, коли ви запускаєте програму,
- 42. Використовуючи мишу, можна змінити положення та розмір
- 43. Основні елементи РОБОЧОГО СТОЛУМій комп'ютер -
- 44. Використовуючи Мій комп'ютер користувач може:Отримати доступ до
- 45. Значок Сіткове оточеннядозволяє отримати доступ до всіх
- 46. Глобальна сітка Internet ExplorerЗ допомогою даної
- 47. Комплекс засобів ВхідніКомплекс засобів названих Вхідні призначений
- 48. КорзинаФайли, які вилучаються з диску, насправді не
- 49. Значок ПортфельПортфель - засіб, який використовується, коли
- 50. Контекстне менюКонтекстне меню - це зручний інструмент
- 51. Основні компоненти вікон:
- 52. У перекладі з англійської мови слово «Windows»
- 53. У верхньому рядку вікна знаходяться: піктограма системного
- 54. Панелі інструментів - це піктограми, які відповідають
- 55. Панель інструментів
- 56. НАЛАШТУВАННЯ ВИГЛЯДУ ВІКНАВиклик діалогового вікна властивостей папки
- 57. ДІАЛОГОВІ ВІКНА
- 58. Діалоговим називають вікно, яке містить різні засоби
- 59. ВІКНА ПОВІДОМЛЕНЬВікна повідомлень містять повідомлення операційної системи, які користувач змушений прийняти до відома.
- 60. Всі типи вікон можна:переміщати по екрану монітора,
- 61. Каскадне (Головне) меню WindowsПісля натискання кнопки «Пуск»
- 62. Якщо вам необхідно запустити програму, вкажіть мишею
- 63. Команда Короткий опис«Windows Update» Дозволяє одержати технічну підтримку та
- 64. Команда Короткий опис«Настройка» Показує список системних компонентів, для яких
- 65. Команда Короткий опис«Выполнить...» Зразу запускає програму із командного рядка
- 66. Є ЗАПИТАННЯ?ДЯКУЮ ЗА УВАГУ!
- 67. Скачать презентанцию
Операційна система WindowsХР. Робочий стіл. тема
Слайды и текст этой презентации
Слайд 3Програмне забезпечення ПК.
Поняття про операційні системи Windows-95, 98, ХР.
Структура операційної
системи.
Завантаження ОС.
Програми-оболонки.
Робочий стіл WindowsХР та основні його елементи.
Контекстне меню.
Вікна та
дії з вікнами.Головне меню.
ПЛАН
Слайд 4
ПРОГРАМНЕ ЗАБЕЗПЕЧЕННЯ ПК
Якщо апаратне забезпечення ПК можна назвати його "тілом",
то програмне забезпечення - це його "душа". Все програмне забезпечення
комп'ютера можна розділити на дві основні частини: СИСТЕМНЕ І ПРИКЛАДНЕ.Слайд 5СИСТЕМНЕ ПРОГРАМНЕ ЗАБЕЗПЕЧЕННЯ
ПРИЗНАЧЕНЕ ДЛЯ:
управління роботою комп'ютера;
розподілу його
ресурсів;
підтримки діалогу з користувачем (операційні системи);
автоматизації процесу розробки та відлагодження
програм
(системи програмування);Слайд 6перекладу мов високого рівня програмування на коди ПК;
форматування дискет, архівування
файлів, іт.п. (утиліти);
забезпечення роботи периферійних пристроїв (драйвери).
Слайд 7Це комплекс програм, заради яких і створювався комп'ютер. Прикладне програмне
забезпечення поділяють на прикладне програмне забезпечення загального призначення, до якого
відносять ті програми, які широко використовуються різними категоріями користувачів (текстові редактори, електронні таблиці, системи управління базами даних, графічні редактори)ПРИКЛАДНЕ ПРОГРАМНЕ ЗАБЕЗПЕЧЕННЯ
Слайд 8 та прикладне програмне забезпечення спеціального призначення, до якого відносять
програми, які мають специфічне
призначення (програми розрахунку руху планет, програми перекладу
з староєгипетської мови на сучасні, статистичні обчислення і т.п.)Наявність у комп'ютері різноманітних прикладних програм дозволяє виконувати значну частину практичних задач без безпосереднього програмування користувачем і значно пришвидшує їх розв'язання.
Слайд 10Операційна система - це найголовніша програма
Операційна система - комплекс програм,
що забезпечують взаємодію всіх апаратних і програмних частин комп'ютера між
собою і взаємодію користувача і комп'ютера.Слайд 11Операційна система WindowsХР - це багатозадачне операційне середовище, яке базується
на графічному інтерфейсі і представляє собою подальший розвиток операційної системи
МS-DОS.Слайд 12Структура операційної системи:
Ядро - перекладає команди з мови програм на
мову «машинних код», яка зрозуміла для комп'ютера.
Драйвери - програми, що
керують пристроями.Інтерфейс - оболонка, за допомогою якої користувач спілкується з комп'ютером.
Слайд 13 Командний процесор (інтерпретатор)
До складу операційної системи входить спеціальна програма
- командний процесор, яка запрошує у користувача команди і виконує
їх. Користувач може дати, наприклад, команду виконати будь-яку операцію над файлами (копіювання, видалення, перейменування), команду виведення документа на друк і так далі Операційна система повинна ці команди виконати.Слайд 14Драйвера
До магістралі комп'ютера підключаються різні пристрої (дисководи, монітор, клавіатура, миша,
принтер і ін.). До складу операційної системи входять драйвери пристроїв
- спеціальні програми, які забезпечують управління роботою пристроїв і узгодження інформаційного обміну з іншими пристроями. Будь-якому пристрою відповідає свій драйвер.Слайд 15Графічний інтерфейс
Для спрощення роботи користувача до складу сучасних операційних систем,
і зокрема до складу Windows, входять програмні модулі, що створюють
графічний призначений для користувача інтерфейс. У операційних системах з графічним інтерфейсом користувач може вводити команди за допомогою миші, тоді як в режимі командного рядка необхідно вводити команди за допомогою клавіатури.Слайд 16Графічний інтерфейс
- це посередник, що спілкується з персональним комп'ютером на
мові кодів, а з користувачем при допомозі графічних елементів: вікон,
меню і елементів управління (діалогових панелей, кнопок) та інших елементів.Слайд 18Утиліти
Операційна система містить також сервісні програми, або утиліти. Такі програми
дозволяють обслуговувати диски (перевіряти, стискати, дефрагментувати і т. д.), виконувати
операції з файлами (архівувати і т. д.), працювати в комп'ютерних мережах і так далі.Слайд 19Довідкова система
Для зручності користувача в операційній системі зазвичай є і
довідкова система. Вона призначена для оперативного отримання необхідної інформації про
функціонування як операційної системи в цілому, так і про роботу її окремих модулів.Слайд 20Запуск комп'ютера
Після включення комп'ютера процесор починає прочитувати і виконувати мікрокоманди,
які зберігаються в мікросхемі BIOS. Перш за все починає виконуватися
програма тестування POST, яка перевіряє працездатність основних пристроїв комп'ютера. У разі несправності видаються певні звукові сигнали, а після ініціалізаціїСлайд 21Запуск комп'ютера
відеоадаптера процес тестування відображається на екрані монітора.
Потім BIOS починає
пошук програми-завантажувача операційної системи. Програма-завантажувач поміщається в ОЗУ і починається
процес завантаження файлів операційної системи.Слайд 22Завантаження операційної системи
Файли операційної системи зберігаються в зовнішній, довготривалій пам'яті
(на жорсткому диску, на CD). Проте програми можуть виконуватися, тільки
тоді, якщо вони знаходяться в ОЗУ, тому файли ОС необхідно завантажити в оперативну пам'ять.Диск, на якому знаходяться файли операційної системи і з якого відбувається завантаження, називають системним.
Слайд 23Завантаження операційної системи
Після закінчення завантаження операційної системи управління передається командному
процесору. У разі використання інтерфейсу командного рядка на екрані з'являється
запрошення системи для введення команд, інакше завантажується графічний інтерфейс операційної системи. У разі завантаження графічного інтерфейсу операційної системи команди можуть вводитися за допомогою миші.Слайд 24Комп'ютери без операційних систем
Перші персональні комп'ютери не мали операційних
систем і були схожі на сучасні ігрові приставки. При включенні
комп'ютера в мережу процесор звертався до постійної пам'яті (ПЗП), в якому була записана програма підтримки нескладної мови програмування, наприклад мови БЕЙСІК.Слайд 25Перші дискові операційні системи
Серйозна необхідність в операційних системах виникла, коли
до персональних комп'ютерів почали підключати дисководи.
Тому команди завантаження стали
дуже складними. Треба було вказувати номер доріжки і номер сектора, в якому знаходиться те, що треба завантажити. Слайд 26Перші дискові операційні системи
Була написана програма, яка переводить назви програм
і файлів в номери доріжок і секторів. Людина могла завантажувати
те, що їй потрібно, користуючись тільки назвами. Ця програма і стала дисковою операційною системою.Дисковій операційній системі доручили і інші завдання.
Слайд 27Неграфічні операційні системи
Надалі операційні системи розвивалися паралельно з апаратним забезпеченням.
В результаті дискові операційні системи стали складнішими. У них ввели
засоби для розбиття дисків на каталоги і засоби для обслуговування каталогів (перенесення і копіювання файлів між каталогами, сортування файлів і інше).Слайд 28Неграфічні операційні системи
Так на дисках з'явилася файлова структура, а операційна
система взяла на себе її створення і обслуговування.
Для комп'ютерів Iвм
РС основною операційною системою з 1981 р. по 1995 р. була так звана система Мs-dos. За ці роки вона пройшла розвиток від версії Мs-dos 1.0 до Мs-dos 6.22.Слайд 29ПРОГРАМИ-ОБОЛОНКИ
Мs-dos - неграфічна операційна система, яка використовує інтерфейс командного рядка.
Це означає, що всі команди треба набирати по буквах в
спеціальному рядку. Потрібно добре знати ці команди, пам'ятати, як вони записуються. Вивчення операційної системи стало самостійним завданням, достатньо складним для простого користувача.Слайд 30ПРОГРАМИ-ОБОЛОНКИ
Так виникла необхідність в новому посереднику - тоді з'явилися так
звані програми-оболонки. Оболонка - це програма, яка запускається під управлінням
операційної системи і допомагає людині працювати з цією операційною системою. Одна з найвідоміших і поширеніших у всьому світі програм-оболонок називається Norton Comander .Слайд 31Графічні оболонки
Коли стало питання про використання IВМ РС як домашнього
комп'ютера, виникла гостра необхідність в графічній операційній системі, яка наочно
виводить інформацію на екран і якою можна управляти за допомогою миші.Роботи над графічною операційною системою для Iвм РС в компанії Microsoft почалися ще в 1981 р. Було зроблено декілька графічних оболонок Windows 1.0, Windows 2.0, Windows 3.0, Windows 3.1,, Windows 3.11.
Слайд 32ГРАФІЧНІ ОПЕРАЦІЙНІ СИСТЕМИ
Випущена у вересні 1995 р. система Windows 95
стала першою графічною операційною системою для комп'ютерів IВМ РС.
Всі наступні
версії операційних систем Windows (98, NT, 2000, XP) є графічними.Слайд 33ОСОБЛИВОСТІ WINDOWS
Багатозадачність.
Єдиний програмний інтерфейс.
Єдиний інтерфейс користувача.
Графічний інтерфейс користувача.
Єдиний
апаратно-програмний інтерфейс.
Слайд 35Після входу в систему ви побачите барвисто оформлений робочий стіл.
Робочий стіл - робоче місце у WindowsХР. На робочому столі
можуть бути розташовані папки, документи, ярлики та інші об'єкти. Всіх їх можна переміщувати, відкривати, вилучати та здійснювати багато інших дій.Слайд 36Вікно дійсно нагадує робочий стіл, особливо в процесі роботи з
операційною системою. Незважаючи на те, що його вміст деколи схований
від зору користувача, в разі необхідності можна отримати доступ до всіх ресурсів комп'ютера, до всіх папок із документами або з інструментами.При першому включені WindowsХР Робочий стіл буде мати такі елементи: панель задач, піктограма Мій комп'ютер, піктограма Сіткове оточення, корзина і портфель, Internet Explorer.
Слайд 37Значки
І програми, і документи позначаються значками-іконами. Клацнувши по будь-якій з
них, ви можете запустити потрібну вам програму і тут же
відкрити в ній документ.Слайд 38ЯРЛИКИ
Ярлики вказують на файл, що знаходиться у іншому місці. Ці
значки відрізняються від звичайних наявністю маленької чорної стрілки в лівому
нижньому кутку.Слайд 39Користувач може їх усунути з екрана, перемістити в інші папки,
а також встановити будь-які свої значки. Крім того, користувач має
можливість оформляти робочий стіл на свій смак, змінюючи малюнок та колір основного фону, а також колір, розміри і розташування вікон, які відкриває.Всі піктограми можуть переміщуватися у будь-яке місце робочого столу за допомогою миші.
Слайд 40ПАНЕЛЬ ЗАВДАНЬ
Панель завдань - це горизонтальна лінійка, яка розташована в
нижній частині Робочого столу. Основне її призначення - утримувати найважливішу
кнопку Пуск, кнопки активних вікон (програм), індикатор кодування клавіатури, годинник та деякі інші елементи.Слайд 41ПАНЕЛЬ ЗАВДАНЬ
Кожного разу, коли ви запускаєте програму, або відкриваєте вікно,
кнопка, що представляє це вікно, з'являється на панелі задач. Ви
можете переключатися між вікнами, вказуючи мишею відповідну кнопку. Коли ви закриєте вікно (завершите програму), відповідна їй кнопка зникне з панелі задач.Слайд 42Використовуючи мишу, можна змінити положення та розмір панелі завдань. Вона
може розташовуватися тільки по боках екрана. Для переміщення панелі завдань
необхідно сумістити вказівку миші з полем панелі, натиснути ліву кнопку і, не відпускаючи її, перемістити вказівку у потрібний рядок екрана до появи лінії, після чого кнопку потрібно відпустити. Панель завдань займає нове положення.Слайд 43Основні елементи
РОБОЧОГО СТОЛУ
Мій комп'ютер - це засіб доступу до
всіх ресурсів комп'ютера. Основне призначення даного інструмента полягає у тому,
щоб у любий момент надати користувачу інформацію про всі ресурси комп'ютера, включаючи диски, принтери, а також диски інших комп'ютерів, які під'єднані в мережу.Слайд 44Використовуючи Мій комп'ютер користувач може:
Отримати доступ до всіх дисків і
виконувати всі файлові операції, а також запускати всі необхідні програми;
має
можливість використовувати Панель управління для зміни параметрів операційного середовища;може керувати всіма локальними і сітковими пристроями та ін.
Слайд 45Значок Сіткове оточення
дозволяє отримати доступ до всіх ресурсів мережі, визначити,
які комп'ютери працюють у ній та ін. Для використання цього
значка необхідно щоб у комп'ютері був під’єднаний мережевий адаптер.Слайд 46Глобальна сітка
Internet Explorer
З допомогою даної програми існує доступ робочого
комп'ютера до світових комп'ютерних мереж. Це глобальна сітка, яка суттєво
полегшує користувачам WindowsХР звертання до світової електронної інформації, включаючи використання електронної пошти, електронних оголошень, оперативне отримання новин, прогнозу погоди, довідкової інформації та багато іншого.Слайд 47Комплекс засобів Вхідні
Комплекс засобів названих Вхідні призначений для роботи з
електронною поштою, приймання і передачі факс-повідомлень. Для використання електронної пошти
включена поштова система Microsoft Exchange.Всі можливості, що надаються користувачу діляться на три великих групи:
Робота з електронною поштою.
Відправлення та приймання факсів.
Підключення до поштового сервера.
Слайд 48Корзина
Файли, які вилучаються з диску, насправді не знищуються, а складаються
в спеціальну корзину. При використанні Корзини відбуваються додаткові затрати пам'яті
на жорсткому диску. Коли об'єм вільного дискового простору стає недостатнім для ефективної роботи, то користувачу надається можливість очистити Корзину. Після вилучення файлів з Корзини ніяких гарантій відносно відновлення об’єктів вже немає.Слайд 49Значок Портфель
Портфель - засіб, який використовується, коли користувач працює на
кількох комп'ютерах. Переважно один з цих комп'ютерів встановлений стаціонарно, а
інший є переносним.Слайд 50Контекстне меню
Контекстне меню - це зручний інструмент у WindowsХР. Його
можна використовувати при роботі практично в усіх "кутках" Робочого стола.
Контекстне меню - це меню, що з'являється на Робочому столі незалежно від стану інших елементів стола, в тому числі від наявності рядка основного меню. Зміст контекстного меню залежить тільки від конкретної ситуації, при якій відбувається його виклик, і від того, на якому об'єкті Робочого стола встановлений вказівку миші. Меню з'являється поруч із виділеним об'єктом. Виклик меню відбувається з допомогою клацання правої кнопки миші.Слайд 52У перекладі з англійської мови слово «Windows» означає «Вікна». Об'єкт
«вікно» - центральний у системі Windows. Всі програми (застосування, задачі)
виконуються в окремих вікнах. Будь-який діалог з користувачем також відбувається у відповідних вікнах. Кожне з вікон у системі Windows має певний стандартизований набір компонентів.Слайд 53У верхньому рядку вікна знаходяться: піктограма системного меню управління вікном,
за нею - заголовок вікна.
Заголовок містить кнопки, які дозволяють
згорнути у піктограму, розгорнути на весь екран та закрити вікно. Далі ідуть рядки меню вікна та панель інструментів.
В меню вікна приведено всі операції, які можна в ньому виконувати.
Слайд 54Панелі інструментів - це піктограми, які відповідають окремим підпунктам меню,
їх можна вивести на екран (зняти з екрану) через пункт
меню Вигляд/Панелі інструментів. Вміст панелі обрамлюється горизонтальною та вертикальною лінійками прокрутки. Лінії прокрутки дозволяють зміщувати робоче поле в потрібному користувачу напрямку. Внизу вікна розташовані рядок стану та зона зміни розмірів вікна. Зауважимо, що в залежності від типу вікна та відповідних налаштувань, вікна можуть дещо відрізнятися одне від одного.Робоче поле може містити ярлики інших об'єктів; в ньому виконується програма.
Слайд 58Діалоговим називають вікно, яке містить різні засоби діалогу з користувачем.
Засобами діалогу в цих вікнах служать вкладки, перемикачі, прапорці, поля-списки,
текстові поля, командні кнопки. Інтерфейс діалогових вікон різноманітний.Слайд 59ВІКНА ПОВІДОМЛЕНЬ
Вікна повідомлень містять повідомлення операційної системи, які користувач змушений
прийняти до відома.
Слайд 60Всі типи вікон можна:
переміщати по екрану монітора, "зачепивши" мишкою за
заголовок;
збільшити чи зменшити, навівши курсор на край рамки вікна (курсор
при цьому змінить свій вигляд) і "потягнувши "мишкою;декілька одночасно відкритих вікон можна розмістити на робочому столі вибраним користувачем способом. Для цього відкривають контекстне меню панелі задач і вибирають одну з опцій - Каскадом, Зверху вниз, Зліва направо.
Слайд 61Каскадне (Головне) меню Windows
Після натискання кнопки «Пуск» на робочому столі
з'являється Каскадне (головне) меню Windows. Це меню містить усе, що
вам потрібно у подальшій роботі з комп'ютером.Слайд 62Якщо вам необхідно запустити програму, вкажіть мишею на команду «Програми».
Якщо вам треба одержати довідку по Windows, вкажіть команду «Довідка».
Короткий опис обов'язкових команд у головному меню наводиться далі.Слайд 63Команда Короткий опис
«Windows Update» Дозволяє одержати технічну підтримку та нові
версії або
виправлення системи Windows від фірми Microsoft з використанням Internet
«Программы» Показує список
програм, які Ви можете запустити«Документы» Показує список документів, над якими ви працювали
останнім часом і до яких
ви можете повернутися
Слайд 64Команда Короткий опис
«Настройка» Показує список системних компонентів,
для яких можна
змінити установки
«Найти» Дозволяє
знайти папку (директорію, каталог),
файл, комп'ютер
мережі, повідомлення
електронної пошти
«Справка и поддержка» Запускає
систему допомоги по WindowsСлайд 65Команда Короткий опис
«Выполнить...» Зразу запускає програму із командного
рядка або спочатку
відкриває
папку, де
міститься програма,
а потім запускає її
«Завершение сеанса...» Завершує
сеанс роботи з мережею
«Выключить компьютер...» Завершує роботу комп'ютера або перезавантажує систему.