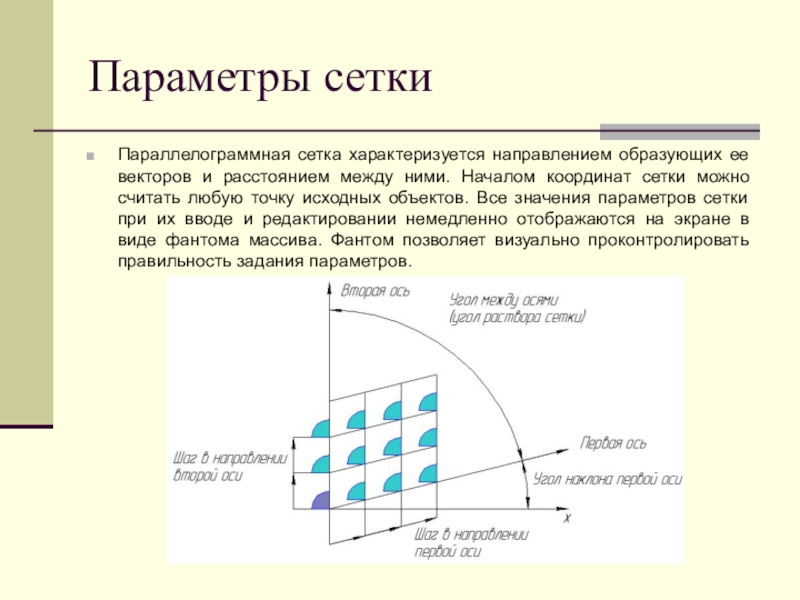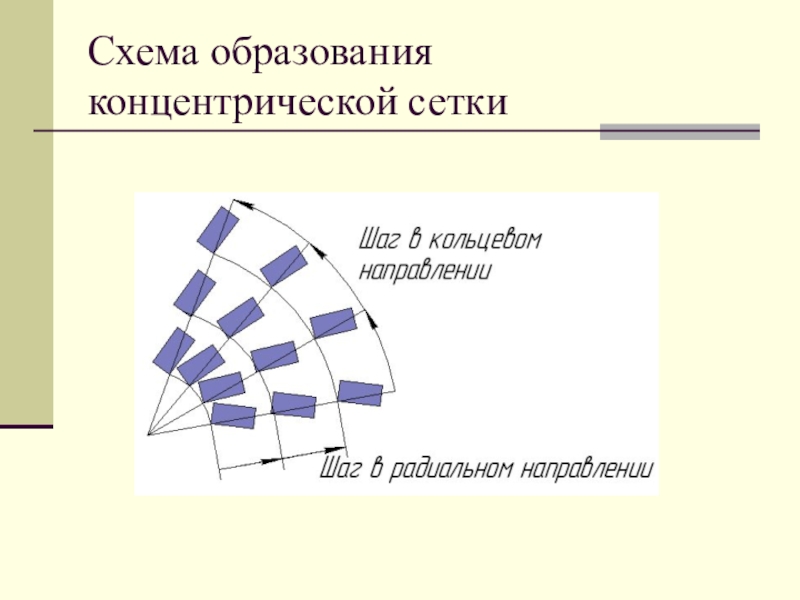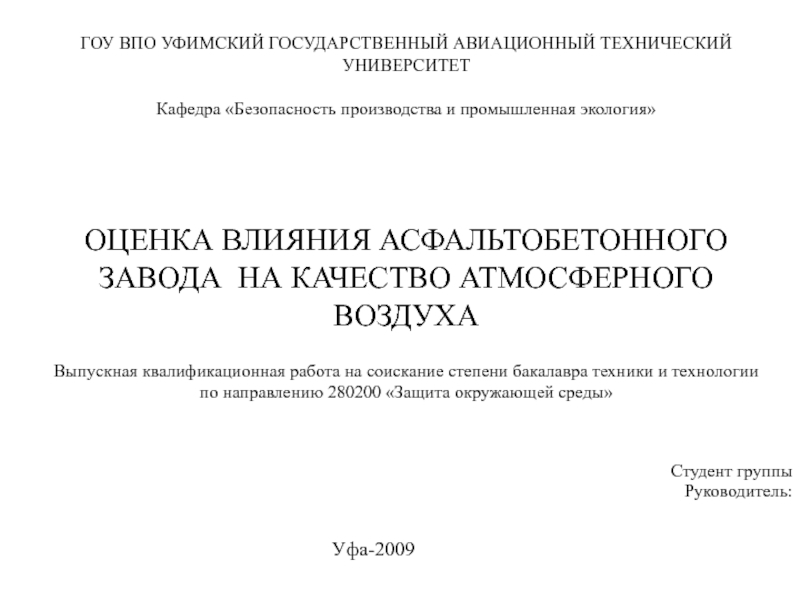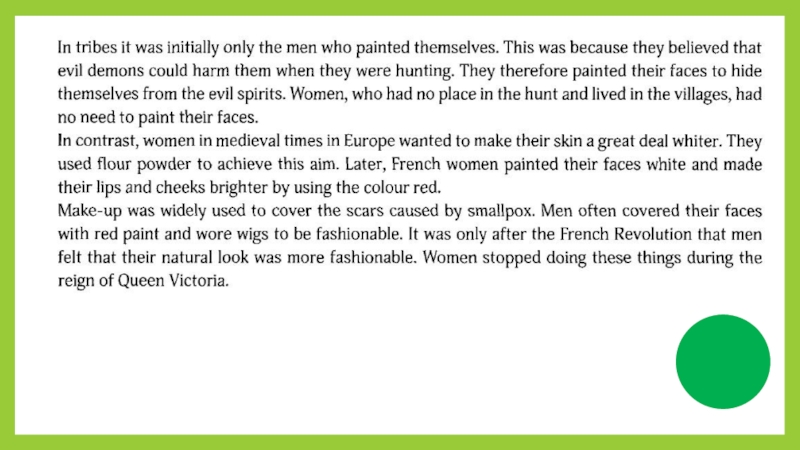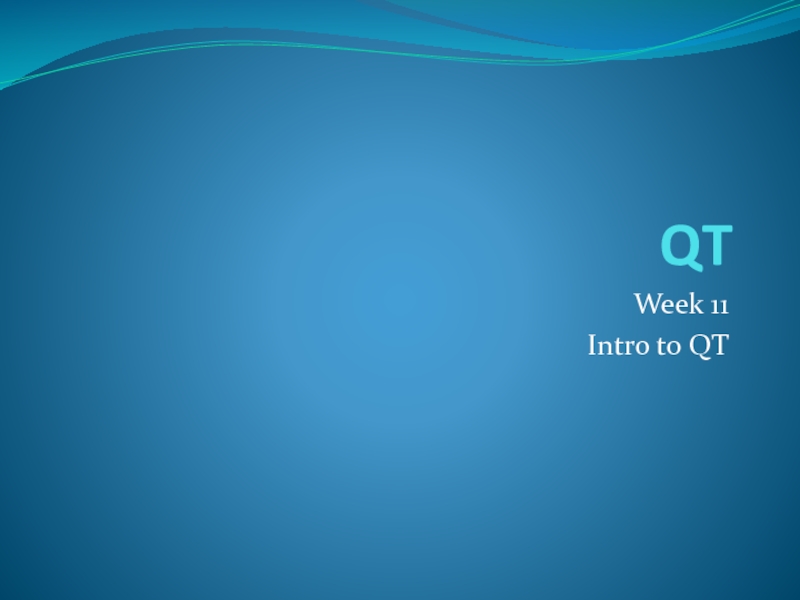Слайд 1Массивы элементов
Иногда при построении тела требуется произвести несколько одинаковых операций
так, чтобы образовавшиеся элементы были определенным образом упорядочены.Для построения операции
можно пользоваться командой Массив элементов.
Существуют разнообразные способы построения массивов: по сетке, по окружности, вдоль кривой, возможно зеркальное копирование.
Слайд 2Общие приемы создания массивов элементов
Исходные элементы можно выбирать как перед
выводом команды создания массива, так и после вызова. Для выбора
исходного элемента выделите его в Дереве построения или любую его часть (грань, ребро, вершину) в окне детали.
Для задания количества и шага экземпляров при построении массивов и вдоль кривой можно использовать характерные точки.
Фантом массива элементов отображается на экране. Это позволяет оценить правильность задания и выбора параметров исходных элементов. Создание массива необходимо подтвердить.
Созданный массив элементов появляется в окне детали, а соответствующая ему пиктограмма – в Дереве построения.
Слайд 3Экземпляры массива
Массив элементов состоит из экземпляров
Каждый экземпляр массива является копией
исходного элемента или – если исходных элементов несколько – группой
копий.
Экземпляры массива элементов отображаются в дереве построений как отдельные объекты, подчиненные массиву. Экземпляру, в свою очередь подчиняются копии элементов.
Слайд 4Особенности построения массивов элементов
При создании в деталях массивов элементов необходимо
учитывать следующие обстоятельства:
Для копирования массива (т.е. чтобы получить «массив массивов»)
достаточно указать в дереве построения этот массив. Его исходные элементы выбирать не нужно.
При копировании с отключенной операцией Геометрический массив элемента, выдавленного До поверхности, каждый экземпляр массива выдавливается до этой поверхности. В результате экземпляры могут отличаться друг от друга высотой и формой торца.
В массиве, созданном при включенной операции Геометрический массив, каждый экземпляр является точной копией исходного элемента.
Фаски и скругления, указанные в качестве исходных элементов массива, копируются только в том случае, если элементы, на ребрах которых они построены, также являются элементами массива.
Слайд 5Массив по сетке
Вы можете создать массив элементов, расположив их в
узлах параллелограммной сетки. Для этого выделите исходные элементы и вызовите
команду Массив по сетке.
Слайд 6Параметры сетки
Параллелограммная сетка характеризуется направлением образующих ее векторов и расстоянием
между ними. Началом координат сетки можно считать любую точку исходных
объектов. Все значения параметров сетки при их вводе и редактировании немедленно отображаются на экране в виде фантома массива. Фантом позволяет визуально проконтролировать правильность задания параметров.
Слайд 7Направление первой оси
По умолчанию направление первой оси совпадает с осью
Х локальной системы координат, в которой производится копирование.
Для изменения направления
первой оси ввести в поле Наклон требуемое значение угла между этой осью и осью Х локальной системы координат.
По умолчанию элементы массива располагаются относительно исходных элементов в направлении оси. Это – Прямое направление. Чтобы расположить элементы против оси, активизируйте переключатель Обратное направление в группе Направление 1.
Слайд 8Шаг сетки вдоль первой оси
Введите в поле № 1 количество
копий в направлении первой оси.
Введите в поле Шаг 1 значение
шага между копиями.
В группе Режим 1 активизируйте переключатель, соответствующий введенному значению шага.
Если количество копий в направлении оси равно двум, то результат построения одинаков при любом состоянии переключателя режим
Слайд 9Направление второй оси
По умолчанию направление второй оси сетки задается углом
между первой и второй осью. Введите нужное значение в поле
Угол раствора.
Кроме того, можно задать направление второй оси так, чтобы она была параллельна какому-либо прямолинейному объекту. Для этого активизируйте переключатель Ось 2 и укажите нужный объект (ребро, ось, эскиз). Поле Угол раствора станет недоступно для редактирования, в нем появится справочное значение угла между осями.
В группе Направление 2 активизируйте переключатель, соответствующий нужному положению копий относительно исходных элементов в направлении второй оси – Прямое направление или Обратное направление.
Слайд 10Копии внутри сетки
Элементы массива можно расположить во всех узлах сетки
или только по ее периметру. Чтобы выбрать вариант размещения копий,
активизируется соответствующий переключатель в группе Копии внутри.
Возможно исключение из массива любых конкретных экземпляров, а не только всех экземпляров, расположенных внутри сетки.
Слайд 11Геометрический массив
При копировании по сетке можно ускорить создание и перестроение
массива. Для этого включается опция Геометрический массив. При формировании геометрического
массива копируются только грани и ребра исходных элементов. Копирование операций и их параметров не производится.
Иногда скопированные поверхности располагаются относительно имеющихся так, что не образуется единое тело. Это приводит к ошибке построения. В этих случаях опция Геометрический массив должна быть выключена.
Слайд 12Результат копирования
После подтверждения выполнения операции в окне детали появится созданный
массив, а в Дереве построения – пиктограмма, соответствующая его типу.
При
создании массива по параллелограммной сетке поворот копий относительно исходного элемента не производится.
Исходный элемент принадлежит образовавшемуся массиву копий и лежит в одном из углов массива.
Слайд 13Массив по концентрической сетке
Можно создать массив элементов, расположив их в
узлах концентрической сетки. Для этого выделяются исходные элементы и вызывается
команда Массив по концентрической сетке
Слайд 14Параметры сетки
Концентрическая сетка характеризуется положением ее плоскости и центра, радиусами
окружностей и углом между пересекающимися и радиальными лучами.
Все значения параметров
сетки при их вводе и редактировании немедленно отображаются на экране в виде фантома массива. Фантом позволяет визуально проконтролировать правильность задания параметров.
Слайд 15Схема образования концентрической сетки
Слайд 16Положение центра сетки
Положение плоскости сетки и ее центра можно определить,
задав ось концентрического массива. Плоскость сетки будет перпендикулярна этой оси,
а центр сетки будет лежать на ней.
В качестве оси массива можно использовать вспомогательную ось или прямолинейное ребро детали. Ось копирование можно отметить в Дереве построения или в окне детали. Название объекта-оси появится в окне Ось на Панели свойств.
Слайд 17Шаг сетки в радиальном направлении
Радиус внутренней окружности сетки определяется системой
автоматически. Он равен расстоянию от любой точки исходных объектов до
центра сетки (т.е. считается, что исходные объекты лежат на внутренней окружности сетки).
В поле №1 вводится количество окружностей концентрической сетки. Иными словами, в этом поле нужно указать, сколько копий должно получиться на каждом радиальном луче сетки.
Если это количество больше единицы, становятся доступными элементы управления для задания шага сетки в радиальном направлении.
В поле Шаг 1 вводится расстояние между окружностями сетки. Иными словами, вч этом поле нужно указать шаг между копиями в радиальном направлении.
В группе Режим 1 активизируется переключатель, соответствующий введенному значению шага.
Слайд 18Параметры лучей сетки
Первый луч сетки проходит из центра сетки через
любую точку исходных объектов(т.е. считается ,что исходные объекты лежат на
первом луче сетки). Обычно сетка состоит более чем из одного радиального луча.
В поле № 2 вводится количество лучей концентрической сетки. Иными словами, в этом поле нужно указать, сколько копий должно получиться на каждой окружности сетки.
Если это количество больше единицы, становятся доступными элементы управления для задания шага сетки в радиальном направлении.
В поле Шаг 2 вводится угол между лучами сетки. Иными словами, в этом поле нужно указать угловой шаг между копиями в кольцевом направлении. Значение этого параметра не может быть больше 360°.
Слайд 19Ориентация копий
Копии в массиве могут сохранять исходную ориентацию или поворачиваться
с учетом углового шага сетки. Чтобы выбрать вариант построения, активизируйте
нужный переключатель в группе Ориентация.
Слайд 20Геометрический массив
При копировании по концентрической сетке можно ускорить создание и
перестроение массива. Для этого включается опция Геометрический массив. При формировании
геометрического массива копируются только грани и ребра исходных элементов. Копирование операций и их параметров не производится.
Иногда скопированные поверхности располагаются относительно имеющихся так, что не образуется единое тело. Это приводит к ошибке построения. В таких случаях опция Геометрический массив не должна быть включена.
Слайд 21Результат копирования
После подтверждения выполнения операции в окне детали появится созданный
массив, а в Дереве построения – пиктограмма, соответствующая его типу.
Исходный
элемент принадлежит образовавшемуся массиву копий и лежит на внутренней окружности этого массива.
Слайд 22Массив вдоль кривой
Возможно создание массивов элементов, расположенных вдоль указанной кривой
Слайд 23Параметры траектории
Для создания массива требуется задать траекторию копирования. Траекторией может
служить непрерывная последовательность ребер или контур в эскизе.
Траектория копирования указывается
выбором нужного эскиза в Дереве построения или ребра в окне детали в последовательности их соединения.
В эскизе траектории копирования должен быть один контур – замкнутый или разомкнутый.
Слайд 24Базовая точка копирования
Расположение элементов массива зависит от способа задания базовой
точки. Управление расположением элементов осуществляется с помощью переключателей группы Способ
на вкладке Выбор объектов Панели свойств
Активизация переключателя Автоопределение означает расположение элементов на кривой, повторяющей траекторию.
Если построение траектории, удовлетворяющей данному требованию, невозможно или затруднено, используется режим произвольного задания базовой точки копирования. Для этого активизируется переключатель Ручное указание и выбирается в окне модели базовая точка копирования.
Слайд 25Начальная точка
Если траектория копирования разомкнута, то ее начальной точкой по
умолчанию считается конец, ближайший к копируемому элементу
Если траектория копирования замкнута,
ее начальная точка находится системой автоматически в зависимости от расположения траектории относительно системы координат и других параметров.
При необходимости можно задать начальную точку замкнутой траектории вручную. Для этого активизируется переключатель Точка 2 на вкладке Параметры Панели свойств и указывается нужная точка в окне модели.
Слайд 26Шаг копирования
В поле Количество вводится количество копий.
Копии можно расположить равномерно
вдоль всей направляющей или на заданном расстоянии друг от друга.
Чтобы выбрать вариант построения, в группе Способ активизируется соответствующий переключатель.
Слайд 27Ориентация копий
Копии в массиве могут сохранять исходную ориентацию или поворачиваться
с учетом кривизны траектории. Чтобы выбрать вариант построения, активизируйте нужный
переключатель в группе Ориентация.
Слайд 28Геометрический массив
При копировании вдоль кривой можно ускорить создание или перестроение
массива. Для этого включается опция Геометрический массив. При формировании геометрического
массива копируются только грани и ребра исходных элементов. Копирование операций и их параметров не производится.
Иногда скопированные поверхности располагаются относительно имеющихся так, что не образуется единое тело. Это приводит к ошибке построения. В таких случаях опция Геометрический массив не должна быть включена.
Слайд 29Результат копирования
После подтверждения выполнения операции в окне детали появится созданный
массив, а в Дереве построения – пиктограмма, соответствующая его типу.
Исходный
элемент принадлежит образовавшемуся массиву и находится в его начале.
Вы можете исключить из массива любые конкретные экземпляры копий.
Слайд 30Зеркальная копия
Возможно создание копии выбранных элементов, симметричной им относительно указанной
плоскости или плоской грани.
Слайд 31Создание зеркальной копии
Для создания зеркальной копии выделяются исходные элементы и
вызывается команда Зеркальная копия.
Плоскость симметрии указывается в дереве построения или
в окне детали
После подтверждения выполнения операции в окне детали появится зеркальная копия элементов, а в Дереве построения – соответствующая ей пиктограмма.
Если копировался приклеенный элемент, копия также приклеивается к детали, если вырезанный элемент – копия вырезается.