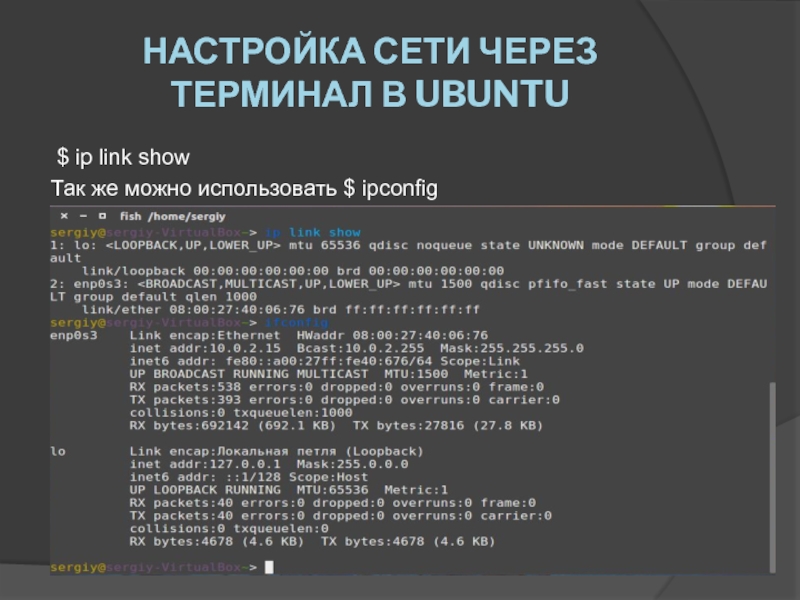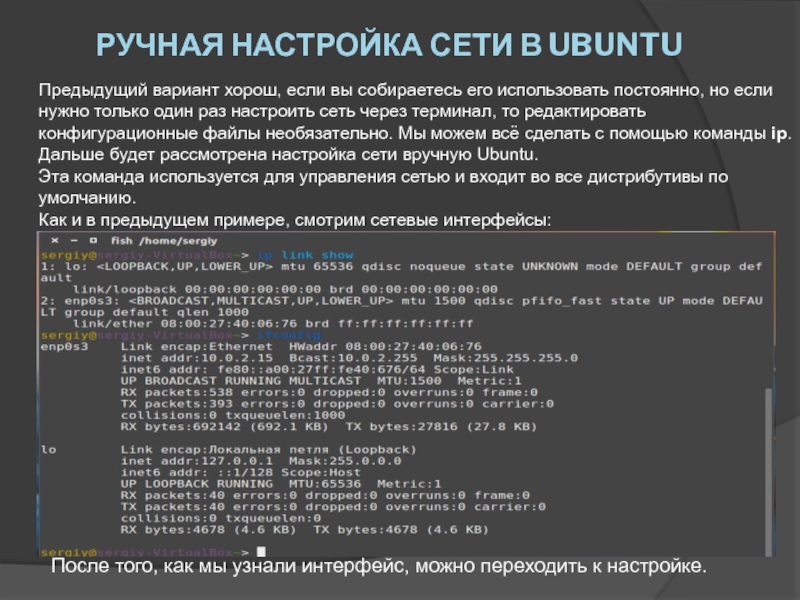Разделы презентаций
- Разное
- Английский язык
- Астрономия
- Алгебра
- Биология
- География
- Геометрия
- Детские презентации
- Информатика
- История
- Литература
- Математика
- Медицина
- Менеджмент
- Музыка
- МХК
- Немецкий язык
- ОБЖ
- Обществознание
- Окружающий мир
- Педагогика
- Русский язык
- Технология
- Физика
- Философия
- Химия
- Шаблоны, картинки для презентаций
- Экология
- Экономика
- Юриспруденция
Настройка сети linux
Содержание
- 1. Настройка сети linux
- 2. Цель презентацииПонять как работает сеть.Научиться настраивать сеть
- 3. КАК РАБОТАЕТ СЕТЬ?Перед тем, как перейти к
- 4. НАСТРОЙКА СЕТИ ЧЕРЕЗ ТЕРМИНАЛ В UBUNTU $ ip link showТак же можно использовать $ ipconfig
- 5. НАСТРОЙКА ДИНАМИЧЕСКОГО ПОЛУЧЕНИЯ IP-АДРЕСА auto enp0s3
- 6. НАСТРОЙКА СТАТИЧЕСКОГО АДРЕСА UBUNTU При настройке
- 7. РУЧНАЯ НАСТРОЙКА СЕТИ В UBUNTU Предыдущий
- 8. ПОЛУЧЕНИЕ IP-АДРЕСА ПО DHCP Сначала включаем интерфейс:$ sudo
- 9. НАСТРОЙКА СТАТИЧЕСКОГО IP Включаем интерфейс: $ sudo
- 10. НАСТРОЙКА DNS Cлужба DNS используется для
- 11. ВыводВ данной презентации мы рассмотрели настройку сети
- 12. Скачать презентанцию
Цель презентацииПонять как работает сеть.Научиться настраивать сеть через терминал в UBUNTU.Научиться настраивать динамически и статически IP-адрес в UBUNTU.Разобраться как настроить сеть в ручную.Настроить DNS.
Слайды и текст этой презентации
Слайд 2Цель презентации
Понять как работает сеть.
Научиться настраивать сеть через терминал в
UBUNTU.
Научиться настраивать динамически и статически IP-адрес в UBUNTU.
Разобраться как настроить
сеть в ручную.Настроить DNS.
Слайд 3КАК РАБОТАЕТ СЕТЬ?
Перед тем, как перейти к самим командам, немного
разберёмся в теории работы сети. Это нужно, чтобы не просто
выполнить какие-то непонятные команды, а понять всю суть того, что мы будем делать и как выполняется настройка локальной сети Ubuntu.Компьютеры обмениваются между собой информацией с помощью пакетов. Все данные в сети интернет передаются с помощью пакетов небольшого размера. Если не углубляться в подробности, то каждый пакет содержит адрес отправителя, адрес получателя и сами данные. Эти адреса есть не что иное, как привычные нам IP-адреса. Кроме IP, у компьютера есть физический адрес, который используется для общения между компьютерами в локальной сети.
Как только компьютер подключился к сети, независимо от того проводное это соединение или беспроводное, он может общаться только с компьютерами в локальной сети и только по физическим адресам. Для того, чтобы получить доступ в Глобальную сеть, машине в ней нужно получить IP-адрес. Для этого используется протокол DHCP. Если кратко: наш компьютер спрашивает все компьютеры в локальной сети, кто здесь DHCP-сервер, DHCP ему отвечает и выдаёт IP-адрес. Таким же образом компьютер узнаёт IP маршрутизатора, через который он может получить доступ к Сети, а затем пытается найти DNS-серверы или узнать стандартные у маршрутизатора. С теорией разобрались, перейдем к практике.
Слайд 5НАСТРОЙКА ДИНАМИЧЕСКОГО ПОЛУЧЕНИЯ IP-АДРЕСА
auto enp0s3
iface enp0s3 inet dhcp
Тип получения IP-адреса может
иметь несколько значений, но нас в этой статье будут интересовать
только два: dhcp и static.После завершения настройки сохраните файл и перезапустите сетевой сервис:
$ sudo service networking restart
Всё, если сетевой кабель подключён, и вы всё сделали правильно, Сеть будет работать.
Слайд 6НАСТРОЙКА СТАТИЧЕСКОГО АДРЕСА UBUNTU
При настройке статического IP-адреса компьютер не будет связываться
с DHCP-сервером, поэтому здесь придётся указать намного больше параметров.
Содержимое нашего
конфигурационного файла будет выглядеть вот так:auto eth0 iface eth0 inet static address 192.168.1.7 gateway 192.168.1.1 netmask 255.255.255.0 network 192.168.1.0 broadcast 192.168.1.255
С первыми двумя строчками все понятно, а следующие задают параметры настройки интерфейса:
Как видите, network и broadcast - это первый и последний IP-адреса сети. Теперь сохраните файл и перезапустите сеть:
$ sudo service networking restart
Если все параметры были указаны правильно, всё будет работать. Но если допущена хоть одна ошибка, доступ к сети вы не получите.
Слайд 7РУЧНАЯ НАСТРОЙКА СЕТИ В UBUNTU
Предыдущий вариант хорош, если вы собираетесь
его использовать постоянно, но если нужно только один раз настроить
сеть через терминал, то редактировать конфигурационные файлы необязательно. Мы можем всё сделать с помощью команды ip. Дальше будет рассмотрена настройка сети вручную Ubuntu.Эта команда используется для управления сетью и входит во все дистрибутивы по умолчанию.
Как и в предыдущем примере, смотрим сетевые интерфейсы:
После того, как мы узнали интерфейс, можно переходить к настройке.
Слайд 8ПОЛУЧЕНИЕ IP-АДРЕСА ПО DHCP
Сначала включаем интерфейс:
$ sudo ip link set enp0s3 up
Затем
с помощью команды dhclient запрашиваем ip:
$ sudo dhclient enp0s3
Всё, настройка сети Ubuntu
16.04 завершена, у нас есть IP-адрес, и осталось только настроить DNS, но это мы рассмотрим ниже.Слайд 9НАСТРОЙКА СТАТИЧЕСКОГО IP
Включаем интерфейс:
$ sudo ip link set enp0s3 up
Устанавливаем IP-адрес,
маску сети и broadcast-адрес для нашего интерфейса:
$ sudo ip addr
add 192.168.1.7/255.255.255.0 broadcast 192.168.1.255 dev enp0s3Указываем IP-адрес шлюза:
$ sudo ip route add default via 192.168.1.1
Здесь 192.168.1.7 - наш IP-адрес, 255.255.255.0 - маска сети, 192.168.1.255 - широковещательный адрес. Замените эти значения на свои.
Как видите, сеть работает.
Слайд 10НАСТРОЙКА DNS
Cлужба DNS используется для преобразования доменных имен сайтов в
IP-адреса. При получении IP-адреса автоматически через DHCP мы используем правильные
DNS-серверы, но если мы выбрали статический IP, то DNS можно и не получить, поэтому придётся сделать всё вручную.Если вам нужно настроить DNS так, чтобы он не сбивался после перезагрузки, необходимо использовать систему настройки сети Ubuntu. Для этого откройте файл /etc/network/interfaces и добавьте в него строчку после директив для нужного интерфейса:
dns-nameservers 8.8.8.8 4.4.4.4
Здесь 8.8.8.8 и 4.4.4.4 это IP-адреса DNS серверов, можете заменить их на свои. И можно использовать один, а не два. Дальше сохраните файл и перезапустите сеть:
sudo service networking restart
Если же вам нужно настроить DNS только для этого сеанса, то добавьте строчку в /etc/resolv.conf
sudo vi /etc/resolv.conf
nameserver 8.8.8.8 nameserver 4.4.4.4
После сохранения файла сеть будет работать полностью так, как нужно. Но последний способ пригоден только до перезагрузки, поскольку файл /etc/resolv.conf генерируется автоматически.