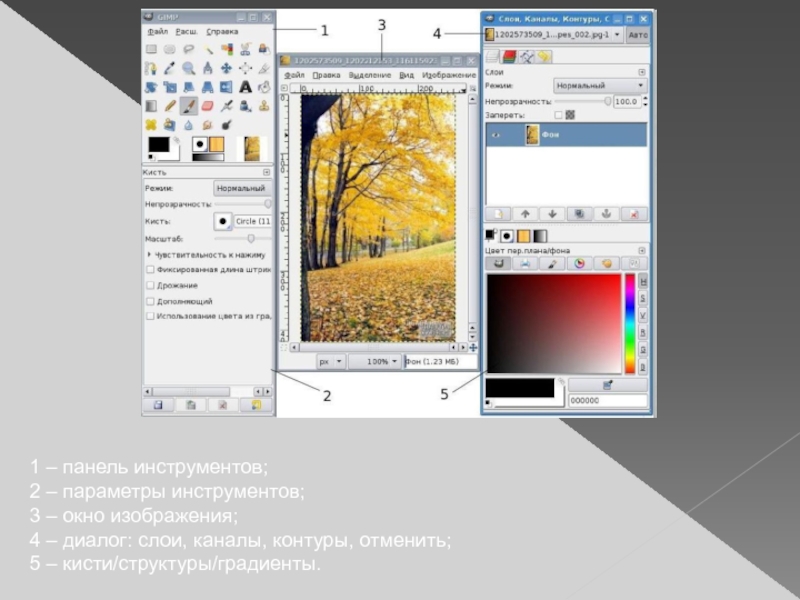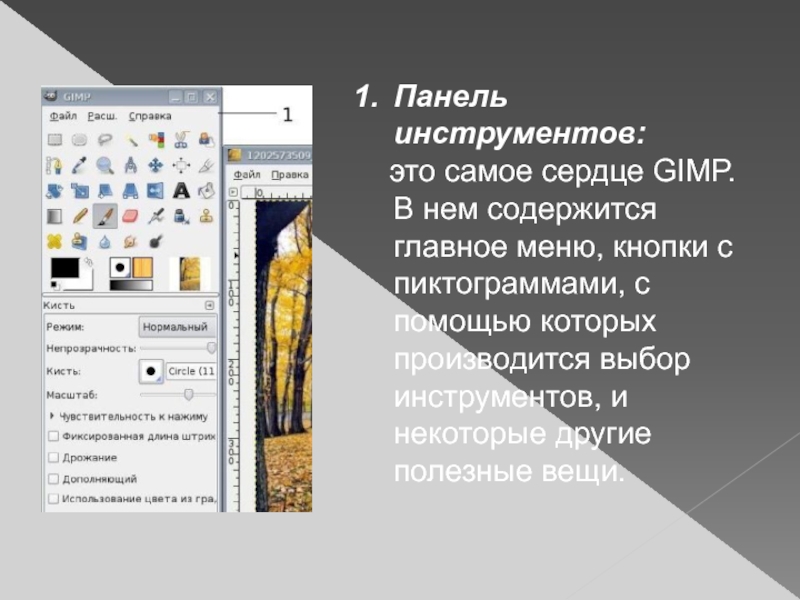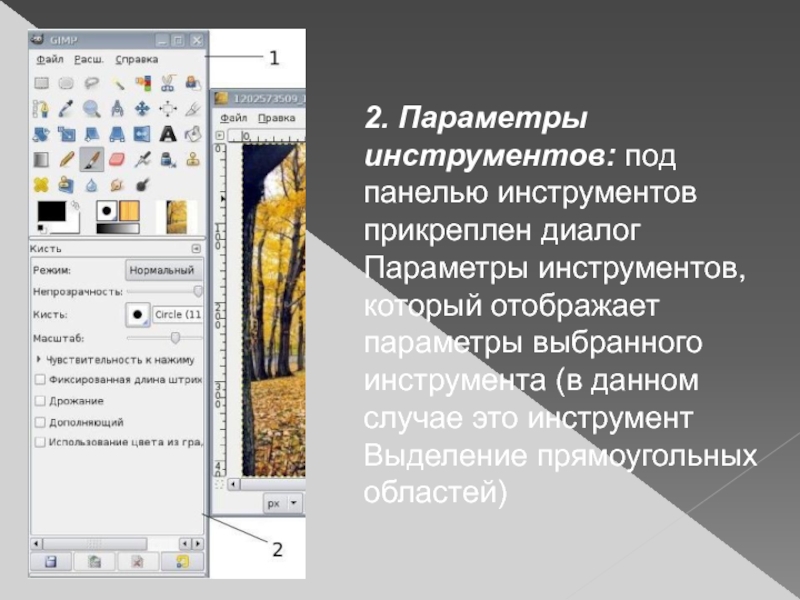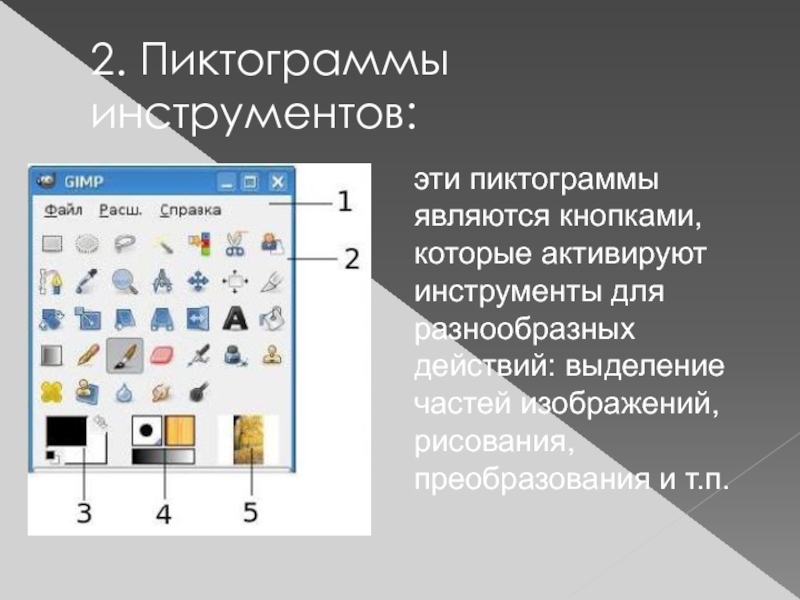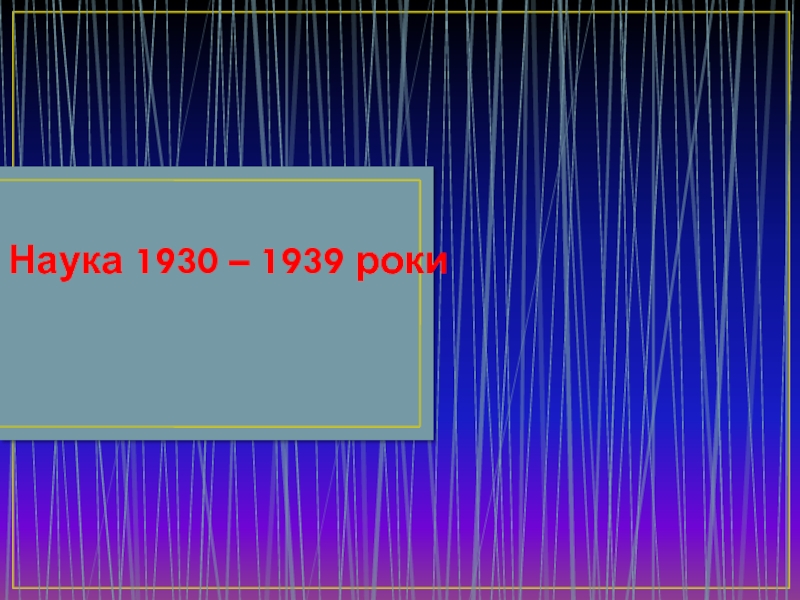GNU Image Manipulation Program и переводится на русский язык как
"программа обработки изображений".). Редактор GIMP пригоден для решения множества задач по изменению изображений, включая ретушь фотографий, объединение и создание изображенийЗнакомство
с программой Gimp