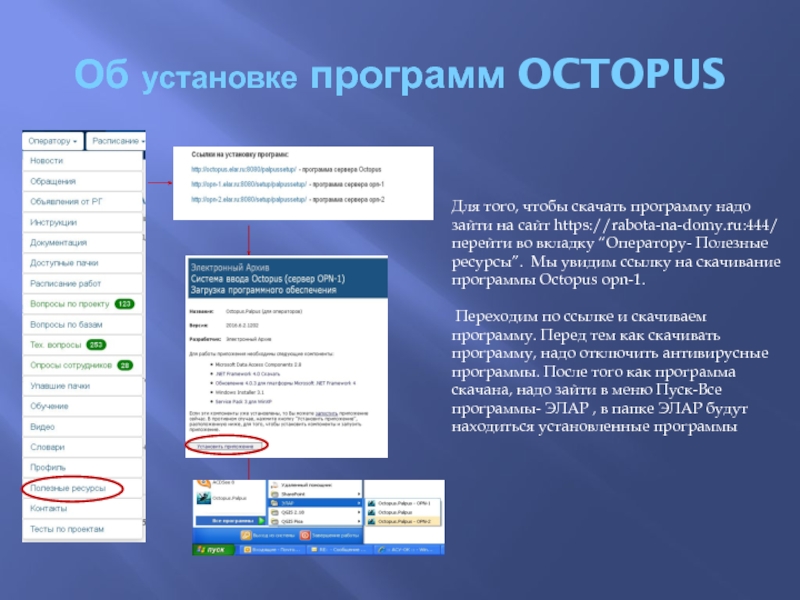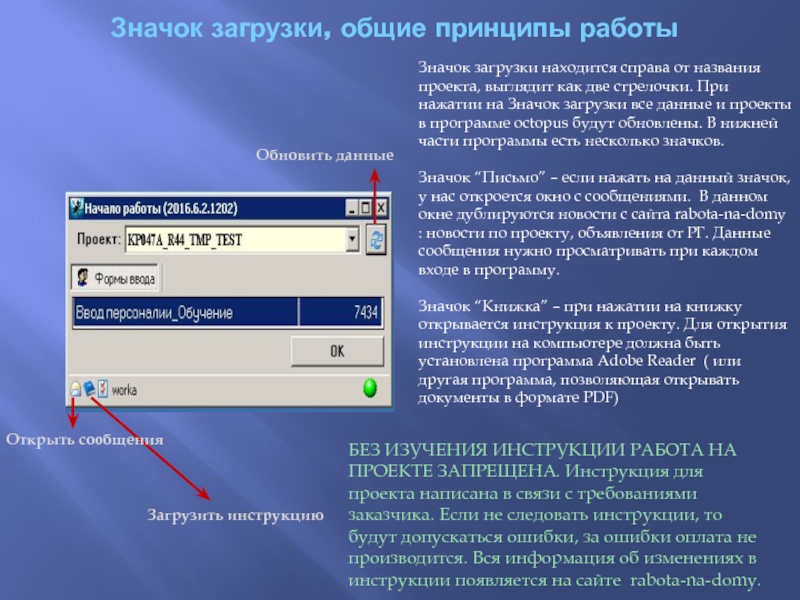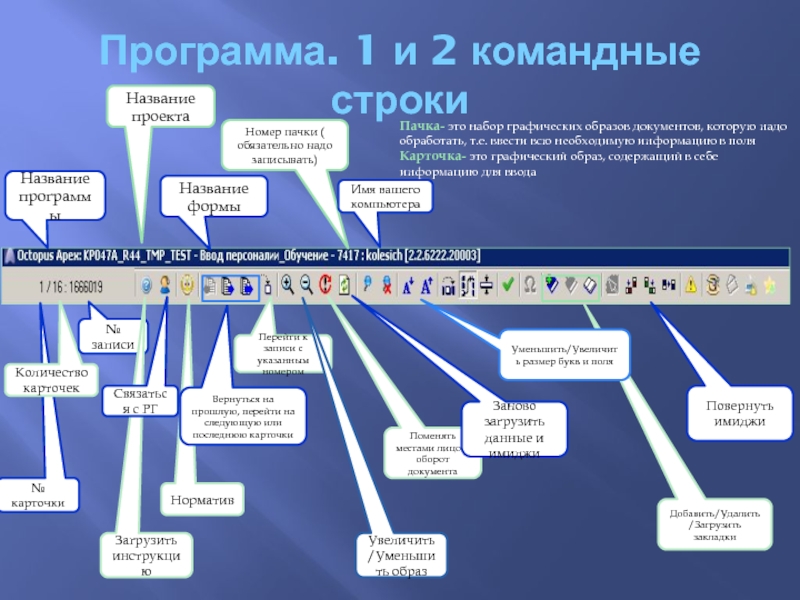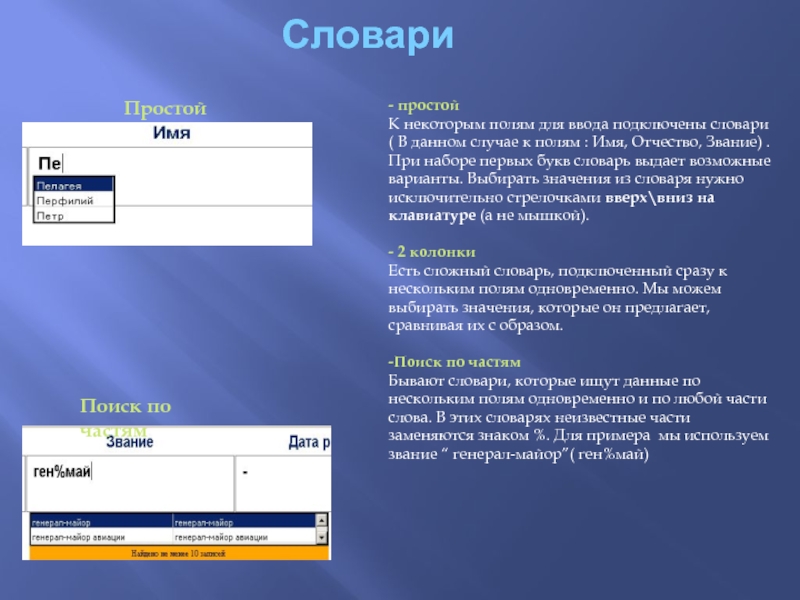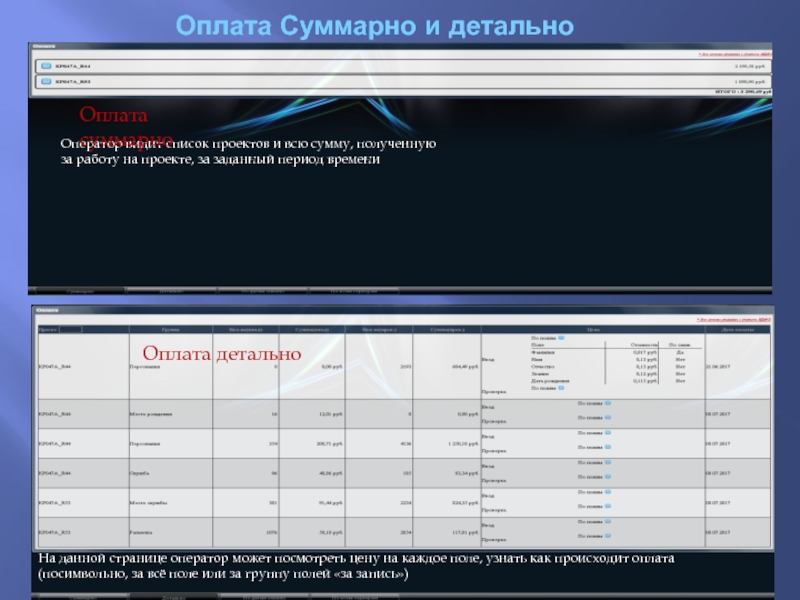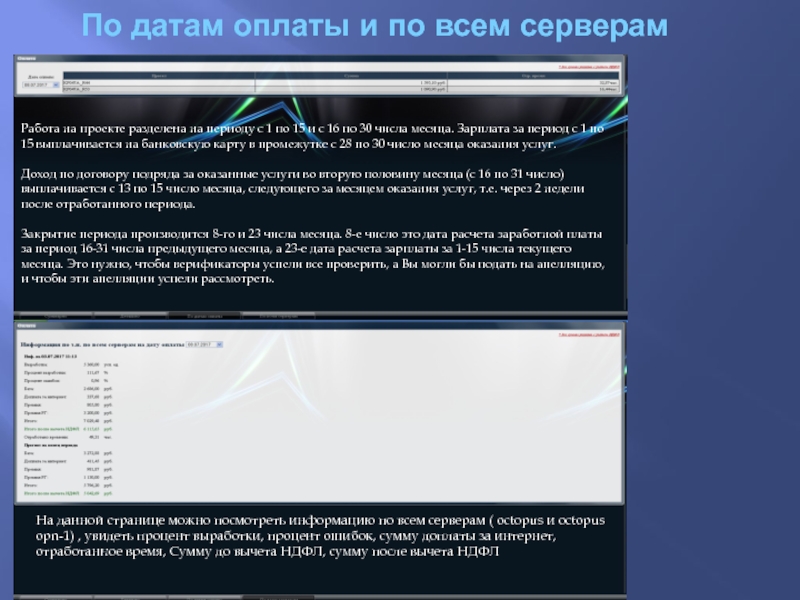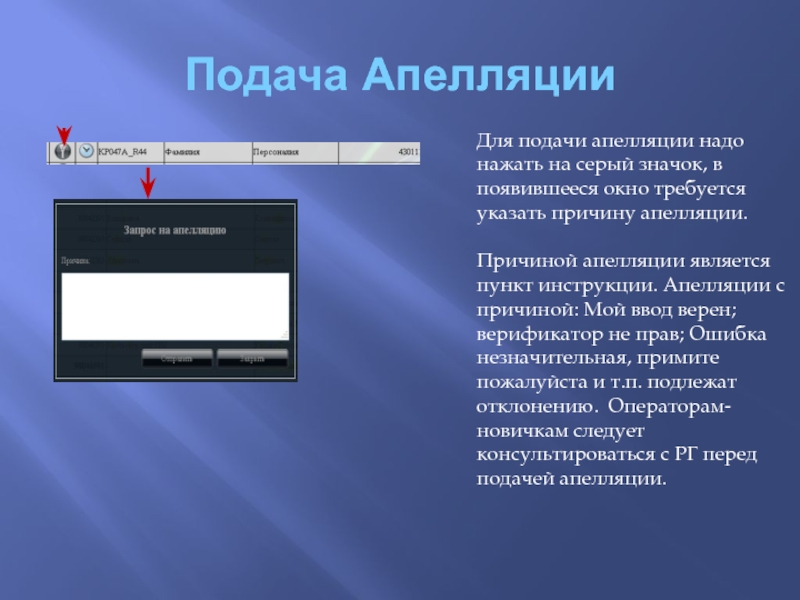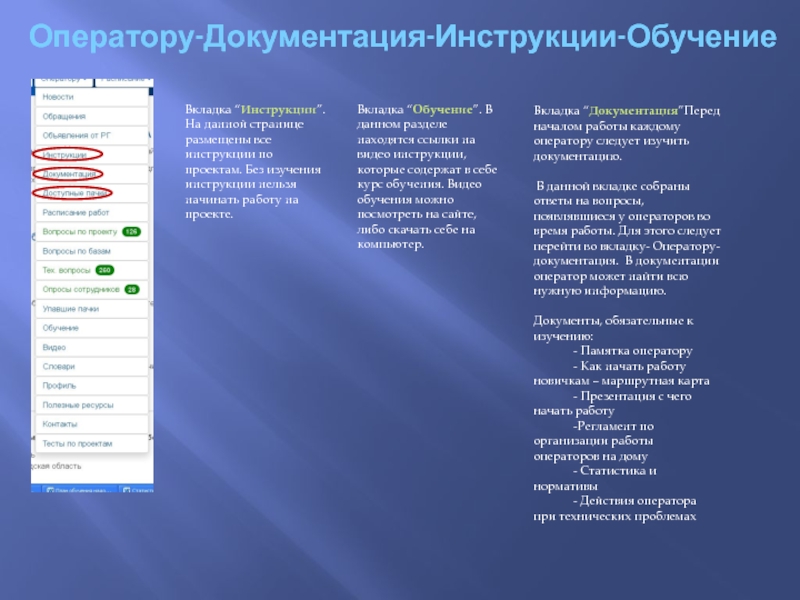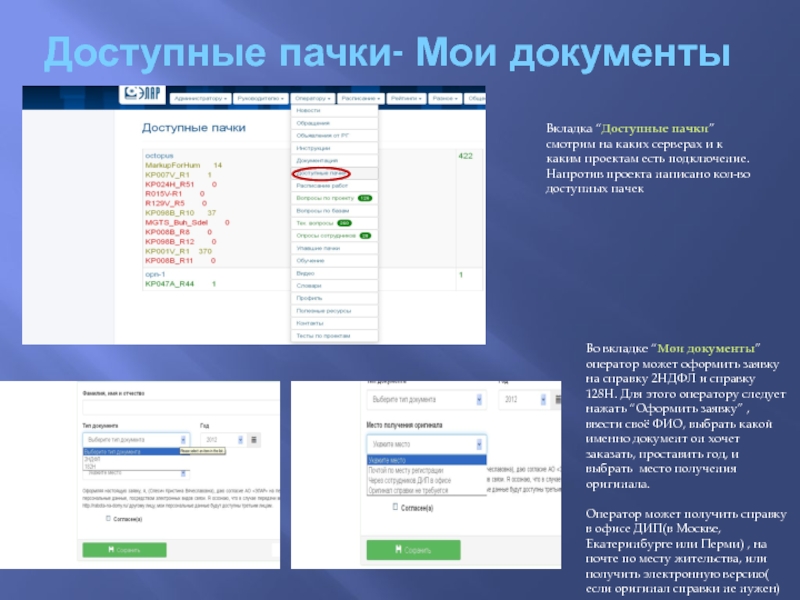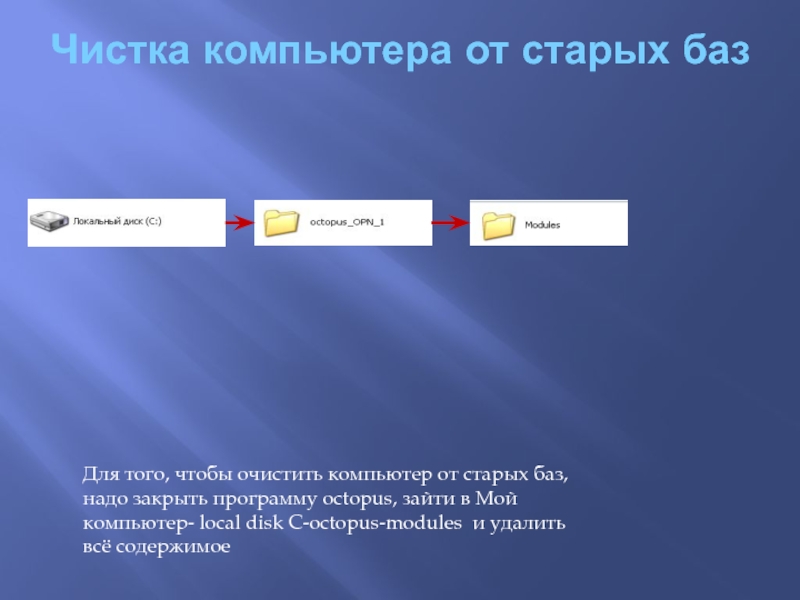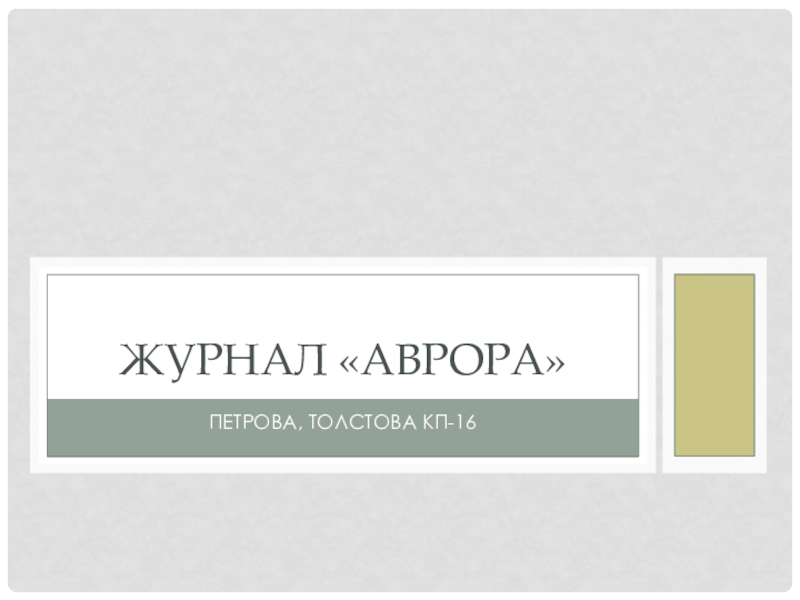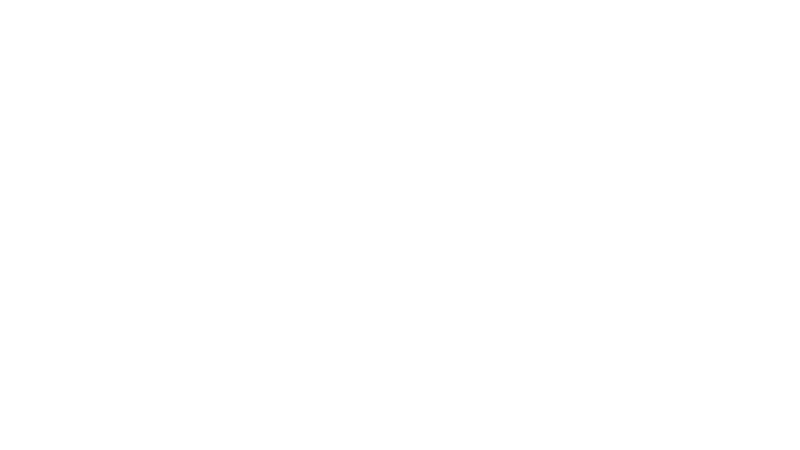после оформления, Вам на почту придёт письмо от Руководителя группы
с Вашим логином и паролем. Логин и пароль нужны для входа на сайт работа-на-дому, сайт статистики и программу октопус.Руководитель группы (РГ) помогает во всем оператору в работе, отвечает на все вопросы по инструкциям проектов (но это не значит, что инструкции совсем не нужно изучать, полагаясь лишь на ответы РГ), все организационные вопросы решаются также через РГ. Как правило, у всех руководителей групп есть чат своей группы в Skype, где операторы общаются, решают вопросы по проектам и т.п.
Проекты не все легкие, поэтому не нужно стесняться и при возникновении любых вопросов обращаться за консультацией к своему РГ, чтобы свести к минимуму свои ошибки в работе на проектах, что напрямую влияет на премию оператора и на премию РГ.