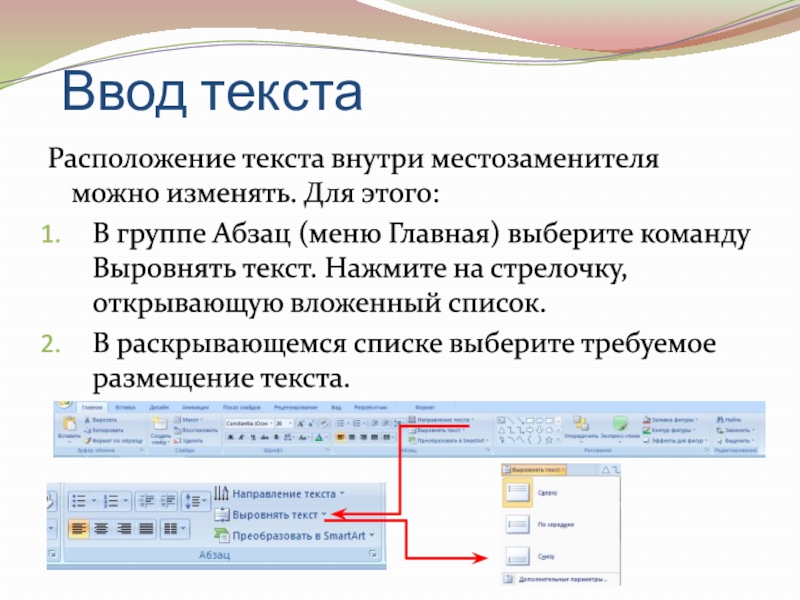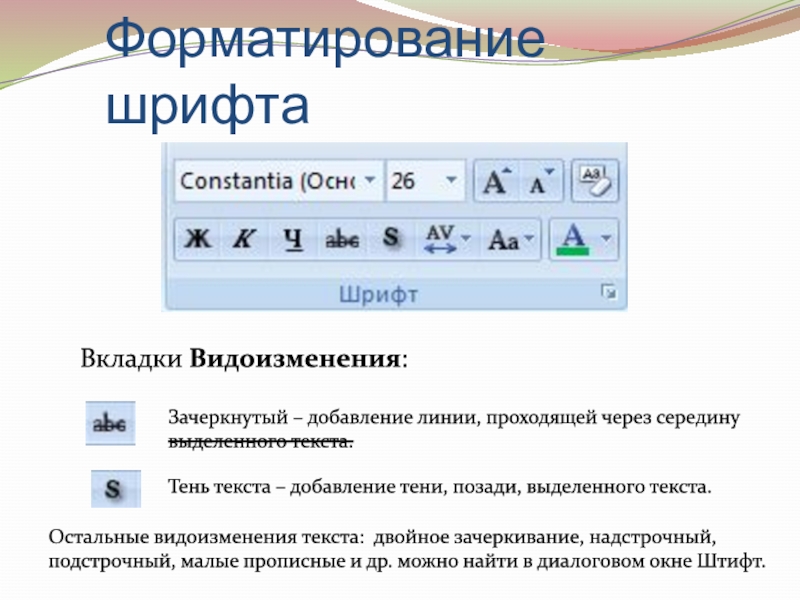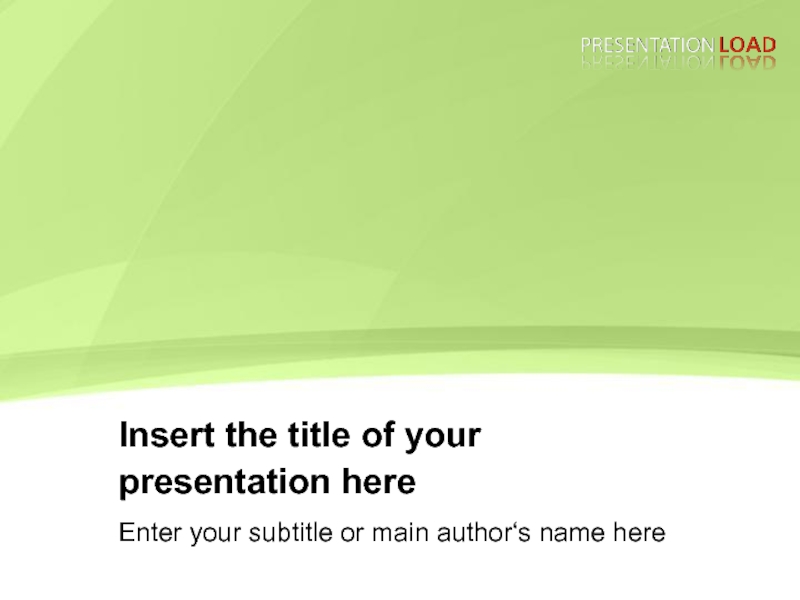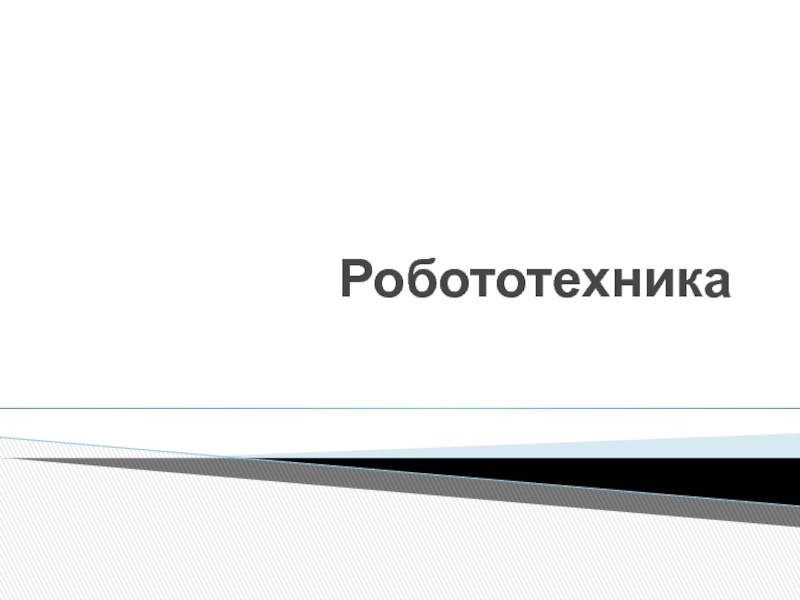Разделы презентаций
- Разное
- Английский язык
- Астрономия
- Алгебра
- Биология
- География
- Геометрия
- Детские презентации
- Информатика
- История
- Литература
- Математика
- Медицина
- Менеджмент
- Музыка
- МХК
- Немецкий язык
- ОБЖ
- Обществознание
- Окружающий мир
- Педагогика
- Русский язык
- Технология
- Физика
- Философия
- Химия
- Шаблоны, картинки для презентаций
- Экология
- Экономика
- Юриспруденция
Ввод и форматирование текста
Содержание
- 1. Ввод и форматирование текста
- 2. Ввод текстаВсе элементы электронного шаблона слайда МЕСТОЗАМЕНИТЕЛИ
- 3. Ввод текстаРасположение текста внутри местозаменителя можно изменять.
- 4. Ввод текстаТекст можно вводить не только в
- 5. Ввод текста в области СТРУКТУРАСоздаём новый слайдНабираем
- 6. Форматирование шрифтаФорматирование шрифта производится с помощью вкладки Шрифт (меню Главная).
- 7. Вкладка Шрифт имеет раскрывающийся список, содержащий набор
- 8. Вкладка Размер шрифта имеет раскрывающийся список для
- 9. Вкладка Удалить всё форматирование приводит вид шрифта к первоначальному варианту (по Умолчанию) Форматирование шрифта
- 10. Вкладки Начертание: Форматирование шрифтаЖирный шрифтКурсив (наклонный шрифт)Подчеркивание
- 11. Вкладки Видоизменения: Форматирование шрифтаЗачеркнутый – добавление линии,
- 12. Диалоговое окно ШрифтОткрыть диалоговое окно Шрифт можно щёлкнув по стрелочке в правом нижнем углу вкладки.
- 13. Межзнаковый интервал – изменяет расстояние между знаками.Форматирование
- 14. Вкладка Регистр – преобразование всех букв выделенного
- 15. Вкладка Цвет текста – изменяет цвет текста.Форматирование шрифта
- 16. Скачать презентанцию
Ввод текстаВсе элементы электронного шаблона слайда МЕСТОЗАМЕНИТЕЛИ выделены пунктирным или сплошным контуром и заранее отформатированы для ввода текста определенным шрифтом и установленного размера. Для ввода текста, установите курсор внутри местозаменителя и
Слайды и текст этой презентации
Слайд 1Ввод и форматирование текста
Урок 3
Объединение «Мир компьютерной графики»
Педагог Алексеева Наталья
Николаевна
Слайд 2Ввод текста
Все элементы электронного шаблона слайда МЕСТОЗАМЕНИТЕЛИ выделены пунктирным или
сплошным контуром и заранее отформатированы для ввода текста определенным шрифтом
и установленного размера. Для ввода текста, установите курсор внутри местозаменителя и начинайте набирать текст.МЕСТОЗАМЕНИТЕЛИ
Слайд 3Ввод текста
Расположение текста внутри местозаменителя можно изменять. Для этого:
В группе
Абзац (меню Главная) выберите команду Выровнять текст. Нажмите на стрелочку,
открывающую вложенный список.В раскрывающемся списке выберите требуемое размещение текста.
Слайд 4Ввод текста
Текст можно вводить не только в области местозаменителя, но
и в области СТРУКТУРА. Структуры в PowerPoint, напоминают оглавление книги.
Они также состоят из заголовков и подчиненного текста. Для перехода в режим Структуры необходимо выбрать соответствующую команду в специальной области в левой стороне окна.Слайд 5Ввод текста в области СТРУКТУРА
Создаём новый слайд
Набираем текст заголовка рядом
с появившимся номером нового слайда и значком слайда.
Чтобы перейти к
набору текста нажимаем клавишу Enter. При этом появляется новый слайд с последующим номером.Нажимает клавишу Tab, чтобы понизить уровень заголовка и перейти к набору текста.
Слайд 6Форматирование шрифта
Форматирование шрифта производится с помощью вкладки Шрифт (меню Главная).
Слайд 7Вкладка Шрифт имеет раскрывающийся список, содержащий набор шрифтов.
К сожалению,
большинство из них поддерживают только латиницу.
Форматирование шрифта
Слайд 8Вкладка Размер шрифта имеет раскрывающийся список для выбора размеров шрифта.
Форматирование шрифта
Также размер шрифта можно изменить используя кнопки Увеличить размер
шрифта и Уменьшить размер шрифта. Не забудьте предварительно выделить текст.
Слайд 9Вкладка Удалить всё форматирование приводит вид шрифта к первоначальному варианту
(по Умолчанию)
Форматирование шрифта
Слайд 11Вкладки Видоизменения:
Форматирование шрифта
Зачеркнутый – добавление линии, проходящей через середину
выделенного текста.
Тень текста – добавление тени, позади, выделенного текста.
Остальные видоизменения
текста: двойное зачеркивание, надстрочный, подстрочный, малые прописные и др. можно найти в диалоговом окне Штифт.Слайд 12Диалоговое окно Шрифт
Открыть диалоговое окно Шрифт можно щёлкнув по стрелочке
в правом нижнем углу вкладки.
Слайд 13Межзнаковый интервал – изменяет расстояние между знаками.
Форматирование шрифта
Межзнаковый интервал –
изменяет расстояние между знаками.
Межзнаковый интервал – изменяет расстояние между знаками.
Слайд 14Вкладка Регистр – преобразование всех букв выделенного текста в ПРОПИСНЫЕ
или строчные либо выбор других режимов расстановки прописных и строчных
букв.Форматирование шрифта