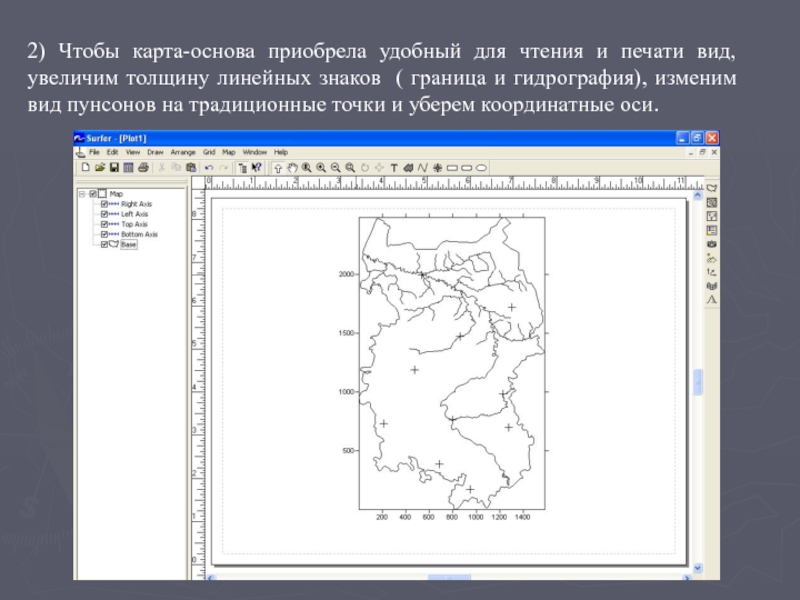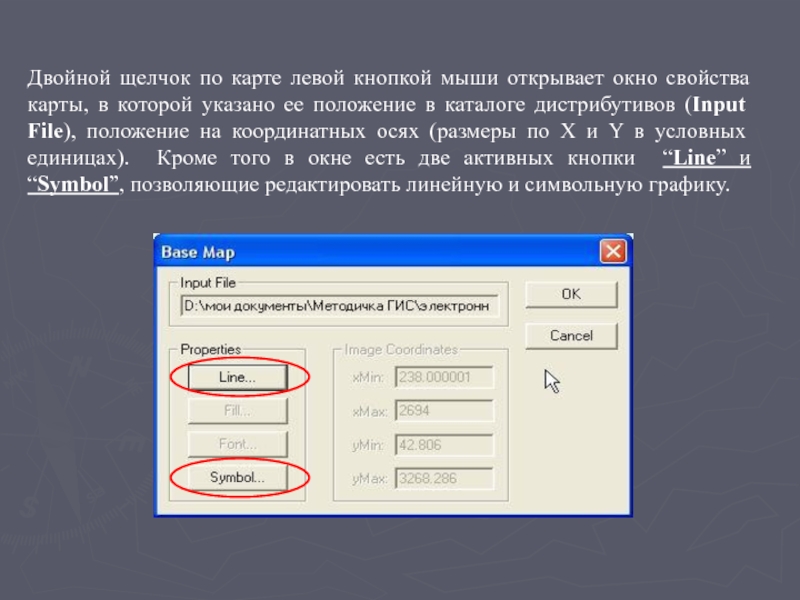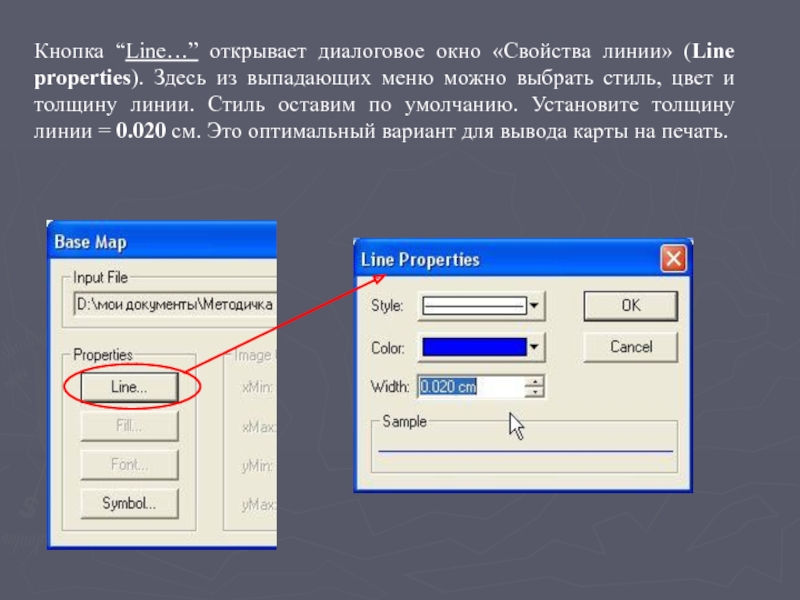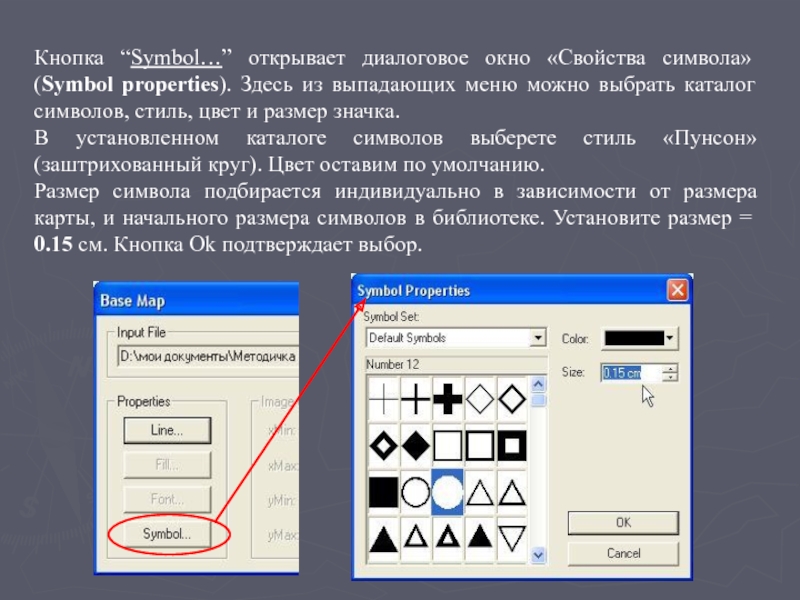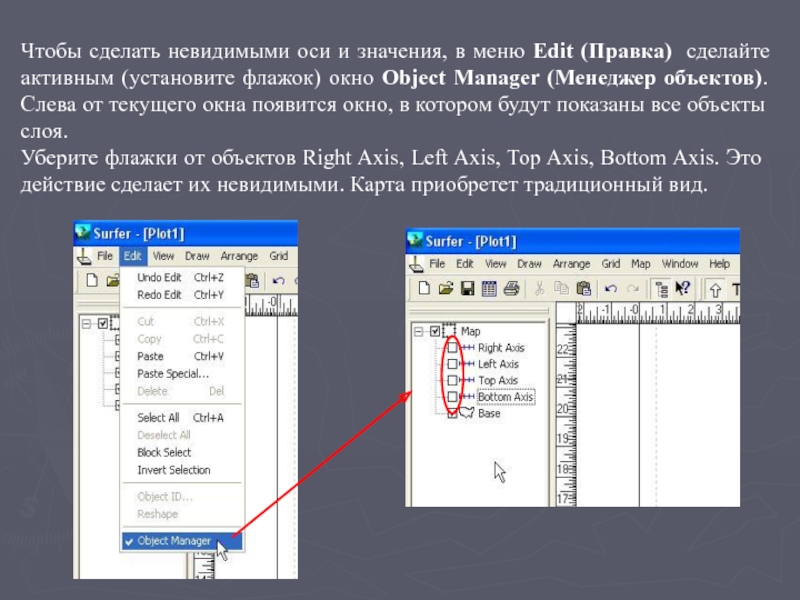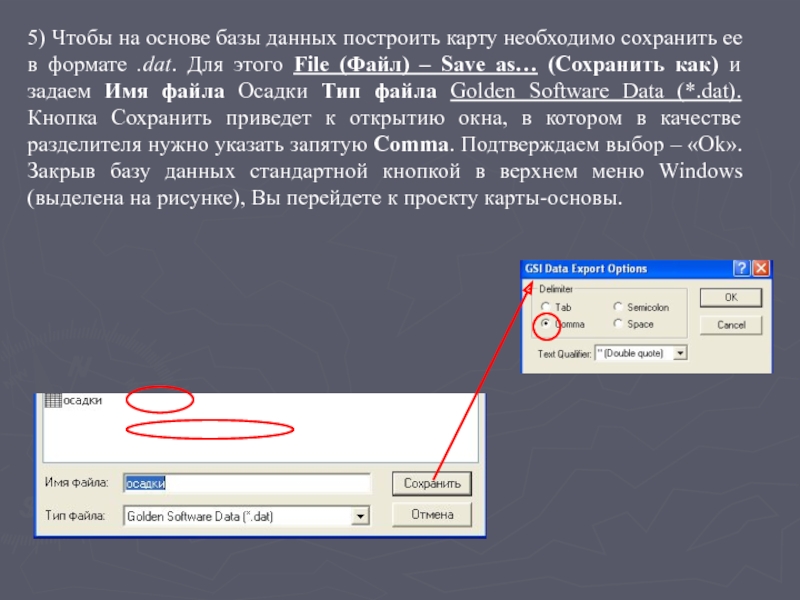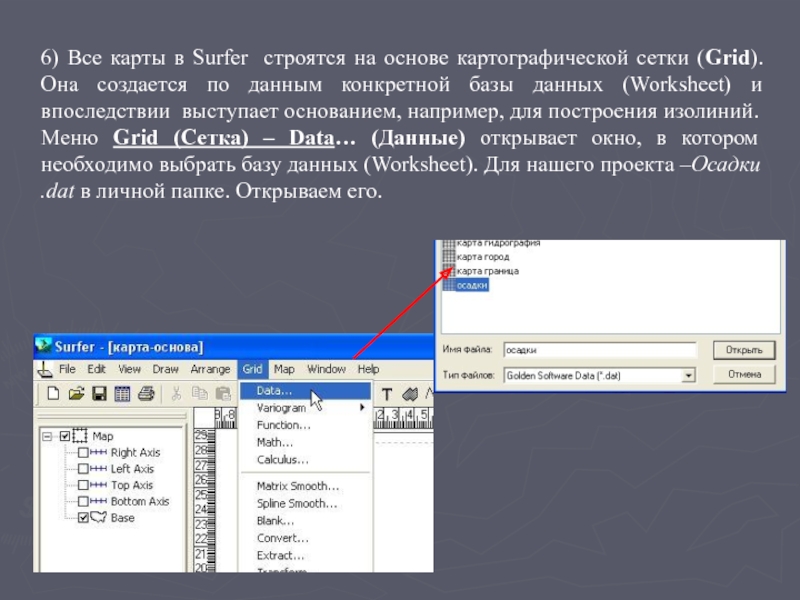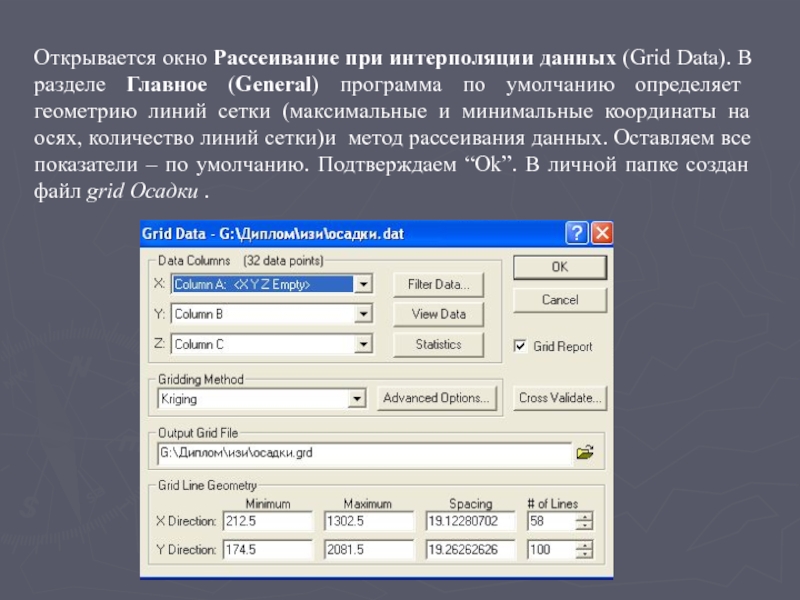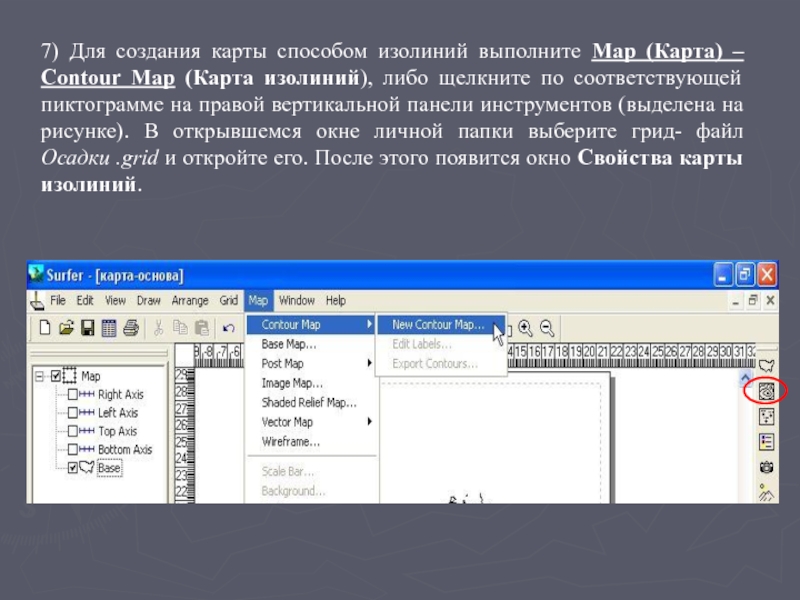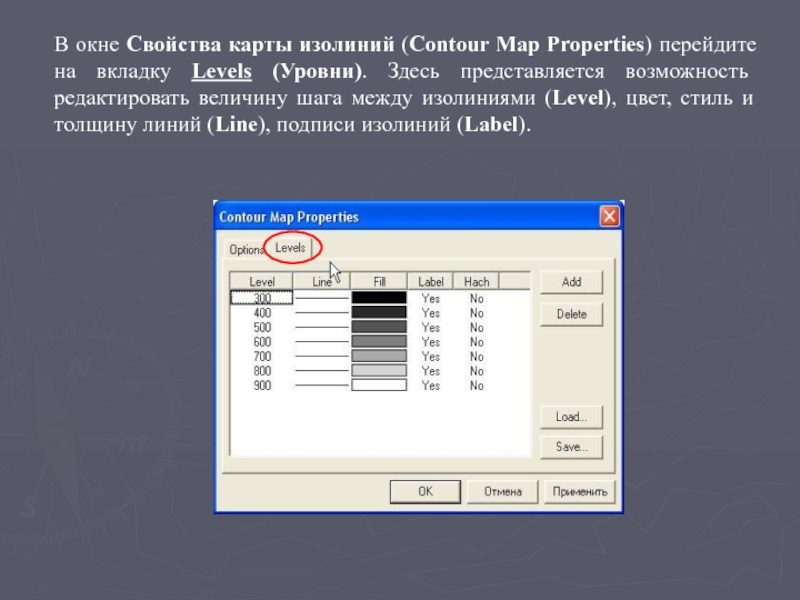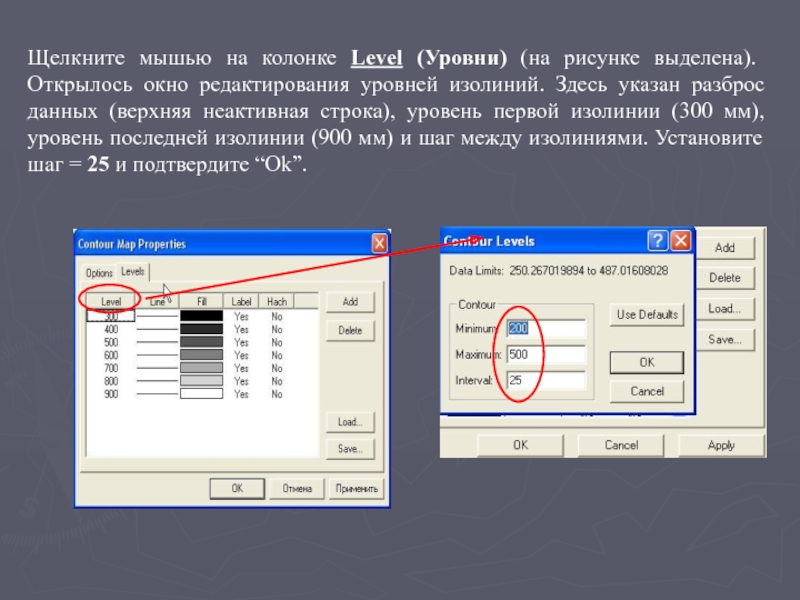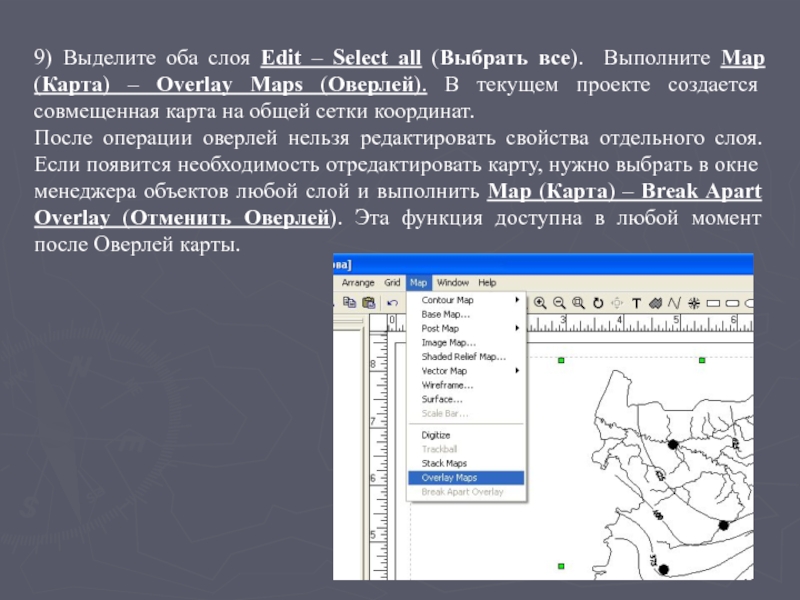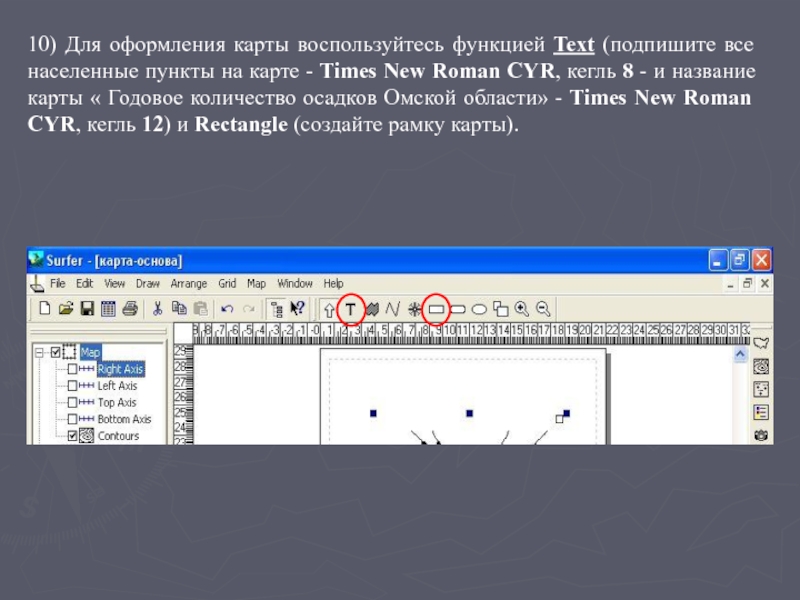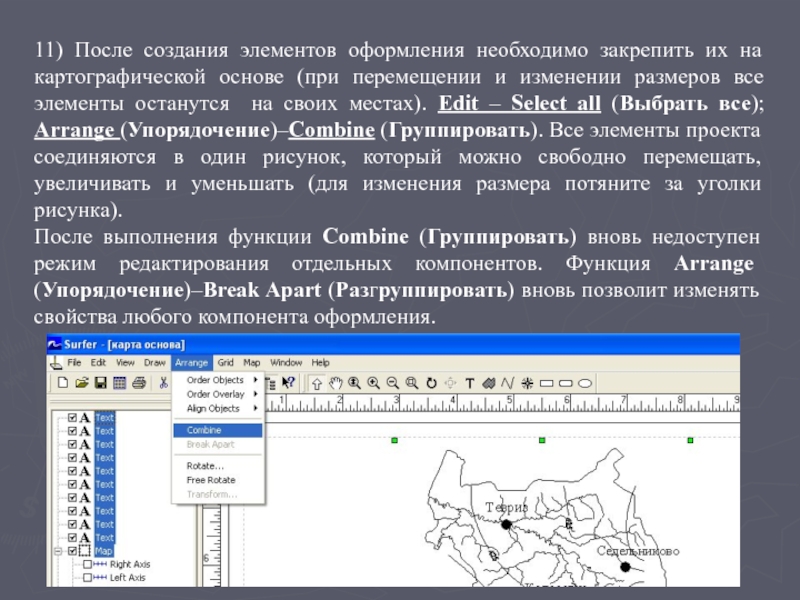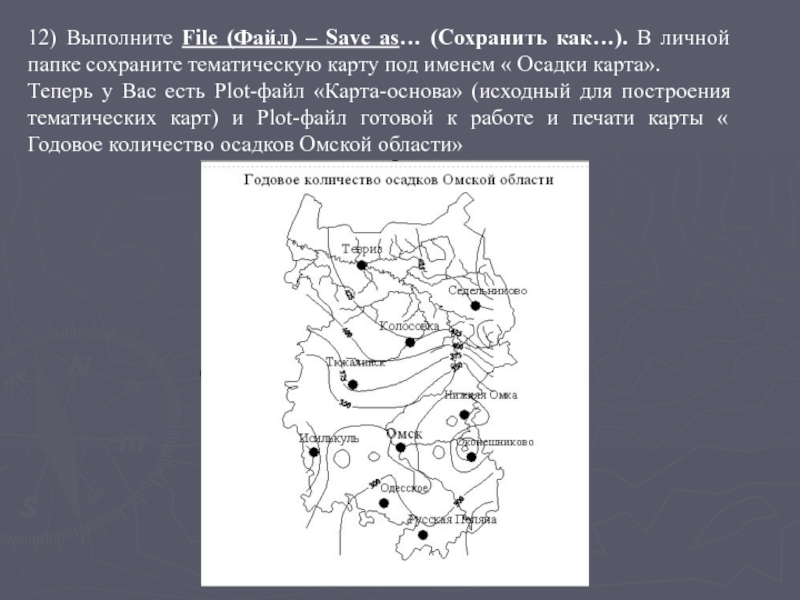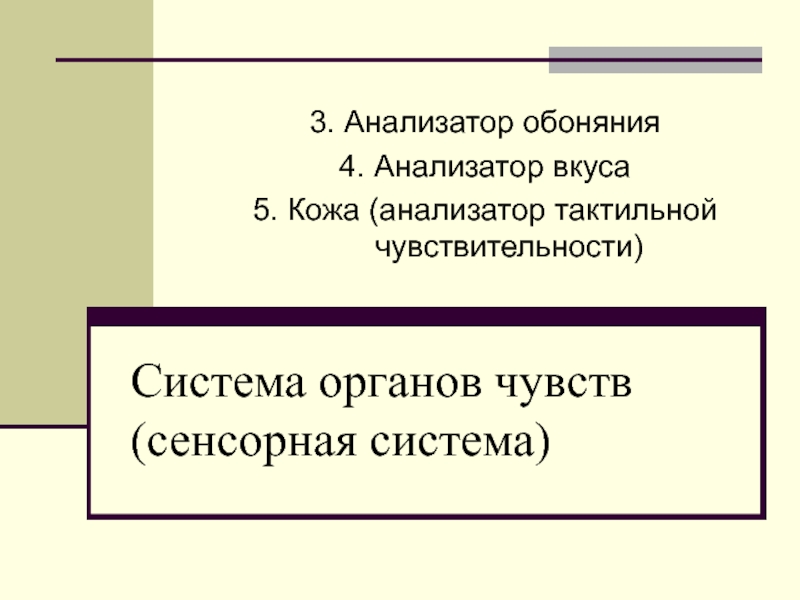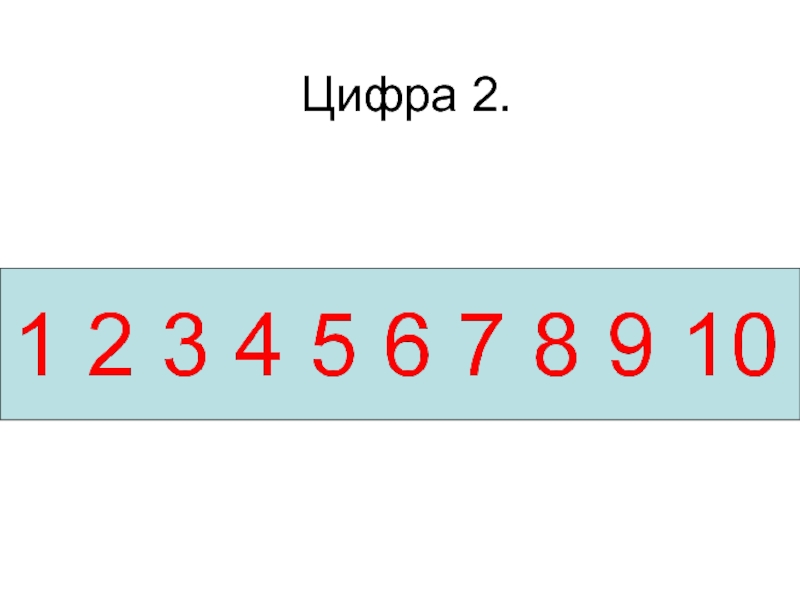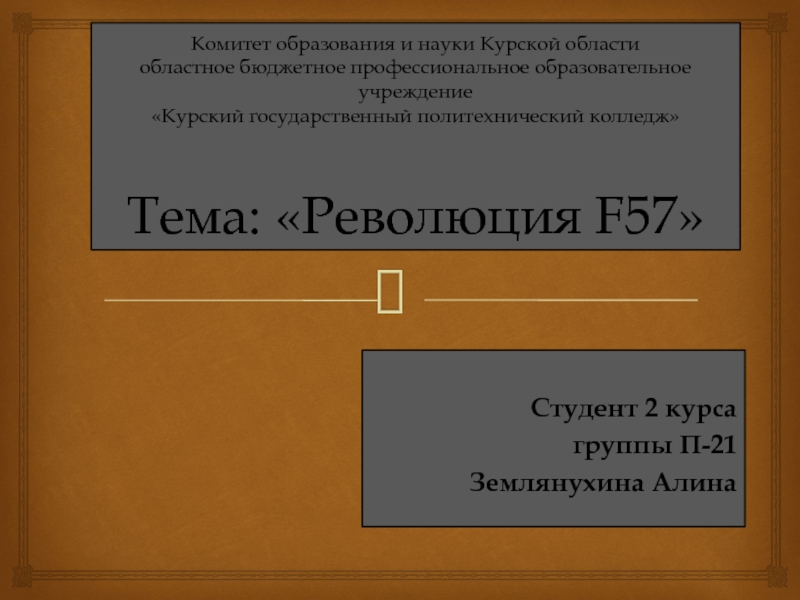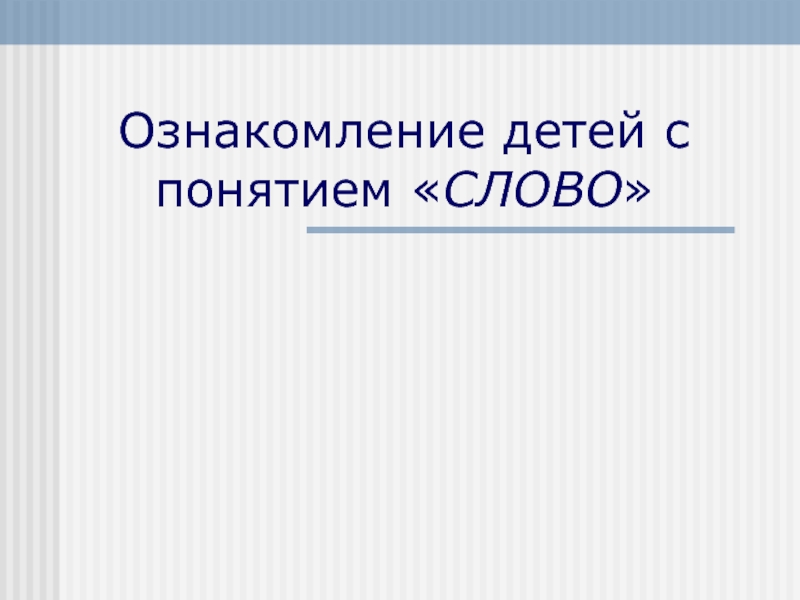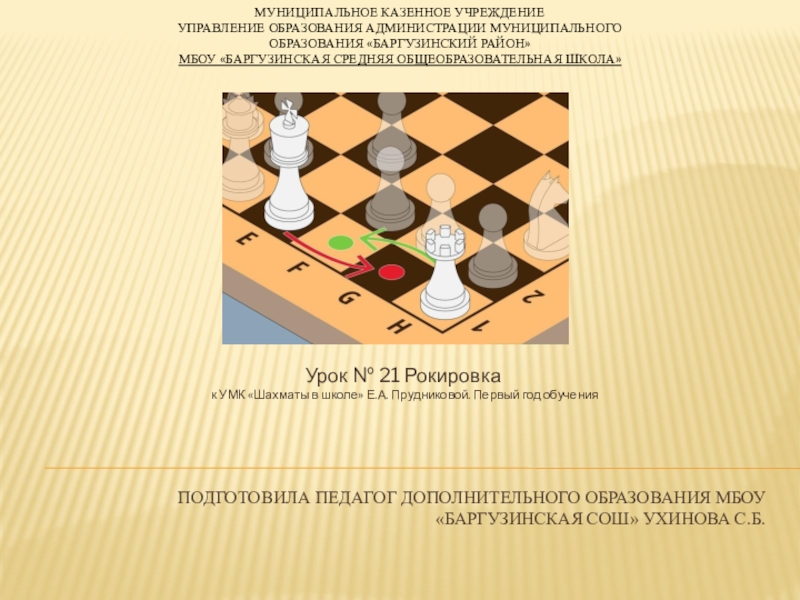Слайд 1Создадим в Surfer оверлей-карту распределения годового количества осадков по территории
Омской области, выполненную способом изолиний.
Оверлей - операция наложения друг на
друга двух или более слоев, в результате которой образуется один производный слой, содержащий композицию пространственных объектов исходных слоев.
Построение карты в Serfer
Слайд 2Для построения карты необходимы:
базовая Карта-основа , полученная через
оцифровку растра в EasyTrace и сохранение в обменном формате MapInfo
.mif (созданная вами при работе в EasyTrace Карта-основа)
оцифрованные в Easy Trace и сохраненные в формате CSV данные о географических координатах метеостанций Омской области (созданный вами при работе в EasyTrace каталог Координаты метеостанций)
Слайд 31) Для создания растровой основы выполните меню Map (Карта) –
Base Map (Базовая карта) (или соответствующую пиктограмму на правой вертикальной
панели – на рисунке выделена). В каталоге найдите личную папку*, в которой был сохранен файл Карта-основа. mif. (Это полностью оцифрованный и отредактированный в MapInfo растр, с каким вы работали в Easy Trace). Кнопка Открыть создает в текущем проекте карту-основу на осях Х и Y.
Слайд 42) Чтобы карта-основа приобрела удобный для чтения и печати вид,
увеличим толщину линейных знаков ( граница и гидрография), изменим вид
пунсонов на традиционные точки и уберем координатные оси.
Слайд 5Двойной щелчок по карте левой кнопкой мыши открывает окно свойства
карты, в которой указано ее положение в каталоге дистрибутивов (Input
File), положение на координатных осях (размеры по Х и Y в условных единицах). Кроме того в окне есть две активных кнопки “Line” и “Symbol”, позволяющие редактировать линейную и символьную графику.
Слайд 6Кнопка “Line…” открывает диалоговое окно «Свойства линии» (Line properties). Здесь
из выпадающих меню можно выбрать стиль, цвет и толщину линии.
Стиль оставим по умолчанию. Установите толщину линии = 0.020 см. Это оптимальный вариант для вывода карты на печать.
Слайд 7Кнопка “Symbol…” открывает диалоговое окно «Свойства символа» (Symbol properties). Здесь
из выпадающих меню можно выбрать каталог символов, стиль, цвет и
размер значка.
В установленном каталоге символов выберете стиль «Пунсон» (заштрихованный круг). Цвет оставим по умолчанию.
Размер символа подбирается индивидуально в зависимости от размера карты, и начального размера символов в библиотеке. Установите размер = 0.15 см. Кнопка Ok подтверждает выбор.
Слайд 8Чтобы сделать невидимыми оси и значения, в меню Edit (Правка)
сделайте активным (установите флажок) окно Object Manager (Менеджер объектов). Слева
от текущего окна появится окно, в котором будут показаны все объекты слоя.
Уберите флажки от объектов Right Axis, Left Axis, Top Axis, Bottom Axis. Это действие сделает их невидимыми. Карта приобретет традиционный вид.
Слайд 93) Чтобы всегда иметь доступ к карте основе с заданными
параметрами выполните File (Файл) – Save as… (Сохранить как…). В
каталоге найдет личную папку и сохраните карту под именем «Карта-основа».
Теперь всегда используйте этот файл как исходный для построения тематических карт (все новые карты сохраняйте под уникальным именем, чтобы основа была доступна в первоначальном варианте).
Слайд 10 Для построения тематической карты способом изолиний нам необходимо создать
Worksheet (База данных) - информация о координатах точек-метеостанций находится в
личной папке в файле Координаты метеостанций.csv. Мы получили ее путем оцифровки растра в EasyTrace. Индивидуальные значения точек – величина общего увлажнения за год – хранятся в файле сумма осадков в электронном наборе .
Слайд 114) Выполните File (Файл) – New (Новый документ) – Worksheet
(База данных). В каталоге найдите личную папку и откройте файл
Координаты метеостанций.csv. Это действие приведет к открытию таблицы, похожей на таблицу Excel. В колонке «А» появились координаты метеостанций Омской области , в колонке «В», соответственно, - координаты Y. Заполним колонку «С» значениями годового количества по каждой станции.
Откройте файл сумма осадков из папки Электронный набор. Скопируйте столбец с данными (выделен зеленым) и перейдите в Surfer.
В Worksheet установите курсор в колонку «С» напротив координат первой метеостанции и выполните Edit (Правка) – Paste special (Специальная вставка) – CSV. В столбце появятся необходимые метеоданные.
Слайд 125) Чтобы на основе базы данных построить карту необходимо сохранить
ее в формате .dat. Для этого File (Файл) – Save
as… (Сохранить как) и задаем Имя файла Осадки Тип файла Golden Software Data (*.dat). Кнопка Сохранить приведет к открытию окна, в котором в качестве разделителя нужно указать запятую Comma. Подтверждаем выбор – «Оk». Закрыв базу данных стандартной кнопкой в верхнем меню Windows (выделена на рисунке), Вы перейдете к проекту карты-основы.
Слайд 136) Все карты в Surfer строятся на основе картографической сетки
(Grid). Она создается по данным конкретной базы данных (Worksheet) и
впоследствии выступает основанием, например, для построения изолиний.
Меню Grid (Сетка) – Data… (Данные) открывает окно, в котором необходимо выбрать базу данных (Worksheet). Для нашего проекта –Осадки .dat в личной папке. Открываем его.
Слайд 14Открывается окно Рассеивание при интерполяции данных (Grid Data). В разделе
Главное (General) программа по умолчанию определяет геометрию линий сетки (максимальные
и минимальные координаты на осях, количество линий сетки)и метод рассеивания данных. Оставляем все показатели – по умолчанию. Подтверждаем “Ok”. В личной папке создан файл grid Осадки .
Слайд 157) Для создания карты способом изолиний выполните Map (Карта) –
Contour Map (Карта изолиний), либо щелкните по соответствующей пиктограмме на
правой вертикальной панели инструментов (выделена на рисунке). В открывшемся окне личной папки выберите грид- файл Осадки .grid и откройте его. После этого появится окно Свойства карты изолиний.
Слайд 168) Как и для карты-основы уберем у нового слоя оси
координат (в правом окне менеджера объектов, снимите флажки у Right
Axis, Left Axis, Top Axis, Bottom Axis). Для редактирования остальных свойств карты – шага между изолиниями, толщины изолиний, подписей изолиний - дважды щелкните по значку карты изолиний в менеджере объектов* (выделен на рисунке). При этом откроется уже знакомое окно - Свойства карты изолиний (Contour Map Properties).
Слайд 17В окне Свойства карты изолиний (Contour Map Properties) перейдите на
вкладку Levels (Уровни). Здесь представляется возможность редактировать величину шага между
изолиниями (Level), цвет, стиль и толщину линий (Line), подписи изолиний (Label).
Слайд 18Щелкните мышью на колонке Level (Уровни) (на рисунке выделена). Открылось
окно редактирования уровней изолиний. Здесь указан разброс данных (верхняя неактивная
строка), уровень первой изолинии (300 мм), уровень последней изолинии (900 мм) и шаг между изолиниями. Установите шаг = 25 и подтвердите “Ok”.
Слайд 19Щелкните мышью на колонке Line (Линии) (на рисунке выделена). Открылось
окно редактирования линий. Здесь указаны стиль линий, цвет и их
толщина. Установите толщину = 0,020 см и подтвердите “Ok”.
Слайд 20Щелкните мышью на колонке Label (Подписи) (на рисунке выделена). Открылось
окно редактирования подписей изолиний. Здесь указаны расстояние между подписями на
одной изолинии (второе окошечко сверху), расстояние от начала изолинии до первой подписи (второе окошечко ). В нижних окошечках регулируется количество подписанных изолиний Установите First = 1 (начинать с первой изолинии = 300), Set = 3, Skip = 0 (подписывать все изолинии). Кнопка Font традиционно позволяет редактировать стиль, цвет и размер шрифта. Установите Times New Roman CYR, кегль 8 и трижды подтвердите “Ok”.
Слайд 21Теперь в активном проекте у Вас есть два индивидуальных отредактированных
слоя: карта-основа и карта увлажнения, построенная способом изолиний. Они располагаются
каждый на своих координатных осях и свободно перемещаются по полю проекта. Чтобы совместить два слоя в одной карте по соответствующим координатам (точка на карте-основе с координатами Омск совместиться с соответствующей точкой слоя карты изолиний) существует операция Overlay (Оверлей).
Слайд 229) Выделите оба слоя Edit – Select all (Выбрать все).
Выполните Map (Карта) – Overlay Maps (Оверлей). В текущем проекте
создается совмещенная карта на общей сетки координат.
После операции оверлей нельзя редактировать свойства отдельного слоя. Если появится необходимость отредактировать карту, нужно выбрать в окне менеджера объектов любой слой и выполнить Map (Карта) – Break Apart Overlay (Отменить Оверлей). Эта функция доступна в любой момент после Оверлей карты.
Слайд 2310) Для оформления карты воспользуйтесь функцией Text (подпишите все населенные
пункты на карте - Times New Roman CYR, кегль 8
- и название карты « Годовое количество осадков Омской области» - Times New Roman CYR, кегль 12) и Rectangle (создайте рамку карты).
Слайд 2411) После создания элементов оформления необходимо закрепить их на картографической
основе (при перемещении и изменении размеров все элементы останутся на
своих местах). Edit – Select all (Выбрать все); Arrange (Упорядочение)–Combine (Группировать). Все элементы проекта соединяются в один рисунок, который можно свободно перемещать, увеличивать и уменьшать (для изменения размера потяните за уголки рисунка).
После выполнения функции Combine (Группировать) вновь недоступен режим редактирования отдельных компонентов. Функция Arrange (Упорядочение)–Break Apart (Разгруппировать) вновь позволит изменять свойства любого компонента оформления.
Слайд 2512) Выполните File (Файл) – Save as… (Сохранить как…). В
личной папке сохраните тематическую карту под именем « Осадки карта».
Теперь у Вас есть Plot-файл «Карта-основа» (исходный для построения тематических карт) и Plot-файл готовой к работе и печати карты « Годовое количество осадков Омской области»