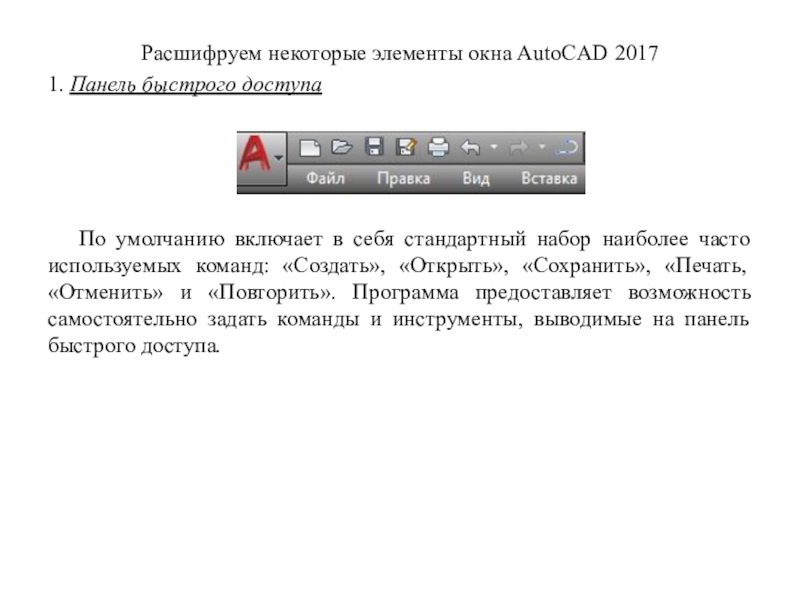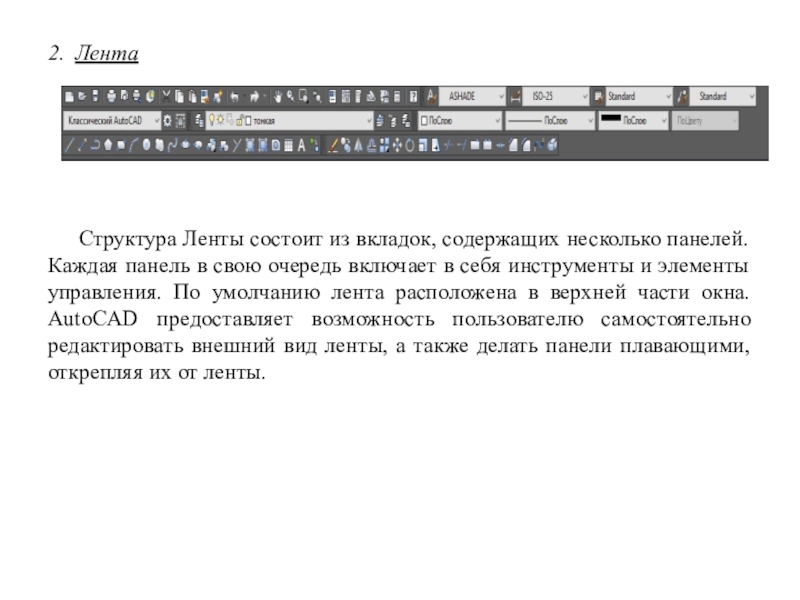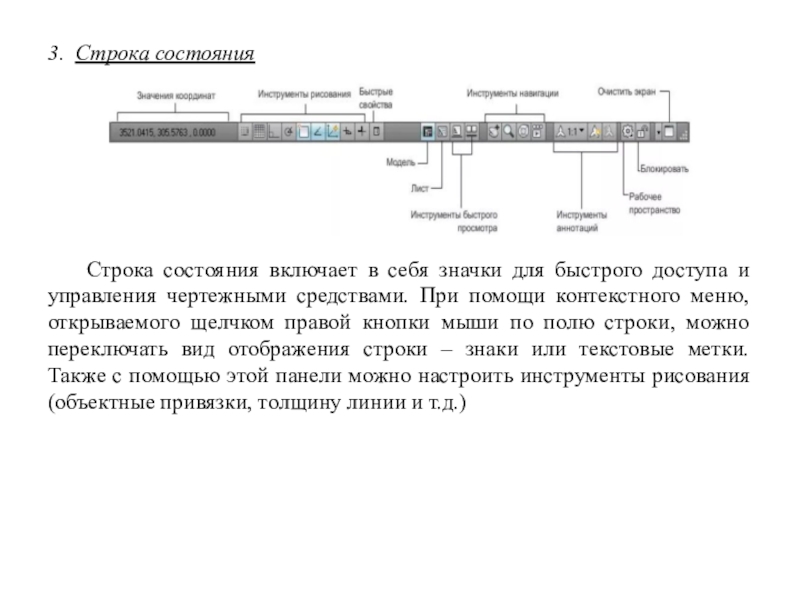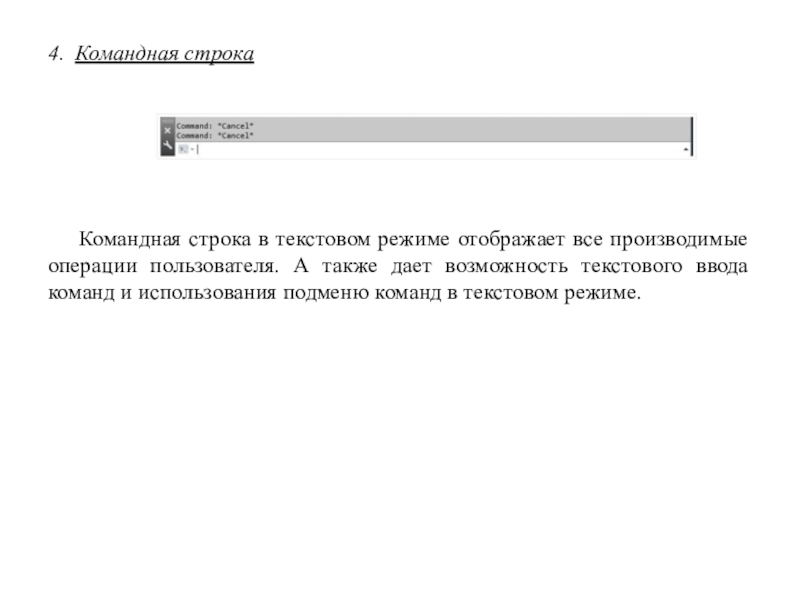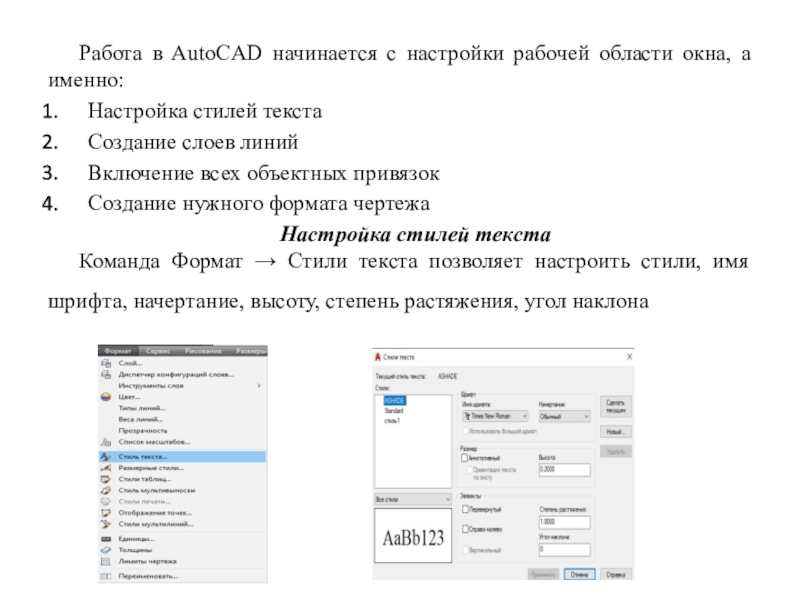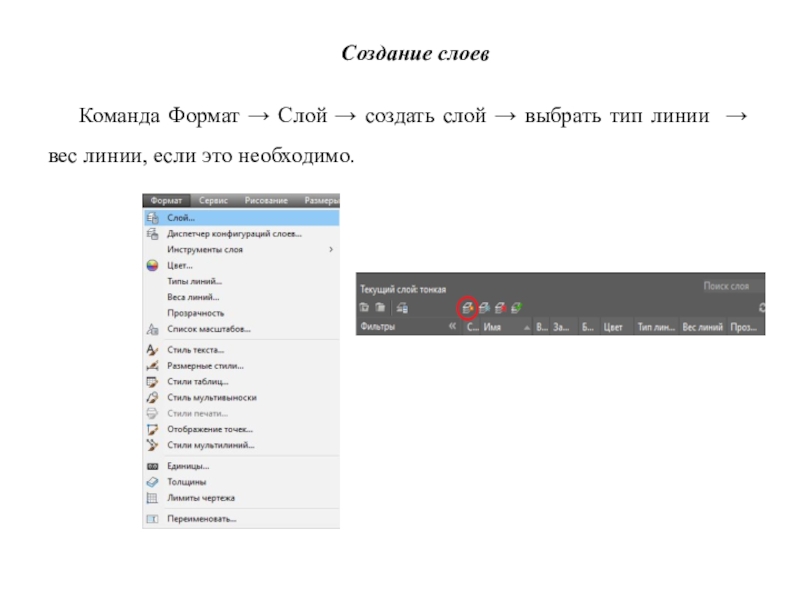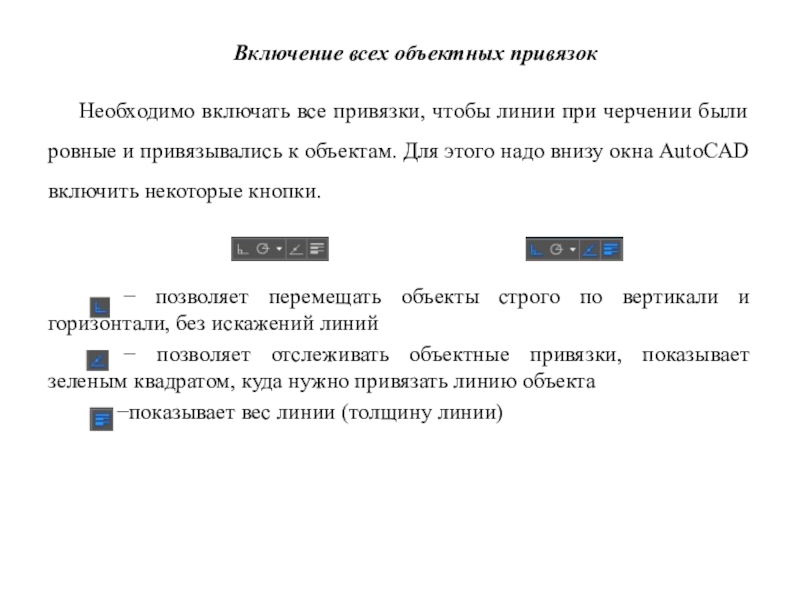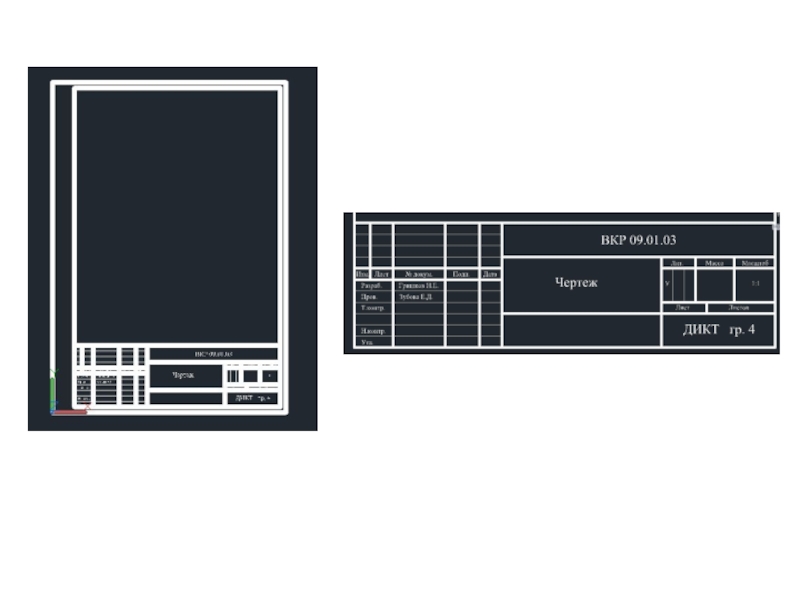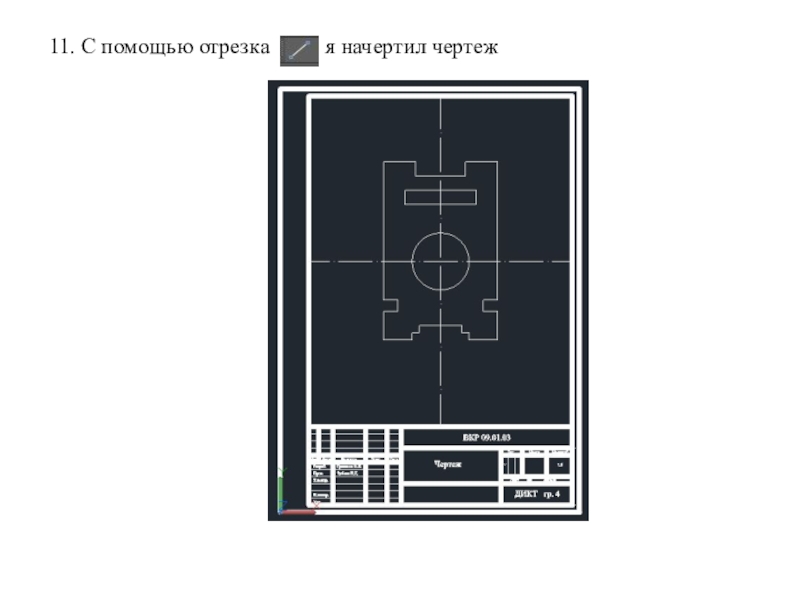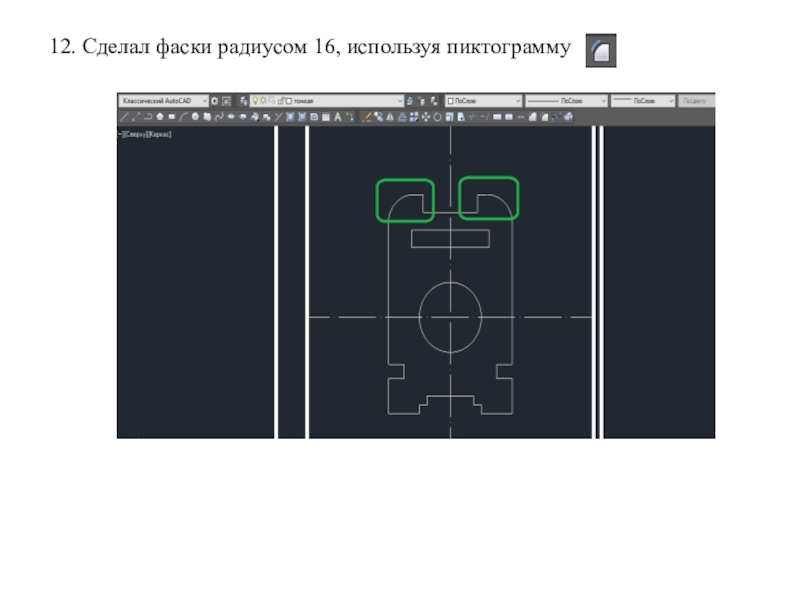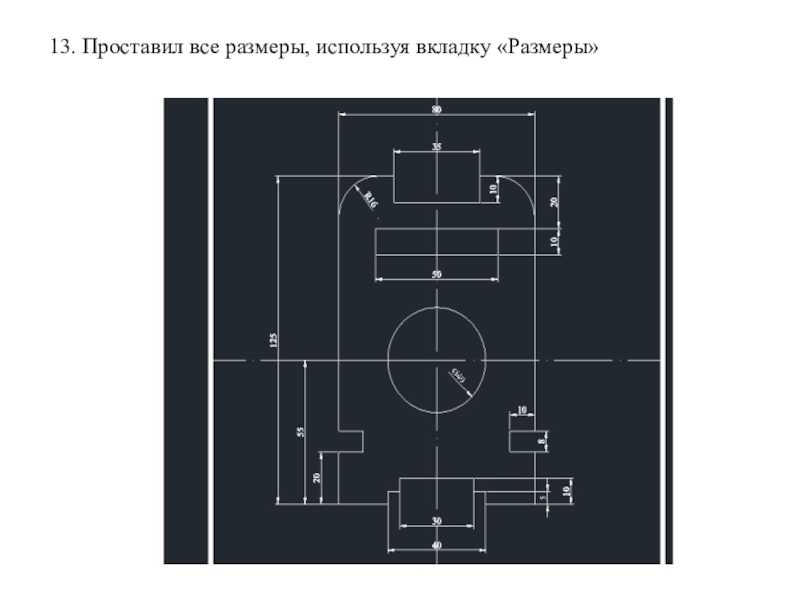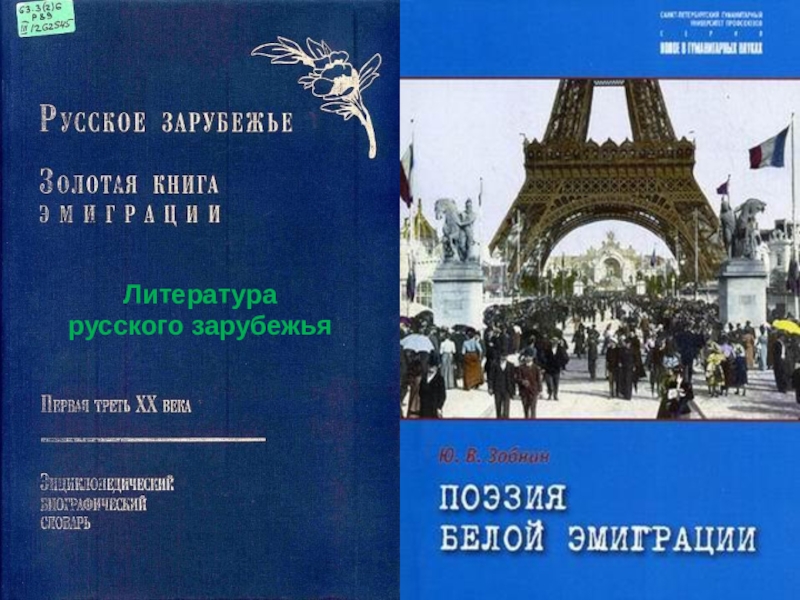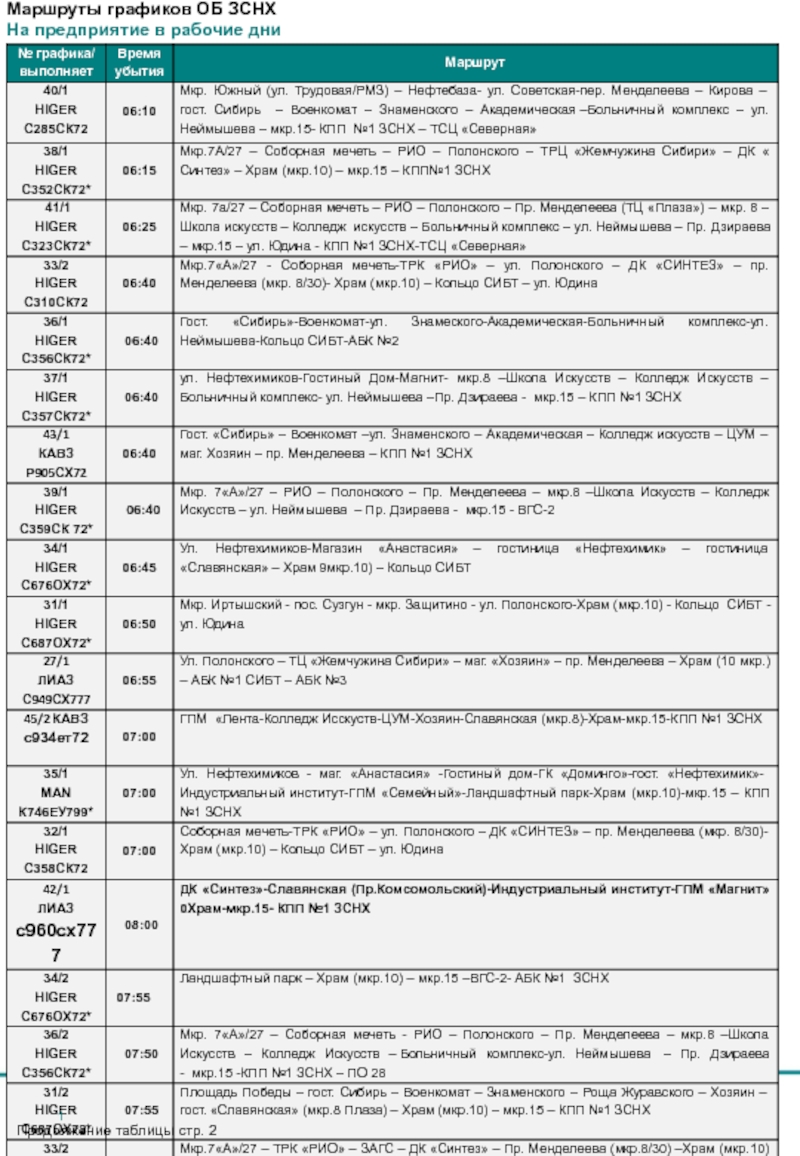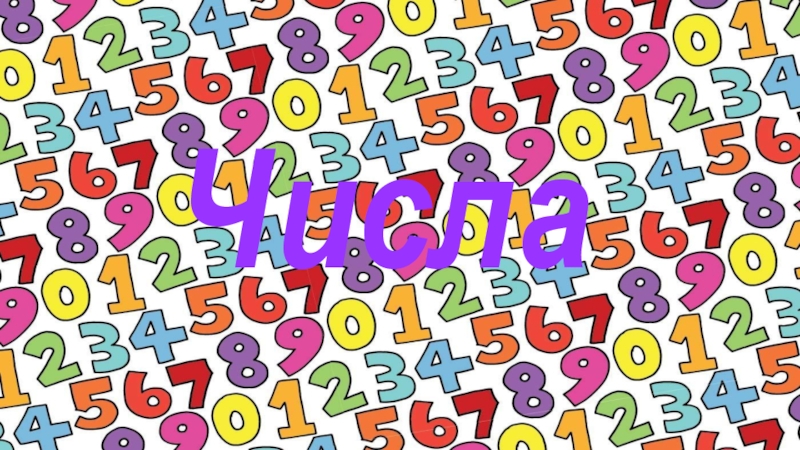Разделы презентаций
- Разное
- Английский язык
- Астрономия
- Алгебра
- Биология
- География
- Геометрия
- Детские презентации
- Информатика
- История
- Литература
- Математика
- Медицина
- Менеджмент
- Музыка
- МХК
- Немецкий язык
- ОБЖ
- Обществознание
- Окружающий мир
- Педагогика
- Русский язык
- Технология
- Физика
- Философия
- Химия
- Шаблоны, картинки для презентаций
- Экология
- Экономика
- Юриспруденция
Интерфейс окна AutoCAD 2017
Содержание
- 1. Интерфейс окна AutoCAD 2017
- 2. Расшифруем некоторые элементы окна AutoCAD 20171. Панель
- 3. 2. ЛентаСтруктура Ленты состоит из вкладок, содержащих
- 4. 3. Строка состоянияСтрока состояния включает в себя
- 5. 4. Командная строкаКомандная строка в текстовом режиме
- 6. Работа в AutoCAD начинается с настройки рабочей
- 7. Создание слоевКоманда Формат → Слой создать
- 8. Включение всех объектных привязокНеобходимо включать все привязки,
- 9. Практическая часть Задание: «Построить чертеж в двухмерном AutoCAD по размерам»
- 10. Алгоритм построения чертежаЗапустил AutoCAD 2017 двойным щелчком
- 11. Слайд 11
- 12. 8. Рабочую область листа поделил на 4
- 13. 11. С помощью отрезка я начертил чертеж
- 14. 12. Сделал фаски радиусом 16, используя пиктограмму
- 15. 13. Проставил все размеры, используя вкладку «Размеры»
- 16. 14. Сделал чертеж видимым, выделил его контур
- 17. Скачать презентанцию
Расшифруем некоторые элементы окна AutoCAD 20171. Панель быстрого доступаПо умолчанию включает в себя стандартный набор наиболее часто используемых команд: «Создать», «Открыть», «Сохранить», «Печать, «Отменить» и «Повторить». Программа предоставляет возможность самостоятельно задать
Слайды и текст этой презентации
Слайд 32. Лента
Структура Ленты состоит из вкладок, содержащих несколько панелей. Каждая
панель в свою очередь включает в себя инструменты и элементы
управления. По умолчанию лента расположена в верхней части окна. AutoCAD предоставляет возможность пользователю самостоятельно редактировать внешний вид ленты, а также делать панели плавающими, открепляя их от ленты.Слайд 43. Строка состояния
Строка состояния включает в себя значки для быстрого
доступа и управления чертежными средствами. При помощи контекстного меню, открываемого
щелчком правой кнопки мыши по полю строки, можно переключать вид отображения строки – знаки или текстовые метки. Также с помощью этой панели можно настроить инструменты рисования (объектные привязки, толщину линии и т.д.)Слайд 54. Командная строка
Командная строка в текстовом режиме отображает все производимые
операции пользователя. А также дает возможность текстового ввода команд и
использования подменю команд в текстовом режиме.Слайд 6Работа в AutoCAD начинается с настройки рабочей области окна, а
именно:
Настройка стилей текста
Создание слоев линий
Включение всех объектных привязок
Создание нужного формата
чертежаНастройка стилей текста
Команда Формат → Стили текста позволяет настроить стили, имя шрифта, начертание, высоту, степень растяжения, угол наклона
Слайд 7Создание слоев
Команда Формат → Слой создать слой выбрать
тип линии вес линии, если это необходимо.
Слайд 8Включение всех объектных привязок
Необходимо включать все привязки, чтобы линии при
черчении были ровные и привязывались к объектам. Для этого надо
внизу окна AutoCAD включить некоторые кнопки. позволяет перемещать объекты строго по вертикали и горизонтали, без искажений линий
позволяет отслеживать объектные привязки, показывает зеленым квадратом, куда нужно привязать линию объекта
показывает вес линии (толщину линии)
Слайд 10Алгоритм построения чертежа
Запустил AutoCAD 2017 двойным щелчком мыши по пиктограмме
на рабочем столе
Настроил стили текста
Создал слои с необходимыми линиями и
весом линийВключил все объектные привязки
Создал формат А4 с помощью «Прямоугольника» и координат (0,0 enter 210, 297)
Создал чертежную рамку с координатами (20,5 enter 185,287)
Создал рамку основной надписи 55×185 и заполнил ее данными
Слайд 128. Рабочую область листа поделил на 4 равные части, с
помощью отрезка и центровой
9. Провел центровые линия и сделал их
штрихпунктирными10. От центра начал чертить чертеж, соблюдая все размеры