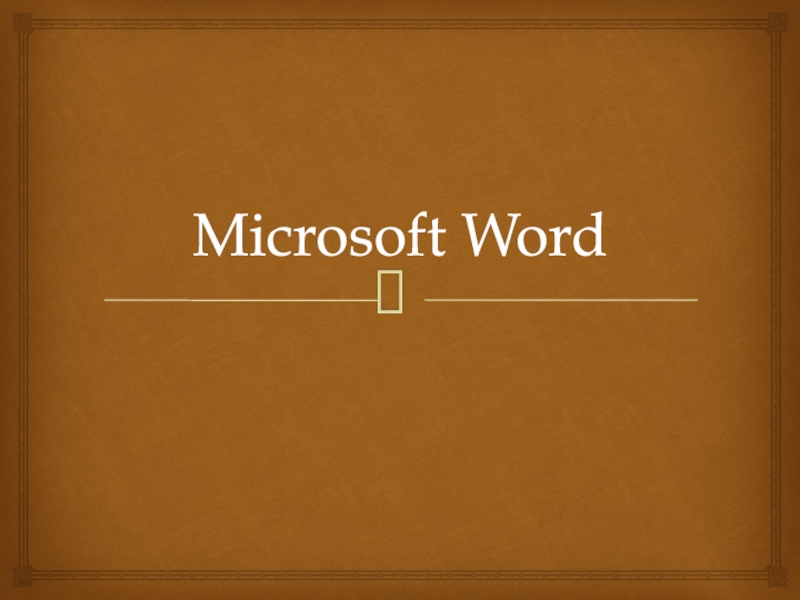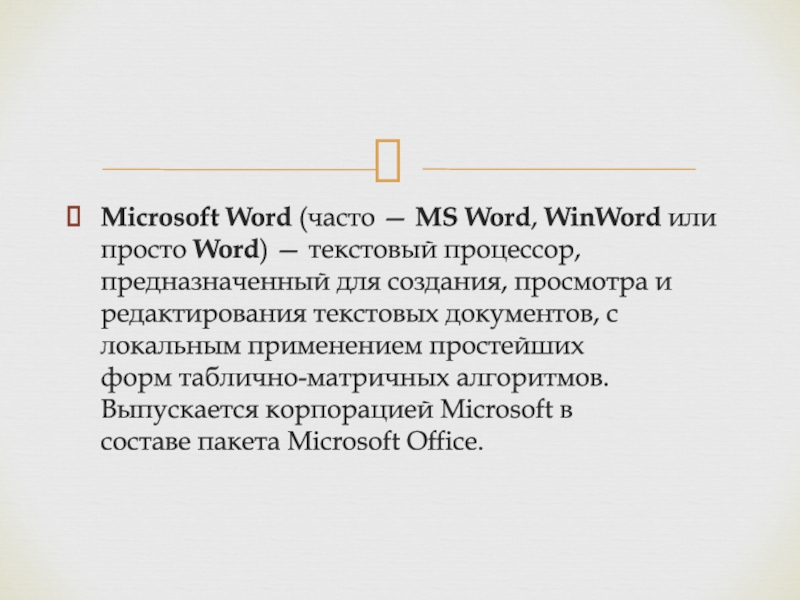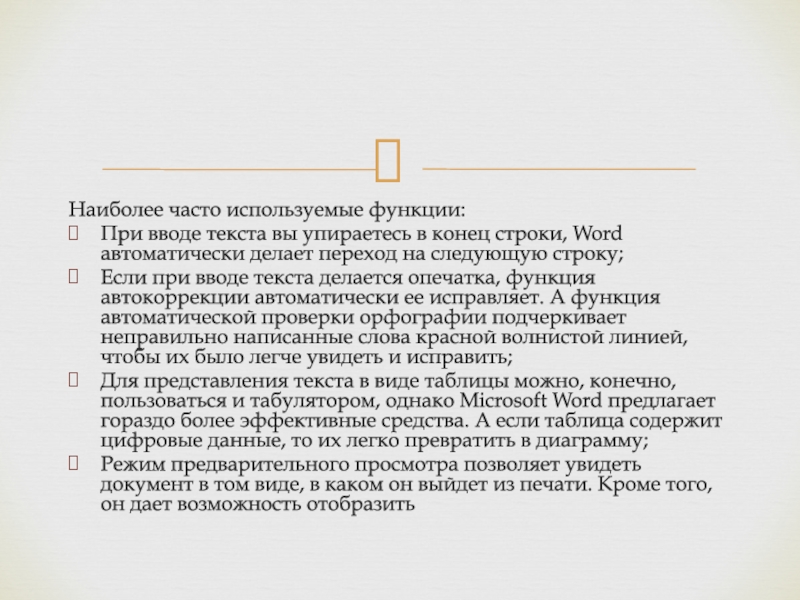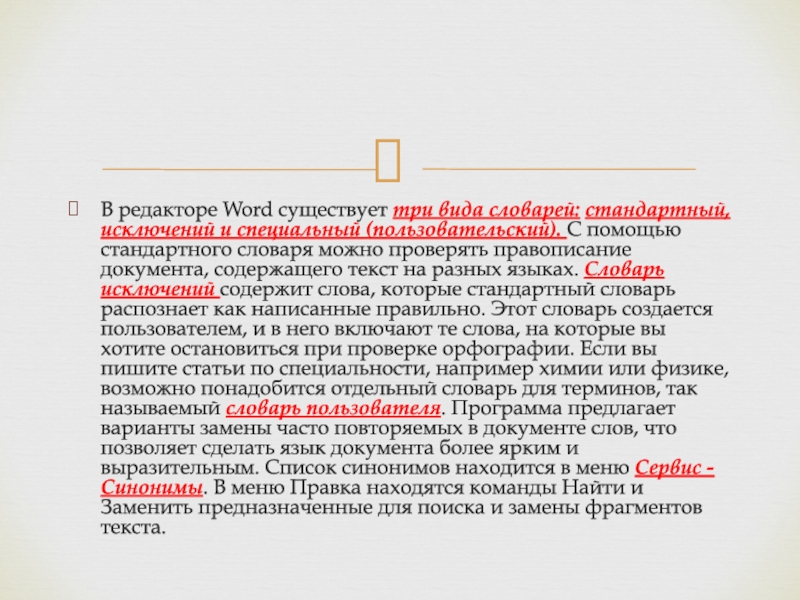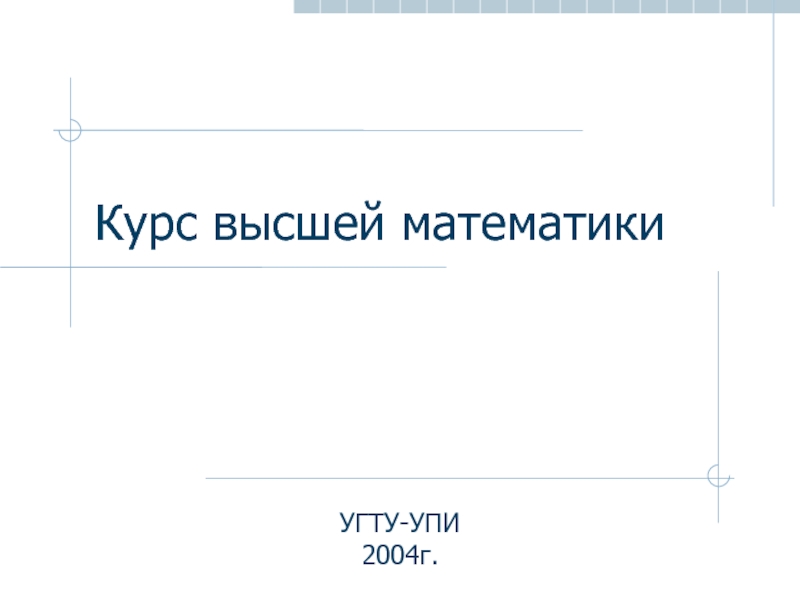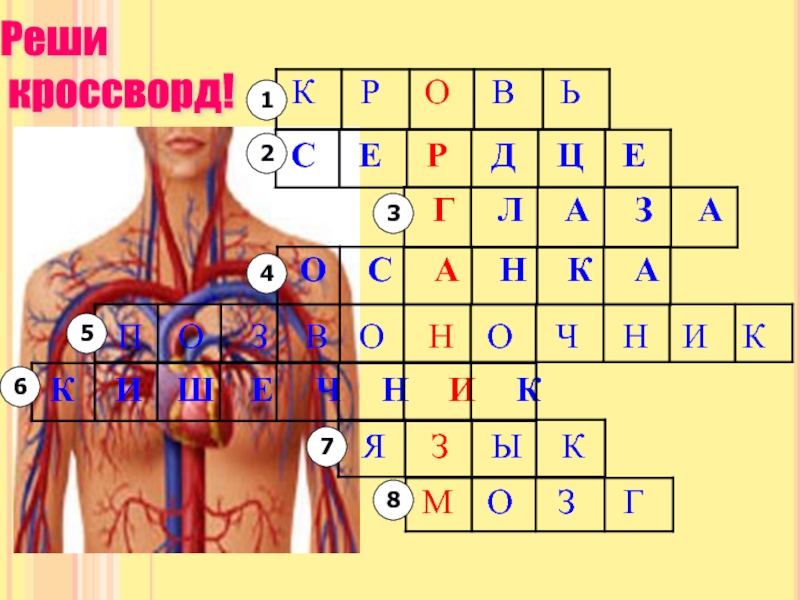Разделы презентаций
- Разное
- Английский язык
- Астрономия
- Алгебра
- Биология
- География
- Геометрия
- Детские презентации
- Информатика
- История
- Литература
- Математика
- Медицина
- Менеджмент
- Музыка
- МХК
- Немецкий язык
- ОБЖ
- Обществознание
- Окружающий мир
- Педагогика
- Русский язык
- Технология
- Физика
- Философия
- Химия
- Шаблоны, картинки для презентаций
- Экология
- Экономика
- Юриспруденция
Microsoft Word
Содержание
- 1. Microsoft Word
- 2. Microsoft Word (часто — MS Word, WinWord или просто Word) — текстовый процессор, предназначенный для
- 3. Microsoft Word позволяет вводить, редактировать, форматировать и
- 4. Наиболее часто используемые функции:При вводе текста вы
- 5. С помощью Word для Windows можно создавать
- 6. Word для Windows дает возможность проверить правописание.
- 7. В редакторе Word существует три вида словарей:
- 8. Word позволяет экономить время при составлении типовых
- 9. Большинство документов содержит различные иллюстрации: фирменные знаки,
- 10. Word имеет средства, упрощающие работу с таблицами,
- 11. На документ Microsoft Word могут быть установлены
- 12. Вне зависимости от версий MS Word в
- 13. Презентацию подготовила студент ВШНП, группы ю-107, Шоинбекова Эльмира
- 14. Скачать презентанцию
Слайды и текст этой презентации
Слайд 2Microsoft Word (часто — MS Word, WinWord или просто Word) — текстовый процессор, предназначенный для создания, просмотра и
Слайд 3Microsoft Word позволяет вводить, редактировать, форматировать и оформлять текст и
грамотно размещать его на странице. С помощью этой программы можно
вставлять в документ графику, таблицы и диаграммы, а также автоматически исправлять орфографические и грамматические ошибки. Текстовый редактор Word обладает и многими другими возможностями, значительно облегчающими создание и редактирование документов.Возможности Word.
Слайд 4Наиболее часто используемые функции:
При вводе текста вы упираетесь в конец
строки, Word автоматически делает переход на следующую строку;
Если при вводе
текста делается опечатка, функция автокоррекции автоматически ее исправляет. А функция автоматической проверки орфографии подчеркивает неправильно написанные слова красной волнистой линией, чтобы их было легче увидеть и исправить; Для представления текста в виде таблицы можно, конечно, пользоваться и табулятором, однако Microsoft Word предлагает гораздо более эффективные средства. А если таблица содержит цифровые данные, то их легко превратить в диаграмму;
Режим предварительного просмотра позволяет увидеть документ в том виде, в каком он выйдет из печати. Кроме того, он дает возможность отобразить
Слайд 5С помощью Word для Windows можно создавать таблицы двумя способами.
Первый способ – это создание пустой таблицы с последующим заполнением
ячеек. Второй заключается в преобразовании существующего текста в таблицу. В таблице можно изменять число и размеры столбцов и строк, объединить ячейки или вставлять новые в любое место таблицы.
Word позволяет представить данные не только в виде таблицы, но и виде диаграммы. С точки зрения редактора Word диаграмма является объектом, для работы с которым используется метод OLE. Создает и обрабатывает этот объект программа Microsoft Graph.
Вставить таблицу или диаграмму можно с помощью функции: вставка – таблица или диаграмма
Таблицы и диаграммы.
Слайд 6Word для Windows дает возможность проверить правописание. При проверке каждое
слово в документе сравнивается с образцами в специальном словаре. Если
слово не будет найдено в словаре, откроется диалоговое окно, в котором можно выполнить необходимые исправления. Повторяющиеся или типовые ошибки правописания можно исправлять с помощью функции автокоррекции непосредственно при наборе текста, а функция поиска и замены позволить внести изменения в написание отдельных слов сразу во всем тексте или в выделенной области. Эта же функция позволяет изменять установки форматирования текста и абзаца – как по всему документу, так и в выделенной области. Word имеет модуль разделения слов на слоги. Он предназначен для правильного переноса слов.Правописание.
Слайд 7В редакторе Word существует три вида словарей: стандартный, исключений и
специальный (пользовательский). С помощью стандартного словаря можно проверять правописание документа,
содержащего текст на разных языках. Словарь исключений содержит слова, которые стандартный словарь распознает как написанные правильно. Этот словарь создается пользователем, и в него включают те слова, на которые вы хотите остановиться при проверке орфографии. Если вы пишите статьи по специальности, например химии или физике, возможно понадобится отдельный словарь для терминов, так называемый словарь пользователя. Программа предлагает варианты замены часто повторяемых в документе слов, что позволяет сделать язык документа более ярким и выразительным. Список синонимов находится в меню Сервис - Синонимы. В меню Правка находятся команды Найти и Заменить предназначенные для поиска и замены фрагментов текста.Слайд 8Word позволяет экономить время при составлении типовых документов, представляя набор
стандартных бланков, или шаблонов. Если стандартные шаблоны не устраивают, можно
воспользоваться Мастером, который создаст для вас бланк документа в соответствии с параметрами, которые указываются в диалоговых окнах. Чтобы выбрать шаблон, выполняется команда Файл - Создать. При работе со сложными документами, содержащими большое количество глав, разделов, а возможно и подчиненных документов, можно воспользоваться мощным средством Word для Windows – создание структуры документа. Структура – это иерархия документов, разделов и заголовков различных уровней. Чтобы включить режим структуры, выполняется команда Вид-Структура.Оформление и структура документа
Слайд 9Большинство документов содержит различные иллюстрации: фирменные знаки, диаграммы, графики, рисунки.
С помощью Word для Windows можно создавать такие объекты, так
как Word содержит встроенный графический редактор. С помощью этого редактора можно создавать рисунки в тексте документа, используя функции рисования примитивов или элементарных геометрических объектов: линий, прямоугольников, кругов и т.д. Чтобы вставить рисунок в текст как объект, выполняться команда Вставка-Объект.Графический редактор Word.
Слайд 10Word имеет средства, упрощающие работу с таблицами, границами и заливкой:
с помощью мыши рисовать таблицы любой формы, отдельные ячейки могут
иметь любую ширину и высоту, можно объединять соседние ячейки; ячейки таблицы можно выравнивать со всех сторон, текст внутри ячеек можно расположить вертикально;
включено более 150 различных типов границ; вокруг каждой страницы можно создать рамку, в редакторе имеется 160 типов графических границ страницы. В редакторе новый набор графических средств для украшения текстов, добавления объема, теней, текстурных и прозрачных заливок, а также более 100 настроенных автофигур, 4 вида заливки и т.д.
Таблица, граница, заливка и рисование.
Слайд 11На документ Microsoft Word могут быть установлены 3 типа паролей:
Пароль
для открытия документа
Пароль для изменения документа
Пароль на внесение примечаний и
исправлений (для версий 2003 и ниже). В новых версиях MS Word 2007\2010 этот тип пароля называется «Пароль для Ограничения форматирования и редактирования»Парольная защита документов MS Word