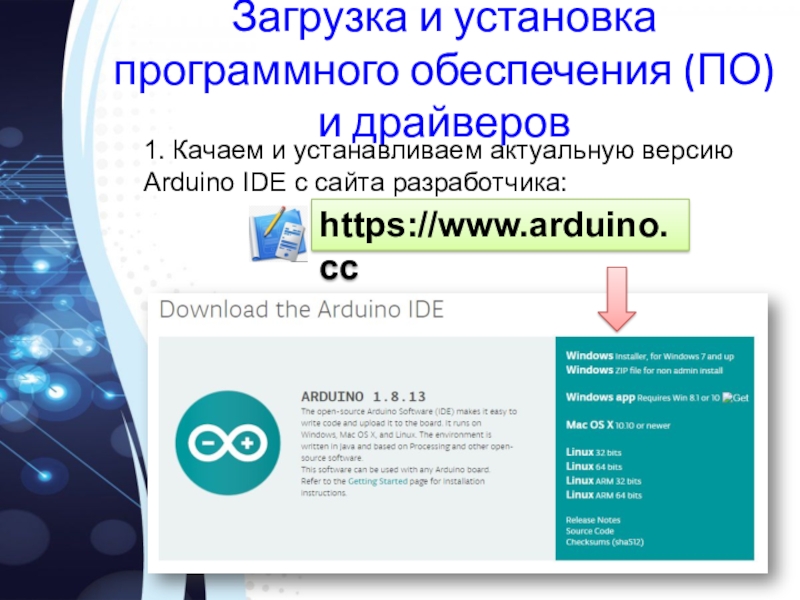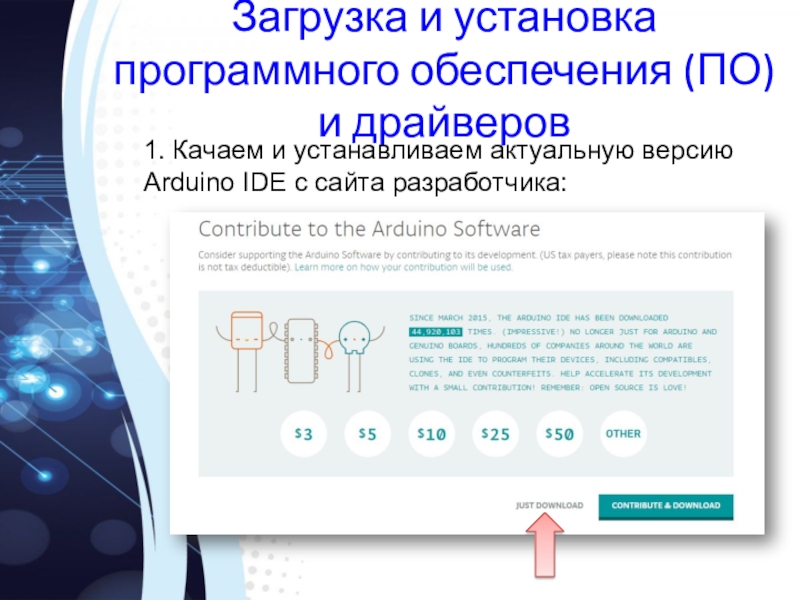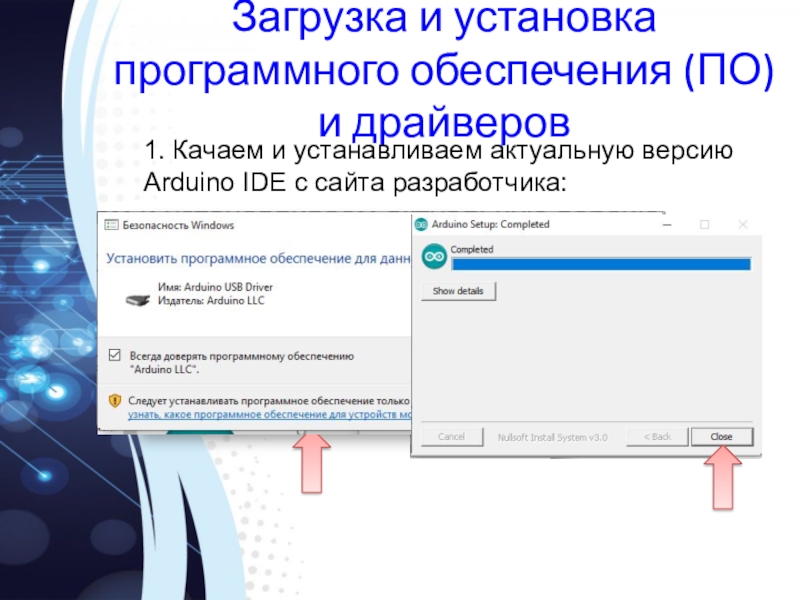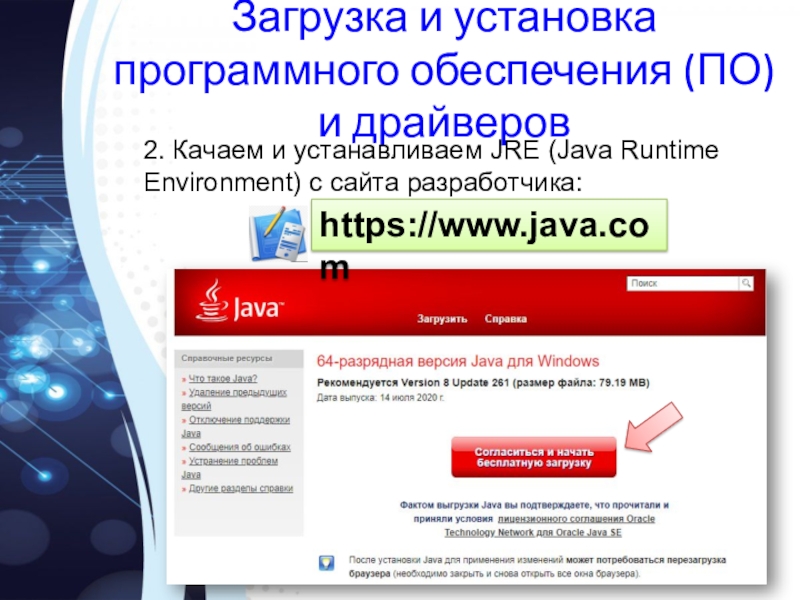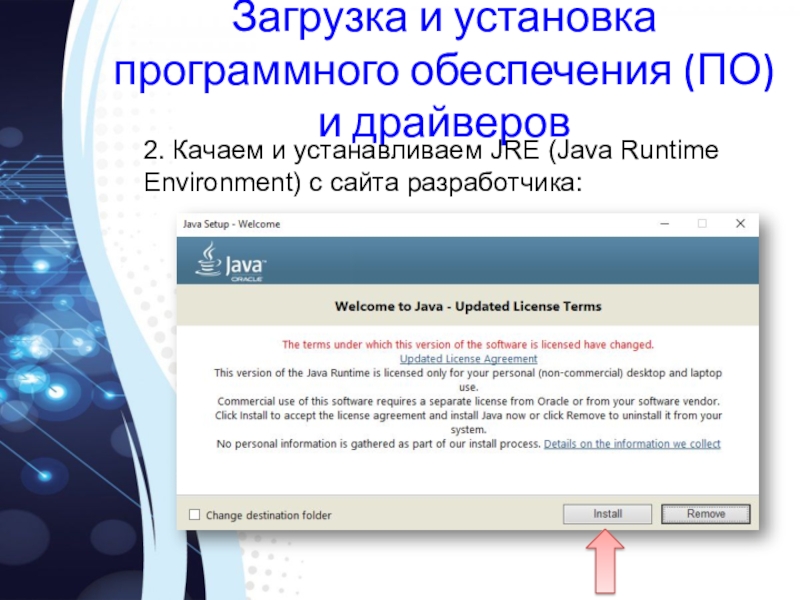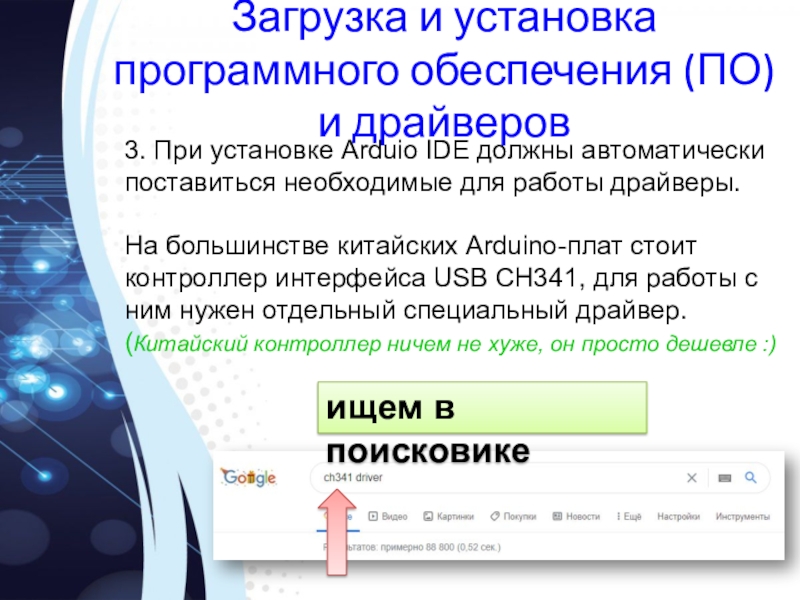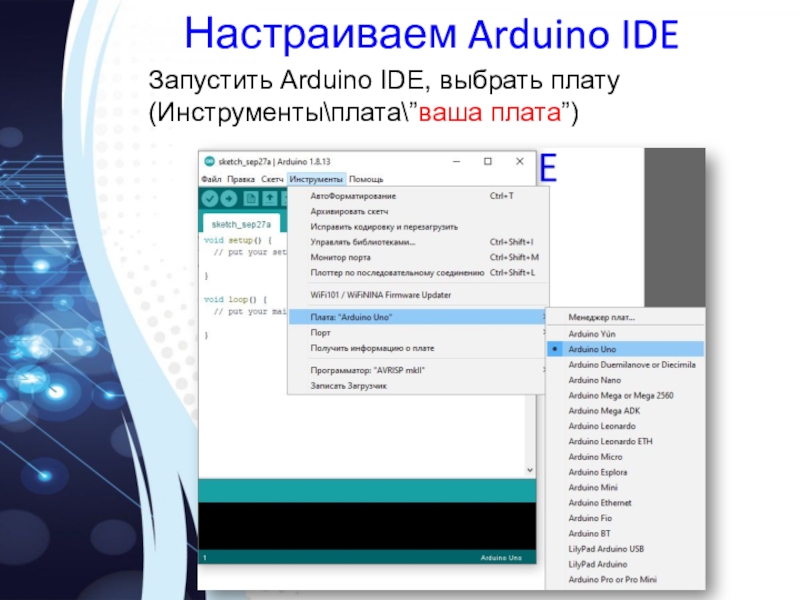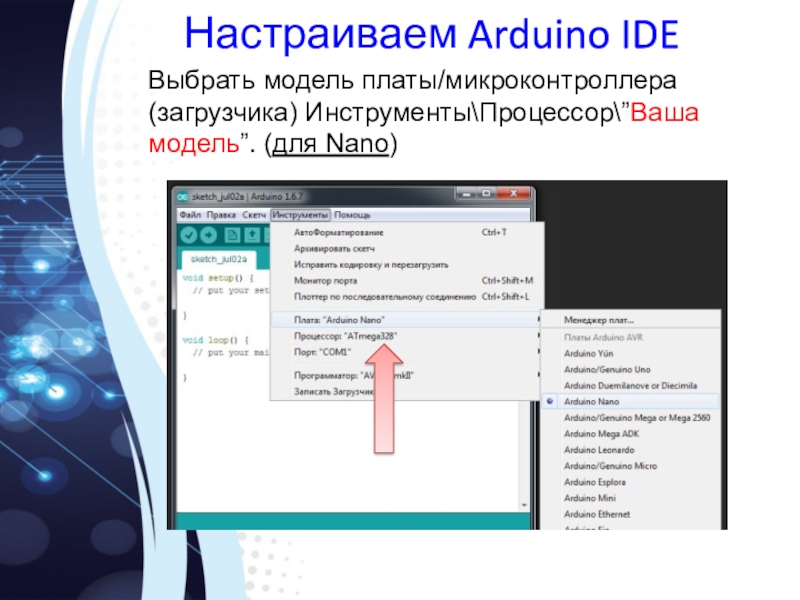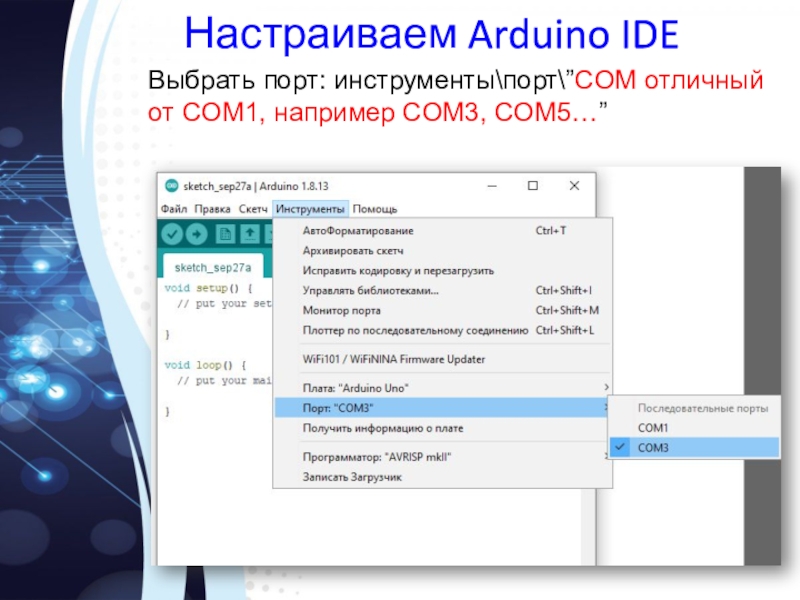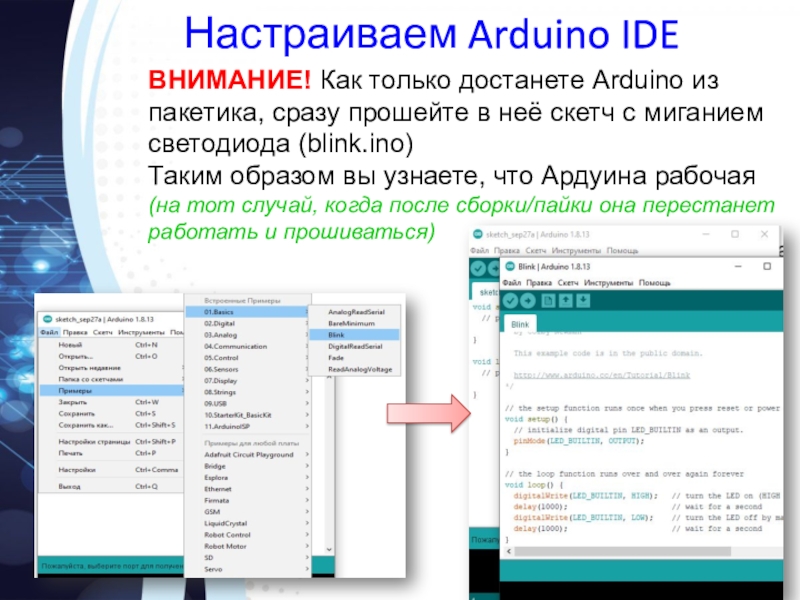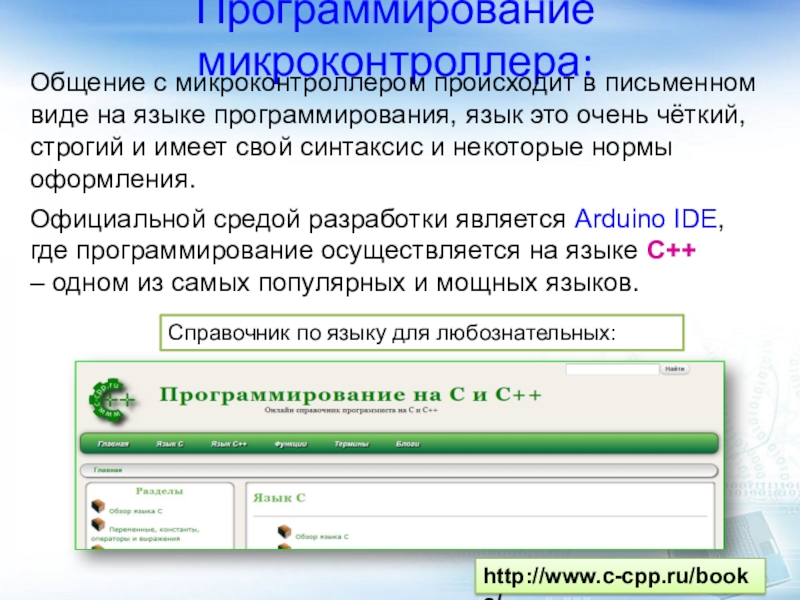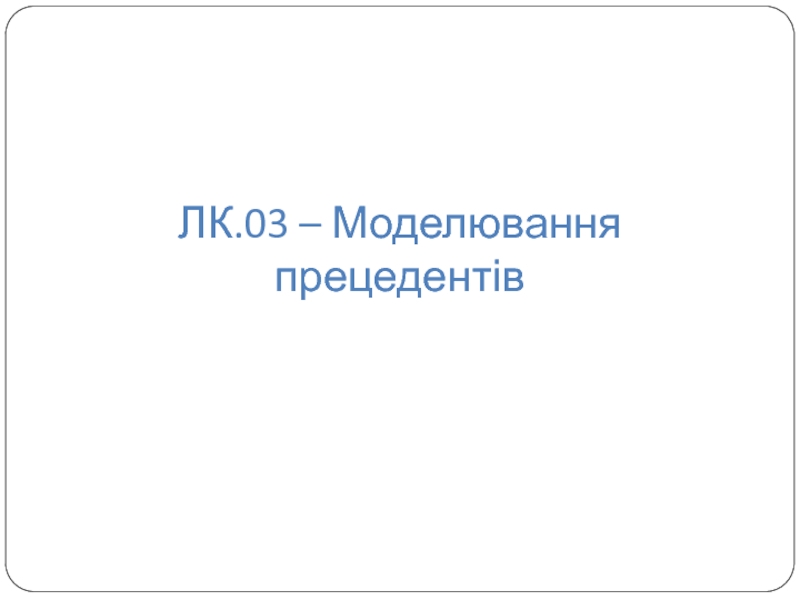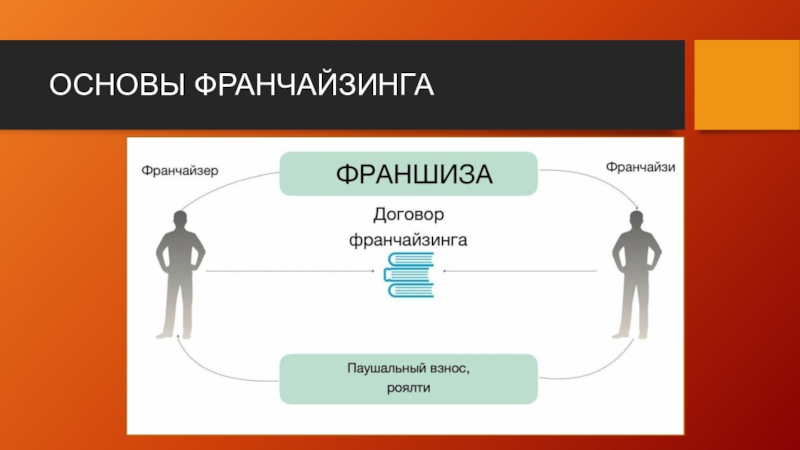Разделы презентаций
- Разное
- Английский язык
- Астрономия
- Алгебра
- Биология
- География
- Геометрия
- Детские презентации
- Информатика
- История
- Литература
- Математика
- Медицина
- Менеджмент
- Музыка
- МХК
- Немецкий язык
- ОБЖ
- Обществознание
- Окружающий мир
- Педагогика
- Русский язык
- Технология
- Физика
- Философия
- Химия
- Шаблоны, картинки для презентаций
- Экология
- Экономика
- Юриспруденция
Начало работы с ARDUINO
Содержание
- 1. Начало работы с ARDUINO
- 2. Загрузка и установка программного обеспечения (ПО) и
- 3. Загрузка и установка программного обеспечения (ПО) и
- 4. Загрузка и установка программного обеспечения (ПО) и
- 5. Загрузка и установка программного обеспечения (ПО) и
- 6. Загрузка и установка программного обеспечения (ПО) и
- 7. Загрузка и установка программного обеспечения (ПО) и
- 8. Загрузка и установка программного обеспечения (ПО) и
- 9. Настраиваем Arduino IDEЗапустить Arduino IDE, выбрать плату (Инструменты\плата\”ваша плата”)
- 10. Настраиваем Arduino IDEВыбрать модель платы/микроконтроллера (загрузчика) Инструменты\Процессор\”Ваша модель”. (для Nano)
- 11. Настраиваем Arduino IDEВыбрать порт: инструменты\порт\”COM отличный от COM1, например COM3, COM5…”
- 12. Настраиваем Arduino IDEВНИМАНИЕ! Как только достанете Arduino
- 13. Ответы на частые вопросы:Ардуину можно прошить только
- 14. Программирование микроконтроллера:Общение с микроконтроллером происходит в письменном
- 15. Видеоурок:6 мин.Видео прилагается к презентации
- 16. Конспект 1.0:
- 17. Комментарии:Однострочный комментарий:// однострочный комментарий// компилятор меня игнорирует
- 18. Комментарии:При запуске Arduino IDE даёт нам заготовку
- 19. Видеоурок:
- 20. Видеоурок:
- 21. Синтаксис:Тела функций заключаются в фигурные скобки
- 22. Синтаксис:Регистр имеет значение, т.е. большая буква отличается от маленькой. Пример: переменные val и Val – не одно и то же.
- 23. Скачать презентанцию
Слайды и текст этой презентации
Слайд 2Загрузка и установка программного обеспечения (ПО) и драйверов
1. Качаем и
устанавливаем актуальную версию Arduino IDE с сайта разработчика:
Слайд 3Загрузка и установка программного обеспечения (ПО) и драйверов
1. Качаем и
устанавливаем актуальную версию Arduino IDE с сайта разработчика:
Слайд 4Загрузка и установка программного обеспечения (ПО) и драйверов
1. Качаем и
устанавливаем актуальную версию Arduino IDE с сайта разработчика:
Слайд 5Загрузка и установка программного обеспечения (ПО) и драйверов
2. Качаем и
устанавливаем JRE (Java Runtime Environment) с сайта разработчика:
https://www.java.com
Слайд 6Загрузка и установка программного обеспечения (ПО) и драйверов
2. Качаем и
устанавливаем JRE (Java Runtime Environment) с сайта разработчика:
Слайд 7Загрузка и установка программного обеспечения (ПО) и драйверов
2. Качаем и
устанавливаем JRE (Java Runtime Environment) с сайта разработчика:
Слайд 8Загрузка и установка программного обеспечения (ПО) и драйверов
3. При установке
Arduio IDE должны автоматически поставиться необходимые для работы драйверы.
На
большинстве китайских Arduino-плат стоит контроллер интерфейса USB CH341, для работы с ним нужен отдельный специальный драйвер. (Китайский контроллер ничем не хуже, он просто дешевле :)ищем в поисковике
Слайд 10Настраиваем Arduino IDE
Выбрать модель платы/микроконтроллера (загрузчика) Инструменты\Процессор\”Ваша модель”. (для Nano)
Слайд 11Настраиваем Arduino IDE
Выбрать порт: инструменты\порт\”COM отличный от COM1, например COM3,
COM5…”
Слайд 12Настраиваем Arduino IDE
ВНИМАНИЕ! Как только достанете Arduino из пакетика, сразу
прошейте в неё скетч с миганием светодиода (blink.ino)
Таким образом вы
узнаете, что Ардуина рабочая (на тот случай, когда после сборки/пайки она перестанет работать и прошиваться)
Слайд 13Ответы на частые вопросы:
Ардуину можно прошить только один раз?
- Нет,
несколько десятков тысяч раз, всё упирается в ресурс flash памяти.
А он довольно большой.Как стереть/нужно ли стирать старую прошивку при загрузке новой?
- Память автоматически очищается при прошивке. Старая прошивка будет автоматически удалена.
Можно ли записать две прошивки, чтобы они работали вместе?
- Нет, при прошивке удаляются абсолютно все старые данные.
Слайд 14Программирование микроконтроллера:
Общение с микроконтроллером происходит в письменном виде на языке
программирования, язык это очень чёткий, строгий и имеет свой синтаксис
и некоторые нормы оформления.Официальной средой разработки является Arduino IDE, где программирование осуществляется на языке C++
– одном из самых популярных и мощных языков.
http://www.c-cpp.ru/books/
Справочник по языку для любознательных:
Слайд 17Комментарии:
Однострочный комментарий:
// однострочный комментарий
// компилятор меня игнорирует =(
Многострочный комментарий:
/* Многострочный
комментарий
*/
Несколько раз включает светодиодный индикатор на одну секунду, а затем
выключается на одну секунду.Большинство Arduino имеют встроенный светодиод, которым вы можете управлять.
На UNO, MEGA и ZERO он подключен к цифровому выводу 13, на MKR1000 - к выводу 6. LED_BUILTIN установлен на правильный вывод светодиода независимо от того, какая плата используется.
Если вы хотите знать, к какому выводу подключен встроенный светодиод на вашем Arduino
модель, проверьте технические характеристики вашей платы по адресу:
Слайд 18Комментарии:
При запуске Arduino IDE даёт нам заготовку в виде двух
обязательных функций: setup и loop
Код в блоке setup()
выполняется один раз при каждом запуске микроконтроллера.
Код в блоке loop()выполняется “по кругу” на всём протяжении работы микроконтроллера, начиная с момента завершения выполнения setup()
.
поместите здесь свой установочный код, чтобы запустить его один раз
поместите здесь свой основной код, чтобы запускать повторно
Слайд 21Синтаксис:
Тела функций заключаются в фигурные скобки
{ }
Каждая команда заканчивается точкой с запятой
;Метод применяется к объекту через точку .
Пример: Serial.begin();
Вызов функции или метода всегда заканчивается скобками ()
Пример: loop()
Разделитель десятичных дробей – точка .
Пример: 0.25
У запятой тут другое применение
Одиночный символ заключается в одиночные кавычки 'а‘
Строка и массив символов заключается в двойные кавычки "строка"