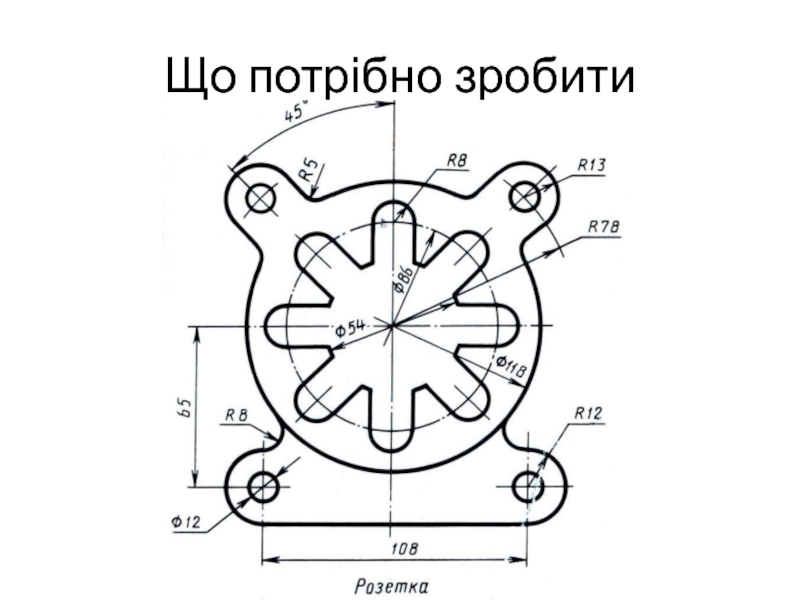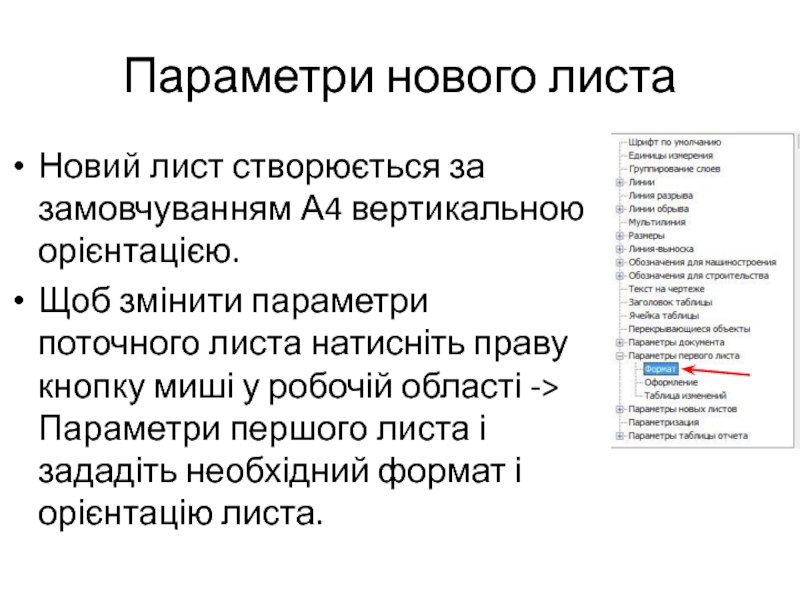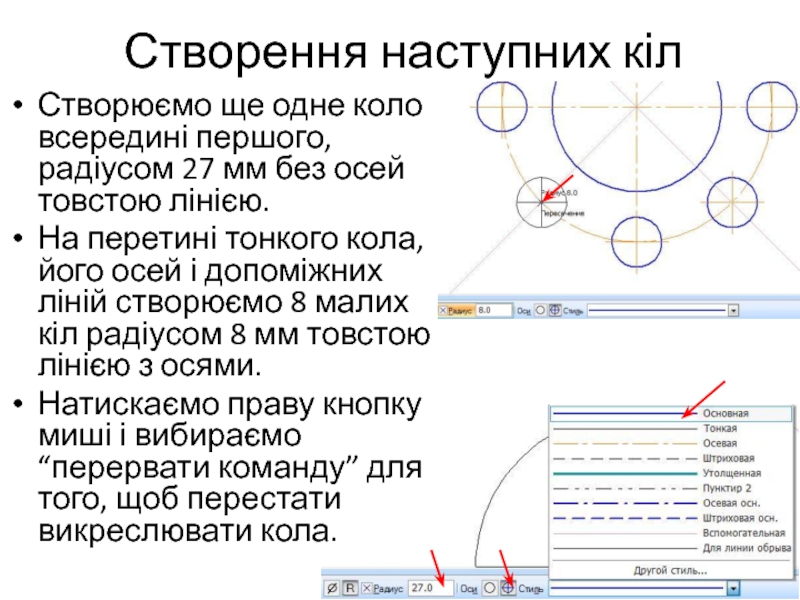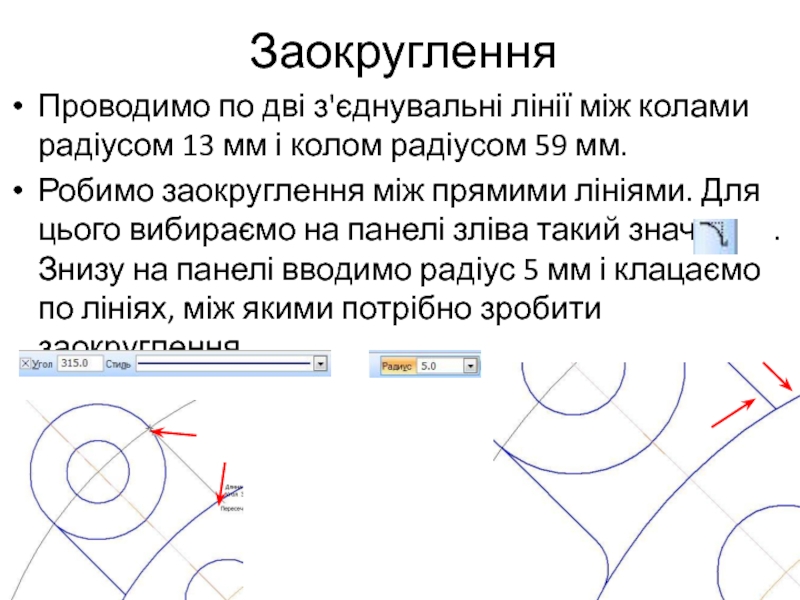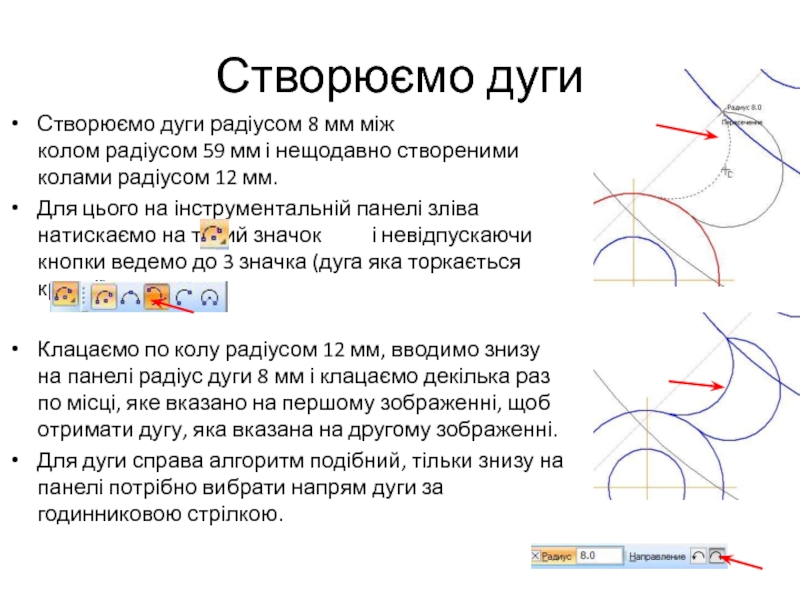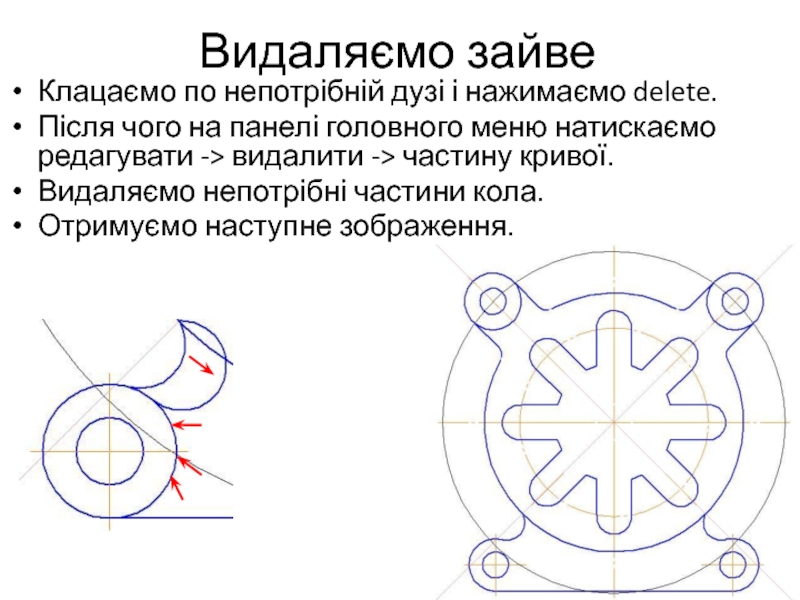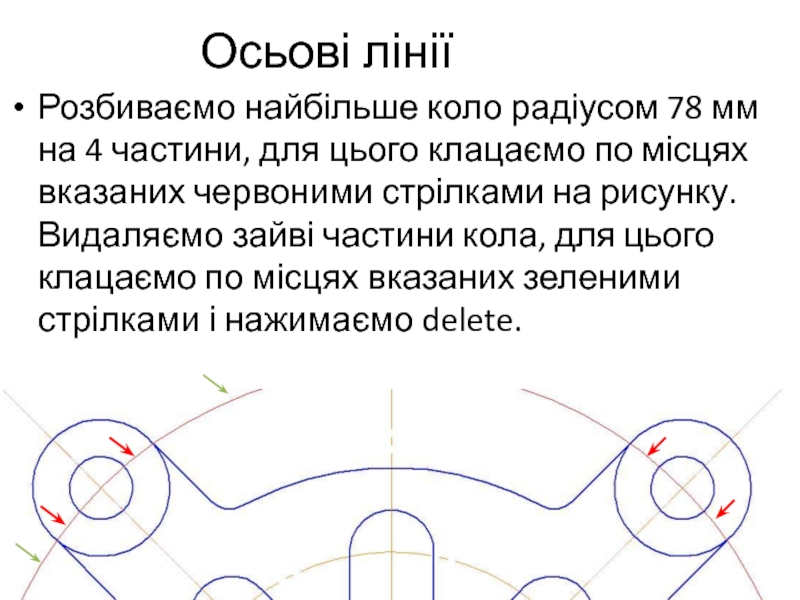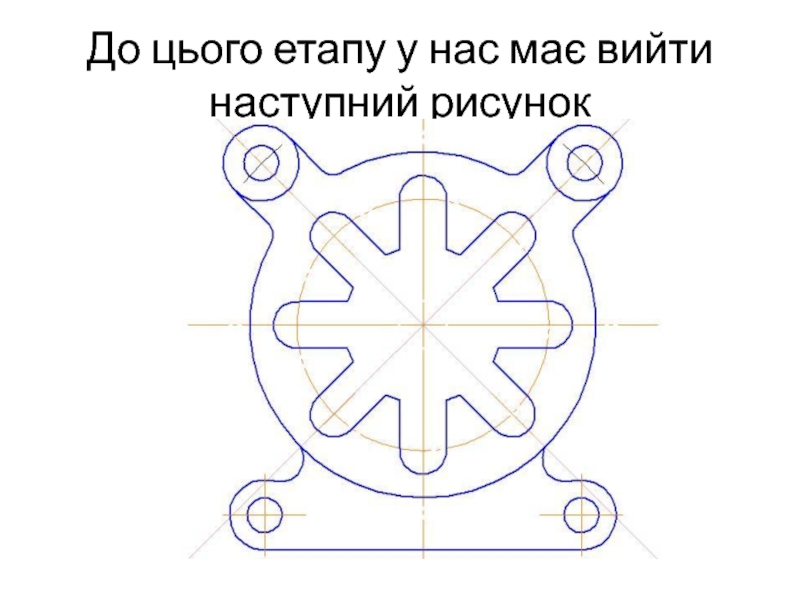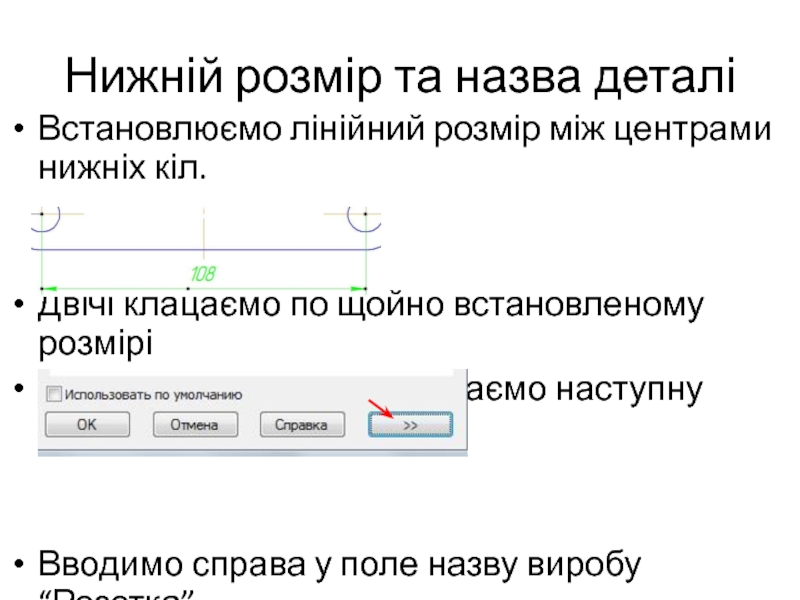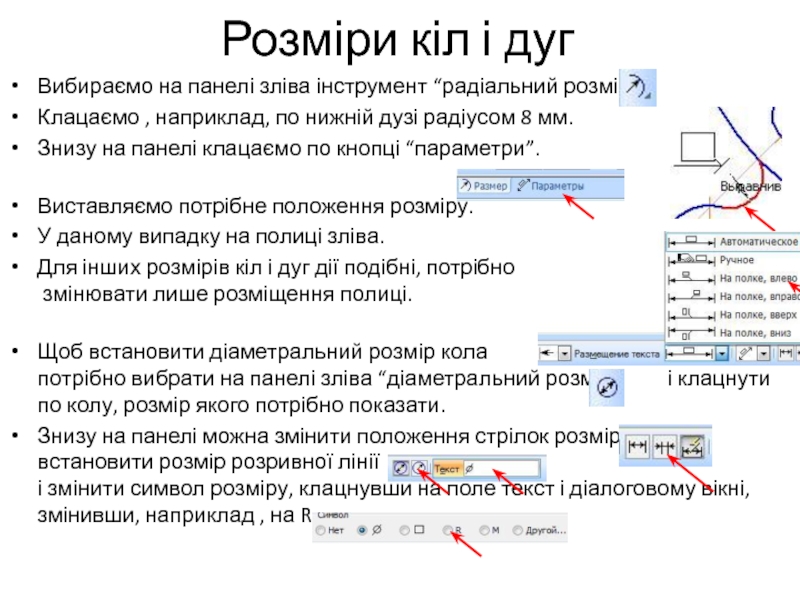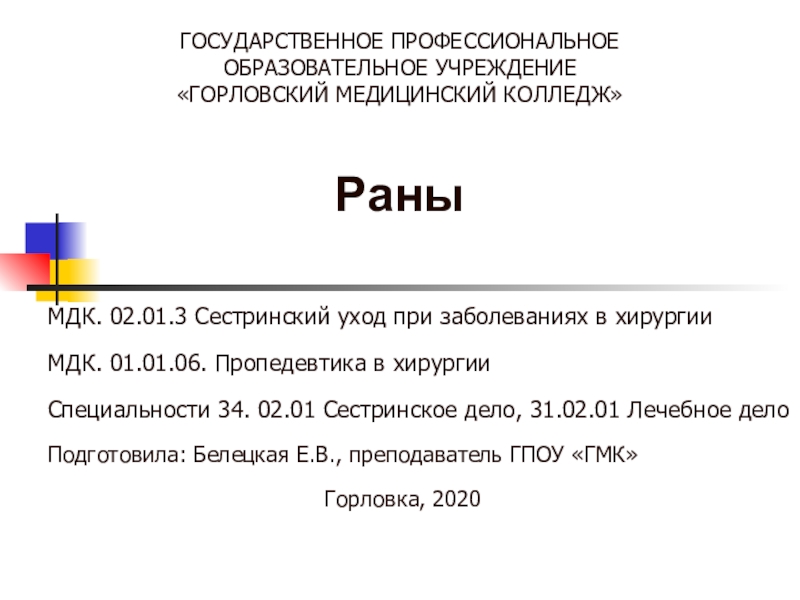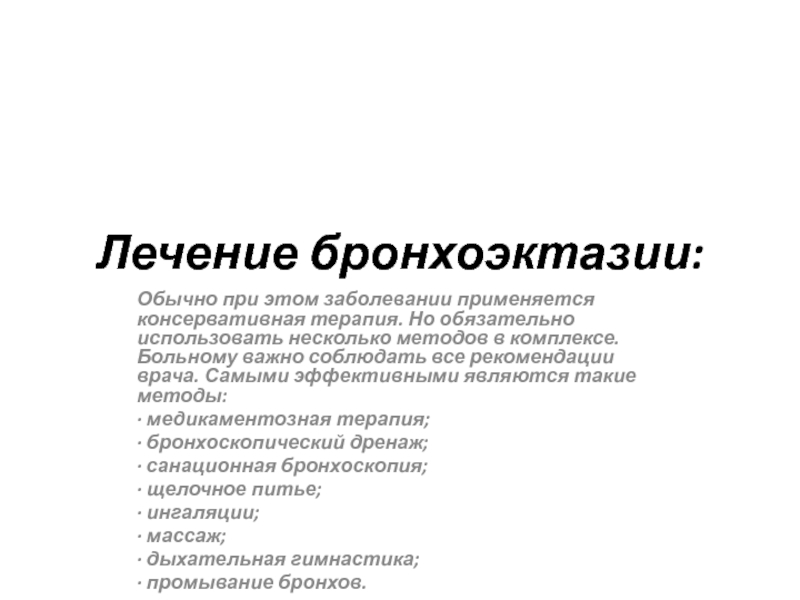Слайд 1Робота з програмою
КОМПАС-3D V12
Слайд 3Початок роботи
Для початку роботи з програмою КОМПАС нам потрібно запустити
саму програму, двічі клацнувши на значок КОМПАСА на робочому столі
чи у меню ПУСК.
Далі створюємо новий документ типу “Лист креслення”(Файл -> Створити -> Креслення або натиснути кнопку “Креслення” на стартовій панелі програми, або ж натиснути на клавыатурі ctrl+n).
Слайд 4Параметри нового листа
Новий лист створюється за замовчуванням А4 вертикальною орієнтацією.
Щоб змінити параметри поточного листа натисніть праву кнопку миші у
робочій області -> Параметри першого листа і зададіть необхідний формат і орієнтацію листа.
Слайд 5Збереження документа
Для того щоб зберегти лист натисніть вгорі на панелі
меню Файл ->“Зберегти як…”.
У діалоговому вікні вкажіть ім’я файлу та
шлях каталогу для збереження і натиcніть “ОК”.
Слайд 6Перед початком роботи
Для того щоб перестати викреслювати лінії, кола, дуги
і т. п. натисніть праву кнопку миші і виберіть “перервати
команду” чи натисніть Esc.
Для відміни команди натисніть Ctrl+Z
Всі розміри бажано виставляти на панелі знизу, а не на око, тому що потім неможливо буде проставити потрібні розміри.
Для зміни параметрів кіл, відрізків і т. п. двічі натисніть на фігуру і знизу на панелі змініть параметри.
Слайд 7Створення кола
Виберіть інструмент “Коло” на панелі зліва.
Якщо цієї панелі
у вас немає, то натисніть правою кнопкою миші на панелі
меню і виберіть “Компактна панель”. В горі компактної панелі натисніть кнопку “геометрія”.
Знизу виберіть коло з осями та введіть необхідний радіус кола (43 мм). Виберіть осьовий тип лінії. Натисніть ентер і клацніть у центрі листа.
Слайд 8Допоміжні лінії
Допоміжні лінії створюються для зручності роботи в програмі Компас.
При друкові вони не будуть відображатись.
Створюємо дві допоміжні лінії,
натиснувши на такий значок, зліва на панелі.
Знизу вводимо кут нахилу допоміжної лінії (для першої 45, а для другої 135 градусів), натискаємо ентер і клацаємо по центру раніше створеного кола.
Слайд 9Створення наступних кіл
Створюємо ще одне коло всередині першого, радіусом 27
мм без осей товстою лінією.
На перетині тонкого кола, його осей
і допоміжних ліній створюємо 8 малих кіл радіусом 8 мм товстою лінією з осями.
Натискаємо праву кнопку миші і вибираємо “перервати команду” для того, щоб перестати викреслювати кола.
Слайд 10Працюємо з малими колами
Двічі клацаємо по осьових лініях кожного малого
кола і знизу на панелі вибираємо лише одну вісь і
натискаємо ентер.
Вісь повинна розташуватись перпендикулярно до кола радіусом 43 мм. Тому для деяких осьових ліній вказуємо кут нахилу 0, 45, 90 чи 135 градусів.
Натисніть на панелі меню кнопку редактор -> видалити -> частину кривої.
Для того щоб видалити частину кола потрібно натиснути на область зображену на рисунку.
Слайд 11Рисуємо прямі лінії
Вибираємо зліва на панелі пряму лінію, натиснувши на
такий значок
Клацаємо в точку перетину кола радіусом 8 мм
і 43 мм. Для точності проведення виставляємо кут нахилу лінії
(0, 180, 45, 135) знизу на панелі і клацаємо в кінцеву точку лінії на колі радіусом 27 мм.
Слайд 12Продовжуєм викреслювати кола
Креслимо коло товстою лінією без осей радіусом 59
і тонкою лінією з осями радіусом 78 мм.
Створюємо вгорі на
перетині допоміжних ліній і найбільшого кола по два кола радіусом 13 мм з однією віссю. Для першого кола кут нахилу вісі 45 градусі, а для другого - 135.
У кожному з цих кіл креслимо ще по одному колу радіусом 6 мм.
Слайд 13Заокруглення
Проводимо по дві з'єднувальні лінії між колами радіусом 13 мм
і колом радіусом 59 мм.
Робимо заокруглення між прямими лініями. Для
цього вибираємо на панелі зліва такий значок . Знизу на панелі вводимо радіус 5 мм і клацаємо по лініях, між якими потрібно зробити заокруглення.
Слайд 14Видаляємо ще деякі частини кола
Натискаємо на панелі меню зверху редактор
-> видалити -> частину кривої і клацаємо по наступним областям.
Щоб
отримати
наступний рисунок
Слайд 15Нижня частина рисунка
Проведіть відрізок довжиною 77 мм від центра найбільшого
кола донизу під кутом 90 градусів.
Від кінця цього відрізка
рисуємо вліво і вправо відрізки по 54 мм товстою лінією.
Клацаємо по трьом раніше створеним відрізкам і натискаємо delete.
Якщо його не вдається виділити, то натискаємо правою кнопкою миші на осьовій лінії, яка його перекриває, вибираємо Порядкок -> позаду усіх.
На кінцях відрізків по 54 мм створюємо кола радіусом 12 мм з осями, а у них кола радіусом 6 мм без осей.
Слайд 16Створюємо дуги
Створюємо дуги радіусом 8 мм між
колом радіусом 59
мм і нещодавно створеними колами радіусом 12 мм.
Для цього на
інструментальній панелі зліва натискаємо на такий значок і невідпускаючи кнопки ведемо до 3 значка (дуга яка торкається кривої)
Клацаємо по колу радіусом 12 мм, вводимо знизу на панелі радіус дуги 8 мм і клацаємо декілька раз по місці, яке вказано на першому зображенні, щоб отримати дугу, яка вказана на другому зображенні.
Для дуги справа алгоритм подібний, тільки знизу на панелі потрібно вибрати напрям дуги за годинниковою стрілкою.
Слайд 17Видаляємо зайве
Клацаємо по непотрібній дузі і нажимаємо delete.
Після чого
на панелі головного меню натискаємо редагувати -> видалити -> частину
кривої.
Видаляємо непотрібні частини кола.
Отримуємо наступне зображення.
Слайд 18Осьові лінії
Розбиваємо найбільше коло радіусом 78 мм на 4 частини,
для цього клацаємо по місцях вказаних червоними стрілками на рисунку.
Видаляємо зайві частини кола, для цього клацаємо по місцях вказаних зеленими стрілками і нажимаємо delete.
Слайд 19До цього етапу у нас має вийти наступний рисунок
Слайд 20Проставляємо розміри між двома точками та кути нахилу прямих
Активуємо інструментальну
панель “розміри”, клацнувши по такому значкові на панелі
зліва.
Вибираємо знизу на панелі вертикальний тип розміру, клацаємо в точки, між якими потрібно встановити розмір, ведемо вліво і клацаємо.
Значення може трохи не співпасти, тому двічі клацаємо на розмірі і встановлюємо вручну розмір 65 мм.
Щоб показати кут нахилу прямої, натискаємо на такий значок зліва
на панелі. Клацаємо по прямих, між якими потрібно показати кут.
Слайд 21Нижній розмір та назва деталі
Встановлюємо лінійний розмір між центрами нижніх
кіл.
Двічі клацаємо по щойно встановленому розмірі
У діалоговому вікні натискаємо наступну
кнопку
Вводимо справа у поле назву виробу “Розетка”
Слайд 22Розміри кіл і дуг
Вибираємо на панелі зліва інструмент “радіальний розмір”.
Клацаємо , наприклад, по нижній дузі радіусом 8 мм.
Знизу на
панелі клацаємо по кнопці “параметри”.
Виставляємо потрібне положення розміру.
У даному випадку на полиці зліва.
Для інших розмірів кіл і дуг дії подібні, потрібно
змінювати лише розміщення полиці.
Щоб встановити діаметральний розмір кола
потрібно вибрати на панелі зліва “діаметральний розмір” і клацнути по колу, розмір якого потрібно показати.
Знизу на панелі можна змінити положення стрілок розміру,
встановити розмір розривної лінії
і змінити символ розміру, клацнувши на поле текст і діалоговому вікні, змінивши, наприклад , на R.
Слайд 23Кінцевий результат має вийти подібний