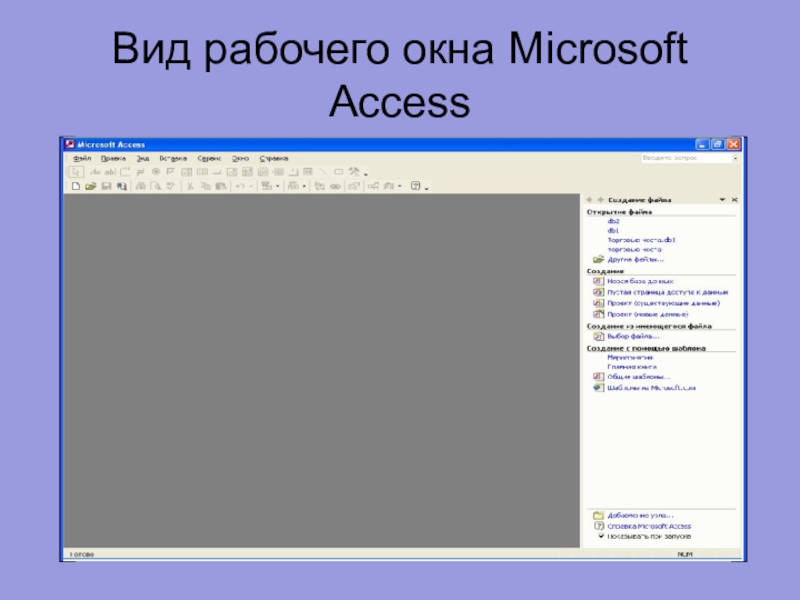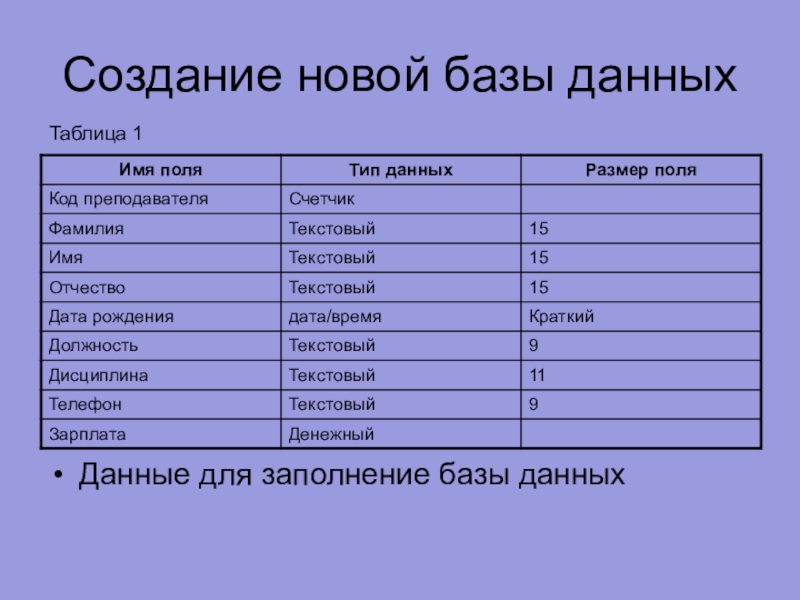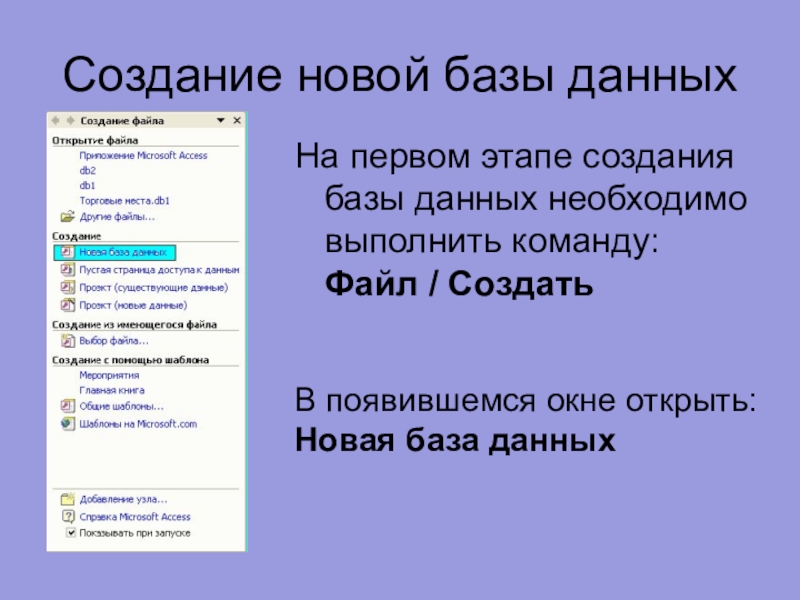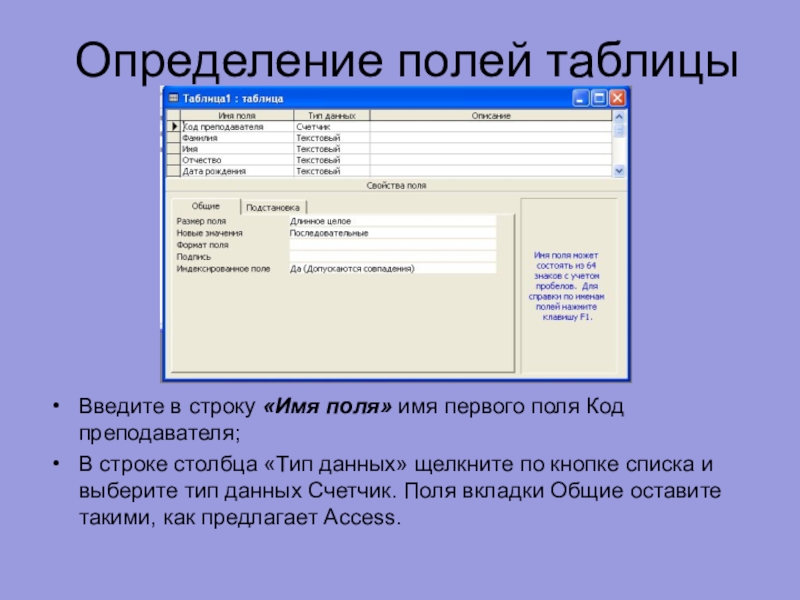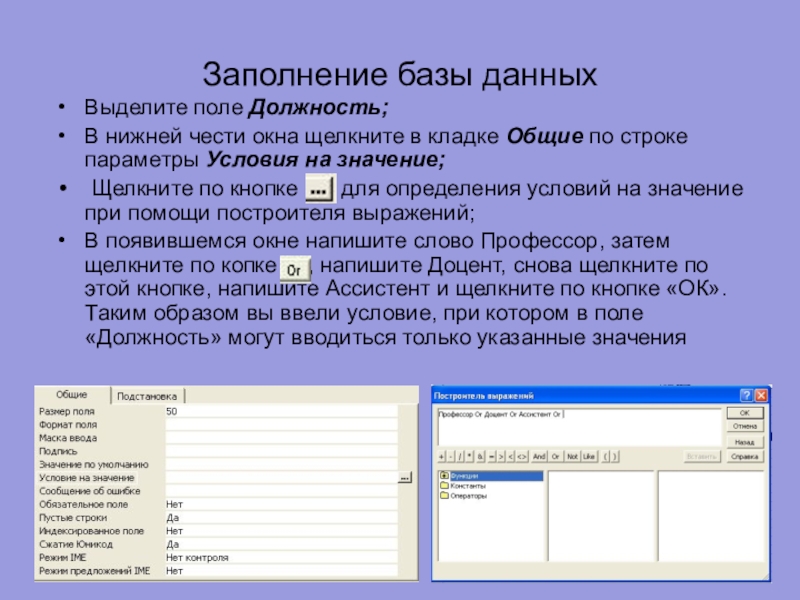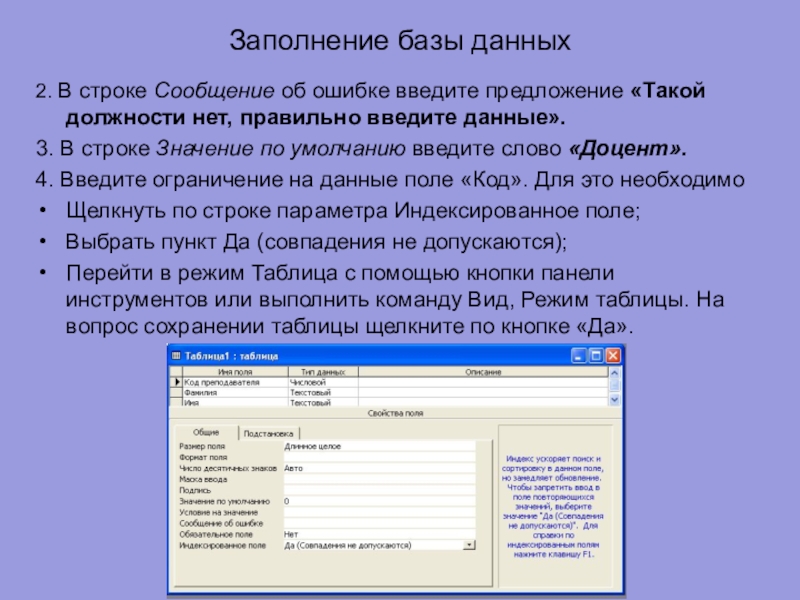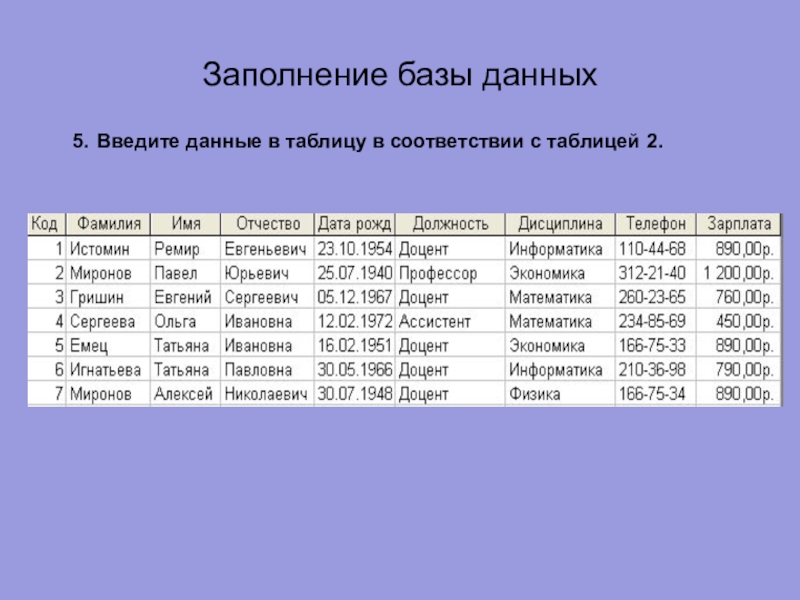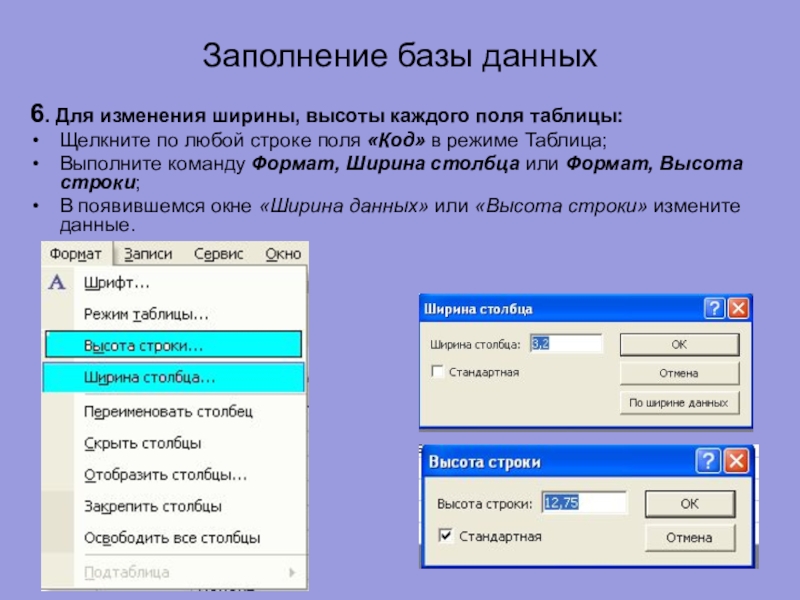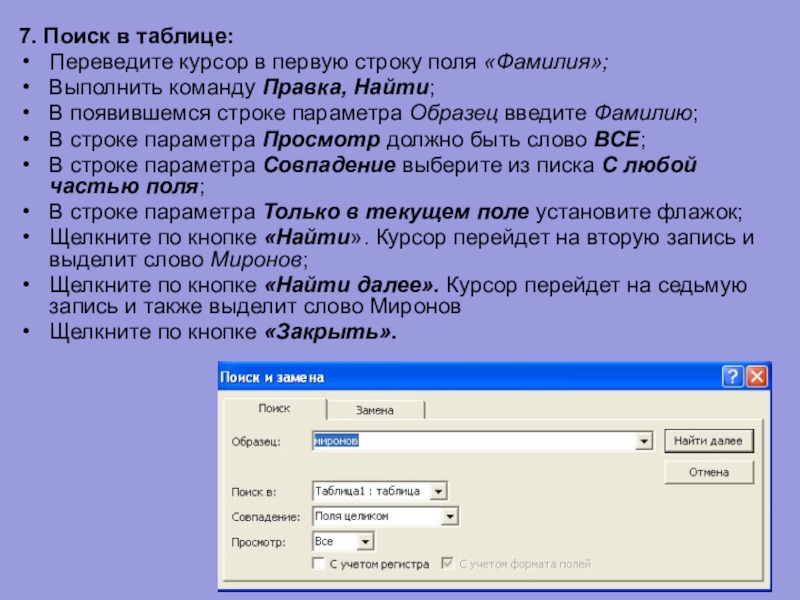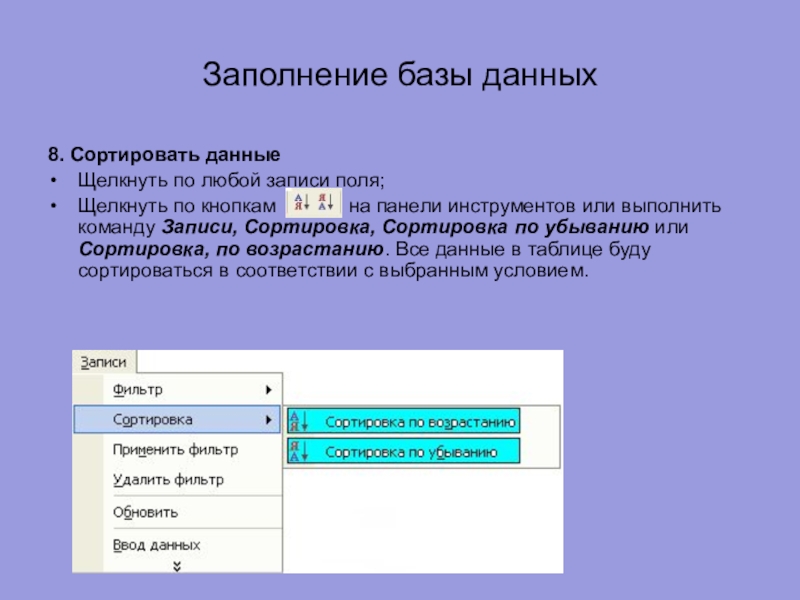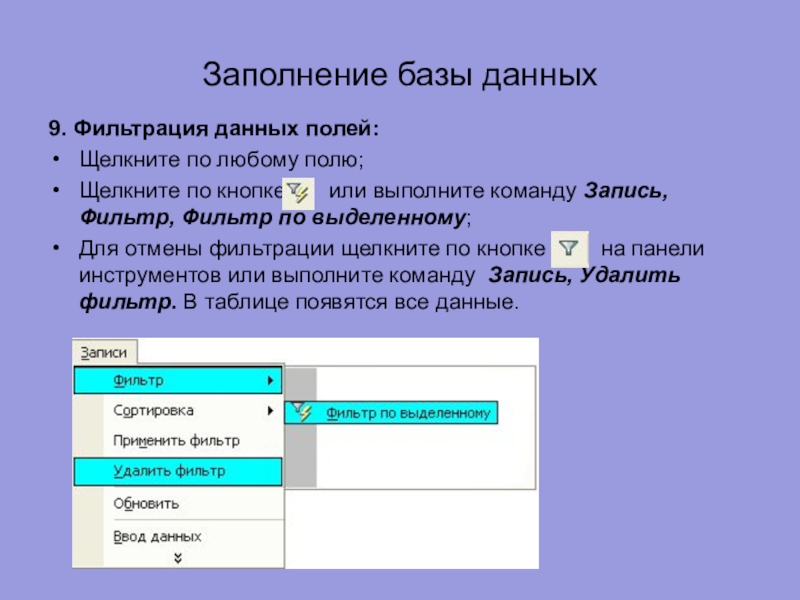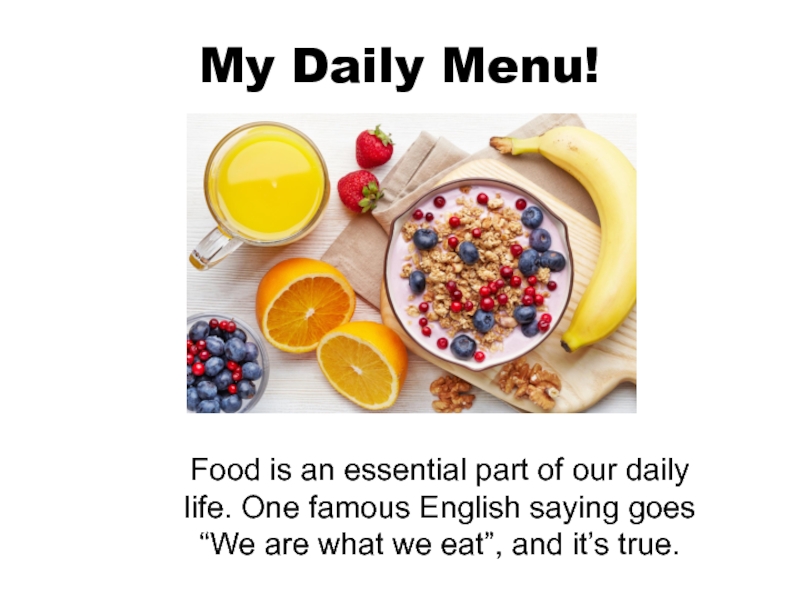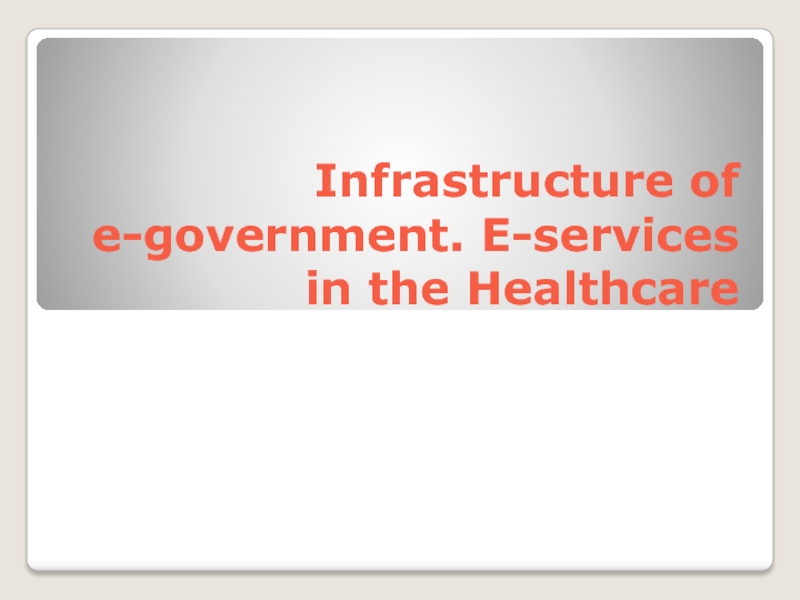Разделы презентаций
- Разное
- Английский язык
- Астрономия
- Алгебра
- Биология
- География
- Геометрия
- Детские презентации
- Информатика
- История
- Литература
- Математика
- Медицина
- Менеджмент
- Музыка
- МХК
- Немецкий язык
- ОБЖ
- Обществознание
- Окружающий мир
- Педагогика
- Русский язык
- Технология
- Физика
- Философия
- Химия
- Шаблоны, картинки для презентаций
- Экология
- Экономика
- Юриспруденция
Создание базы данных. Создание таблицы с помощью конструктора. Работа с
Содержание
- 1. Создание базы данных. Создание таблицы с помощью конструктора. Работа с
- 2. Сама по себе БД содержит только информацию
- 3. Возможности СУБД:Создать новые БДИзменять данныеДополнять данныеОсуществлять поискУпорядочивать
- 4. Создание структуры БД (определение необходимого набора полей
- 5. Проектирование БДОсновные этапы разработки СУБД:проектирование структуры БД
- 6. Этапы создания БДПроектирование БД (теоретический этап)Создание структуры (Используется СУБД для описания структуры таблиц)Ввод записей
- 7. Запустить приложение MS Access можно следующим образом:Пуск
- 8. Вид рабочего окна Microsoft Access
- 9. Создание новой базы данныхДанные для заполнение базы данныхТаблица 1
- 10. Создание новой базы данныхНа первом этапе создания
- 11. Файл-Создать-Новая БД
- 12. Создание новой базы данныхВ окне «Файл новой
- 13. Создание таблицы базы данныхВ окне базы данных
- 14. В режиме конструктора можно создавать таблицы с
- 15. Поля – Режим-Конструктор
- 16. Определение полей таблицыВведите в строку «Имя поля»
- 17. Слайд 17
- 18. Сохранение таблицыВыберите пункт меню Файл, Сохранить;В диалоговом окне «Сохранение» введите имя таблицы Преподаватели;Щелкните по кнопке «ОК».
- 19. Заполнение базы данныхЗадание условия на значения для
- 20. Заполнение базы данныхВыделите поле Должность;В нижней чести
- 21. Заполнение базы данных2. В строке Сообщение об
- 22. Заполнение базы данных5. Введите данные в таблицу в соответствии с таблицей 2.
- 23. Заполнение базы данных6. Для изменения ширины, высоты
- 24. 7. Поиск в таблице:Переведите курсор в первую
- 25. Заполнение базы данных8. Сортировать данные Щелкнуть по
- 26. Заполнение базы данных9. Фильтрация данных полей:Щелкните по
- 27. Заполнение базы данных10. Просмотр созданной таблицыЩелкните по
- 28. Спасибо за внимание!
- 29. Скачать презентанцию
Сама по себе БД содержит только информацию – «информационный склад» – и не может обслуживать запросы пользователя на поиск и обработку информацииСУБД – Это программное обеспечение (ПО), которое позволяет создавать БД,
Слайды и текст этой презентации
Слайд 2Сама по себе БД содержит только информацию – «информационный склад»
– и не может обслуживать запросы пользователя на поиск и
обработку информацииСУБД – Это программное обеспечение (ПО), которое позволяет создавать БД, обновлять и дополнять информацию, обеспечивать гибкий доступ к информации. СУБД создает на экране компьютера определенную среду для работы пользователя (интерфейс), и имеет определенные режимы работы и систему команд.
Обслуживание базы данных осуществляет
СИСТЕМА УПРАВЛЕНИЯ БАЗОЙ ДАННЫХ(СУБД)
Слайд 3Возможности СУБД:
Создать новые БД
Изменять данные
Дополнять данные
Осуществлять поиск
Упорядочивать информацию в базе
данных
Записывать обновленные данные на диск
Выполнять печать данных и ответов на
запросыСлайд 4Создание структуры БД (определение необходимого набора полей и типа их
содержимого, выбор имен полей и их размерности).
Ввод и редактирование данных
(проводится путем построчного заполнения таблицы или при помощи формуляра)Хранение и передача данных
Преобразование данных
Поиск данных ( проводится по всей БД)
Оформление результатов поиска (обычно производится в виде таблицы)
Слайд 5Проектирование БД
Основные этапы разработки СУБД:
проектирование структуры БД и связей между
таблицами
разработка структуры отдельных таблиц и ввод данных в таблицы
разработка запросов
разработка
схемы данных, реализующей запроектированные связи между таблицами и запросамиразработка форм
разработка отчетов для печати документов
Слайд 6Этапы создания БД
Проектирование БД (теоретический этап)
Создание структуры (Используется СУБД для
описания структуры таблиц)
Ввод записей
Слайд 7Запустить приложение MS Access можно следующим образом:
Пуск -> Все программы
-> MS Access
Файл -> Создать -> Новая база данных
В диалоговом
окне «Файл новой базы данных» сохранить базу данных под любым именемСлайд 10Создание новой базы данных
На первом этапе создания базы данных необходимо
выполнить команду: Файл / Создать
В появившемся окне открыть: Новая база
данныхСлайд 12Создание новой базы данных
В окне «Файл новой базы данных» задайте
имя базы(пункт Имя файла) и выберите папку (пункт Папка), где
база данных будет храниться.Нашей базе данных мы зададим имя Преподаватели, и будет она храниться в вашей папке
После ввода имени БД щелкнете по кнопке «ОК»
Слайд 13Создание таблицы базы данных
В окне базы данных выберите вкладку Таблица,
а затем щелкните по кнопке «Создать»;
В окне «Новая таблица» выберите
пункт Конструктор и щелкните по кнопке «ОК». В результате проведенных операций откроется окно таблицы в режиме конструктора, в котором следует определить поля таблицы.Слайд 14В режиме конструктора можно создавать таблицы с нуля, а также
устанавливать и изменять любые свойства каждого из полей. Кроме того,
в режиме конструктора можно открывать существующие таблицы для добавления, удаления и редактирования полей.Слайд 16Определение полей таблицы
Введите в строку «Имя поля» имя первого поля
Код преподавателя;
В строке столбца «Тип данных» щелкните по кнопке списка
и выберите тип данных Счетчик. Поля вкладки Общие оставите такими, как предлагает Access.Слайд 18Сохранение таблицы
Выберите пункт меню Файл, Сохранить;
В диалоговом окне «Сохранение» введите
имя таблицы Преподаватели;
Щелкните по кнопке «ОК».
Слайд 19Заполнение базы данных
Задание условия на значения для ввода данных:
1. Войдите
в режим Конструктор для проектируемой таблицы. Если вы находитесь в
окне базы данных, то выберите вкладку Таблицы и щелкните по кнопке «Конструктор». Если вы находитесь в режиме таблица, то щелкните по кнопкена панели инструментов или выполните команду Вид, Конструктор
Слайд 20Заполнение базы данных
Выделите поле Должность;
В нижней чести окна щелкните в
кладке Общие по строке параметры Условия на значение;
Щелкните по
кнопке для определения условий на значение при помощи построителя выражений;В появившемся окне напишите слово Профессор, затем щелкните по копке , напишите Доцент, снова щелкните по этой кнопке, напишите Ассистент и щелкните по кнопке «ОК». Таким образом вы ввели условие, при котором в поле «Должность» могут вводиться только указанные значения
Слайд 21Заполнение базы данных
2. В строке Сообщение об ошибке введите предложение
«Такой должности нет, правильно введите данные».
3. В строке Значение по
умолчанию введите слово «Доцент».4. Введите ограничение на данные поле «Код». Для это необходимо
Щелкнуть по строке параметра Индексированное поле;
Выбрать пункт Да (совпадения не допускаются);
Перейти в режим Таблица с помощью кнопки панели инструментов или выполнить команду Вид, Режим таблицы. На вопрос сохранении таблицы щелкните по кнопке «Да».
Слайд 23Заполнение базы данных
6. Для изменения ширины, высоты каждого поля таблицы:
Щелкните
по любой строке поля «Код» в режиме Таблица;
Выполните команду Формат,
Ширина столбца или Формат, Высота строки;В появившемся окне «Ширина данных» или «Высота строки» измените данные.
Слайд 247. Поиск в таблице:
Переведите курсор в первую строку поля «Фамилия»;
Выполнить
команду Правка, Найти;
В появившемся строке параметра Образец введите Фамилию;
В строке
параметра Просмотр должно быть слово ВСЕ;В строке параметра Совпадение выберите из писка С любой частью поля;
В строке параметра Только в текущем поле установите флажок;
Щелкните по кнопке «Найти». Курсор перейдет на вторую запись и выделит слово Миронов;
Щелкните по кнопке «Найти далее». Курсор перейдет на седьмую запись и также выделит слово Миронов
Щелкните по кнопке «Закрыть».
Слайд 25Заполнение базы данных
8. Сортировать данные
Щелкнуть по любой записи поля;
Щелкнуть
по кнопкам на панели
инструментов или выполнить команду Записи, Сортировка, Сортировка по убыванию или Сортировка, по возрастанию. Все данные в таблице буду сортироваться в соответствии с выбранным условием.Слайд 26Заполнение базы данных
9. Фильтрация данных полей:
Щелкните по любому полю;
Щелкните по
кнопке или выполните команду Запись, Фильтр, Фильтр
по выделенному;Для отмены фильтрации щелкните по кнопке на панели инструментов или выполните команду Запись, Удалить фильтр. В таблице появятся все данные.