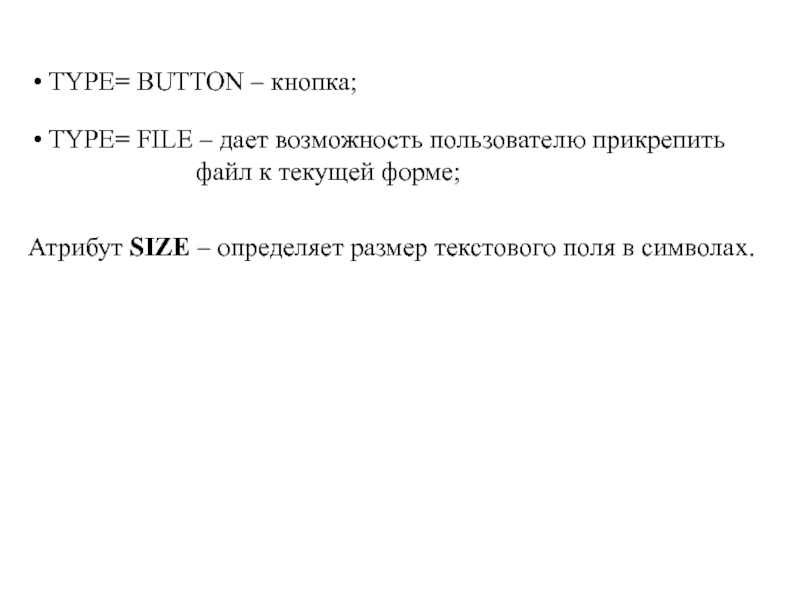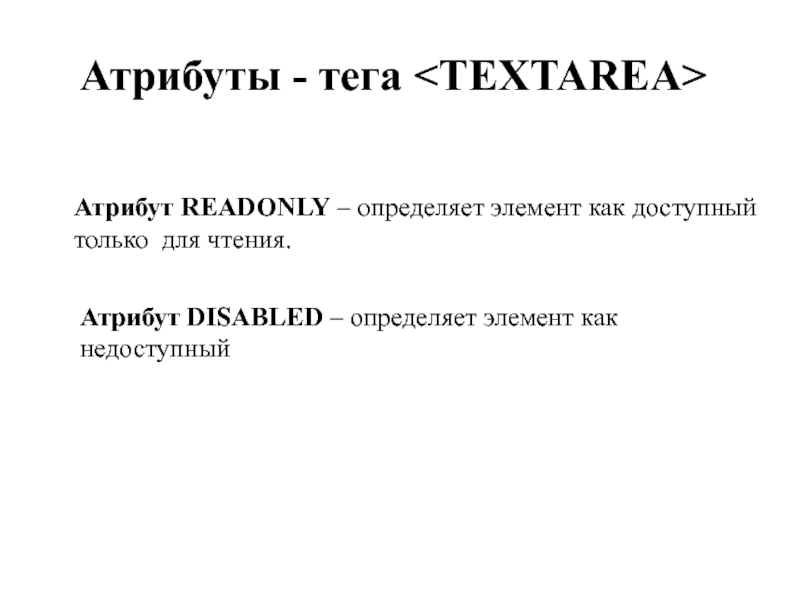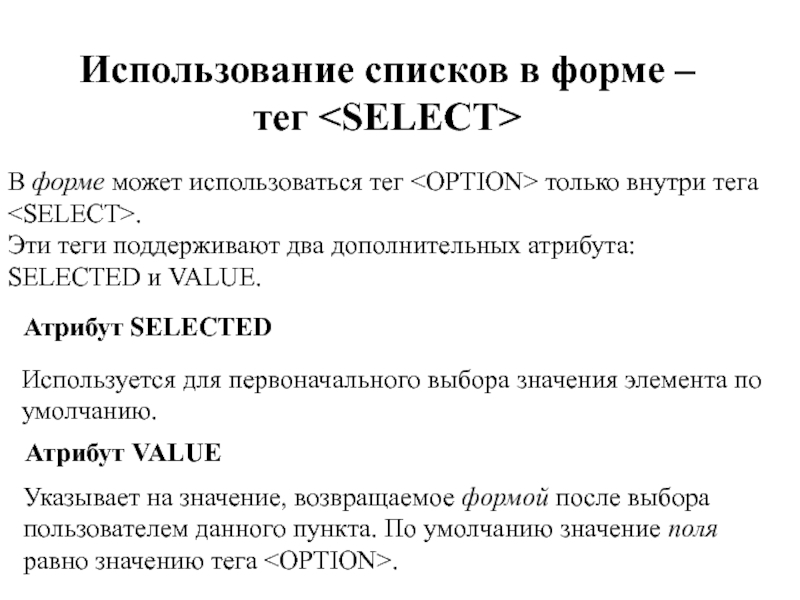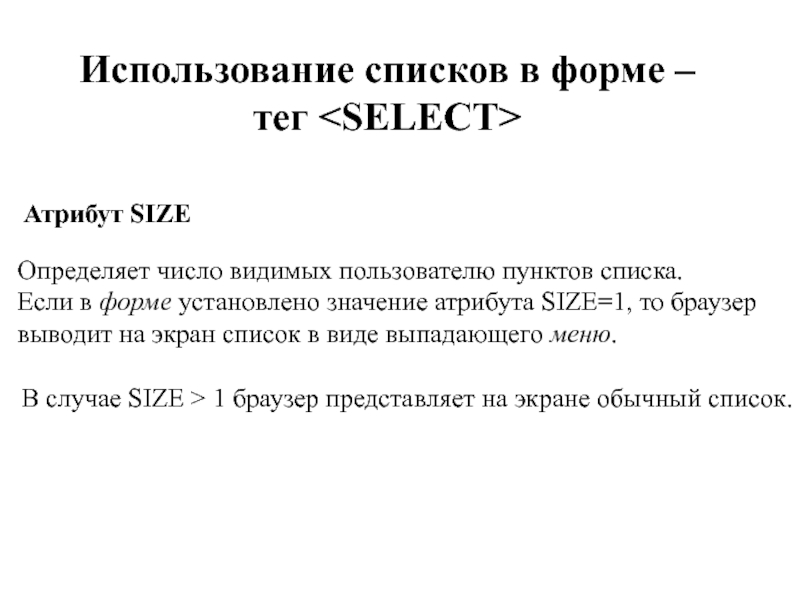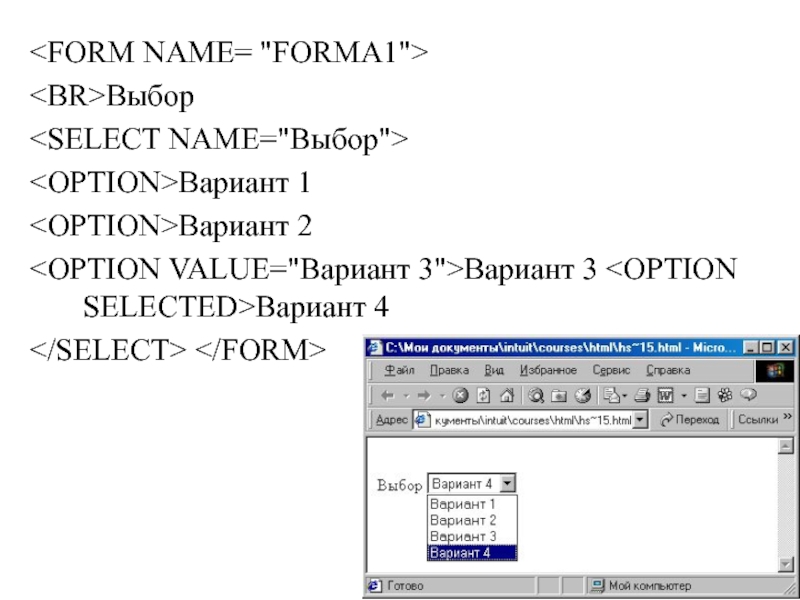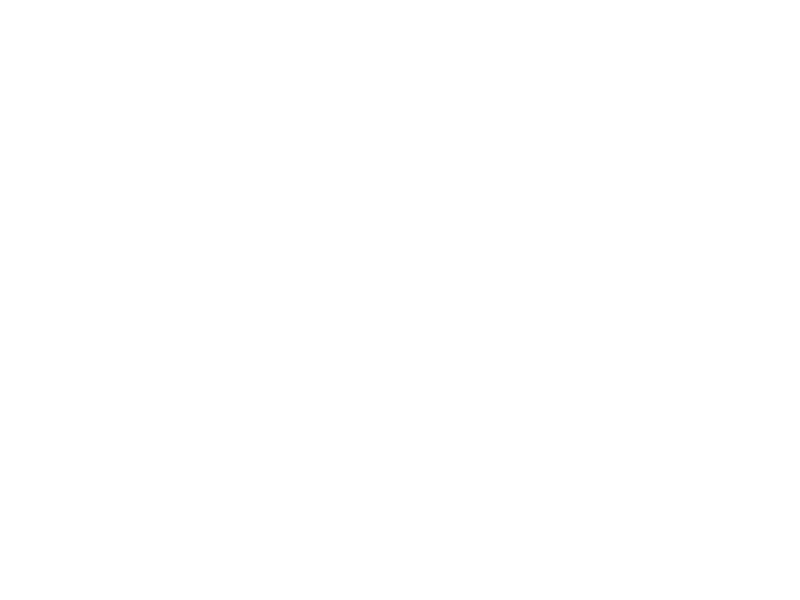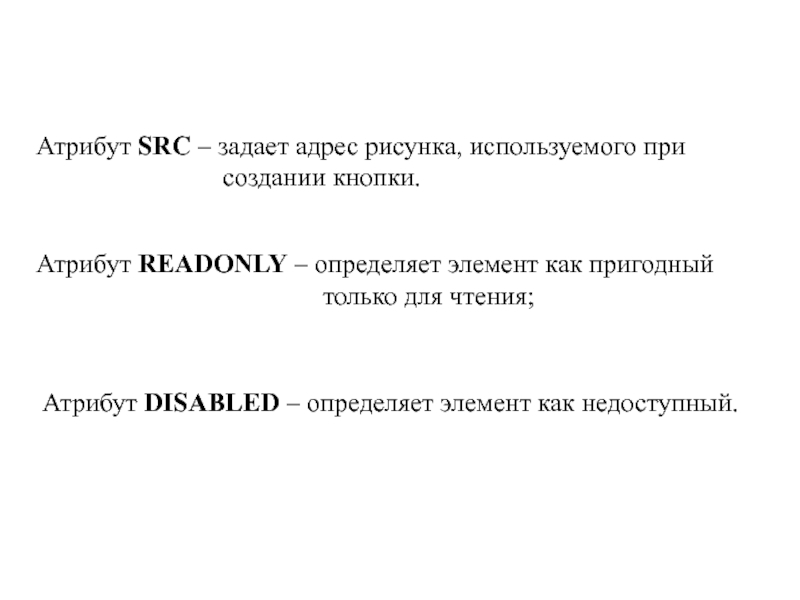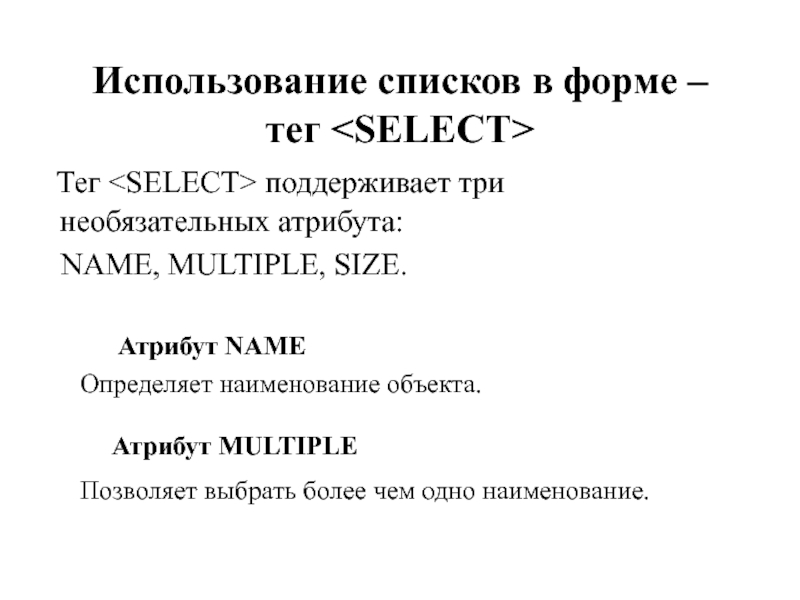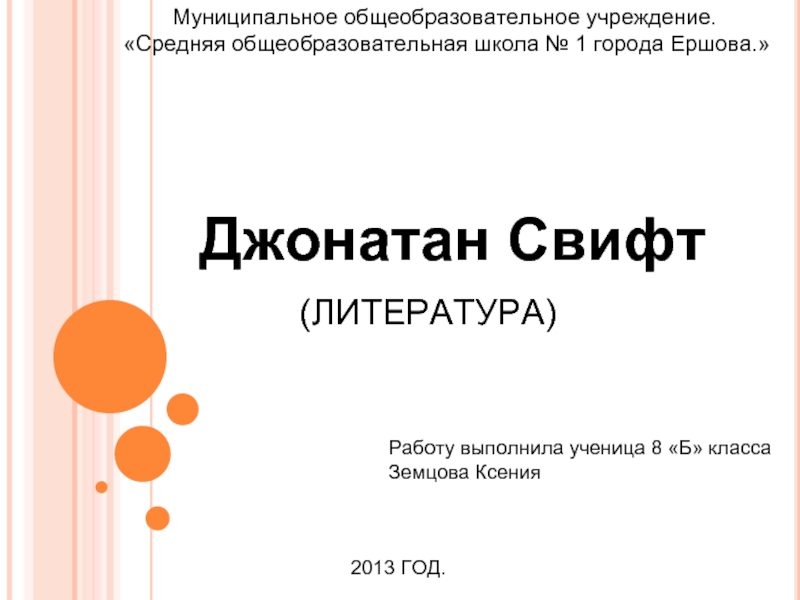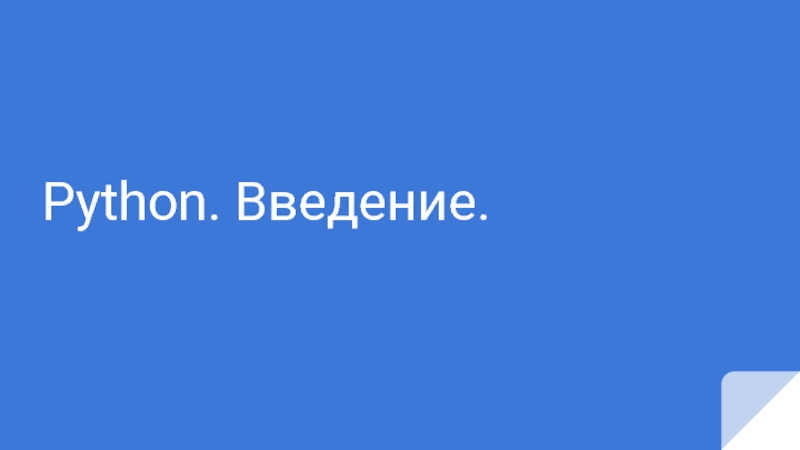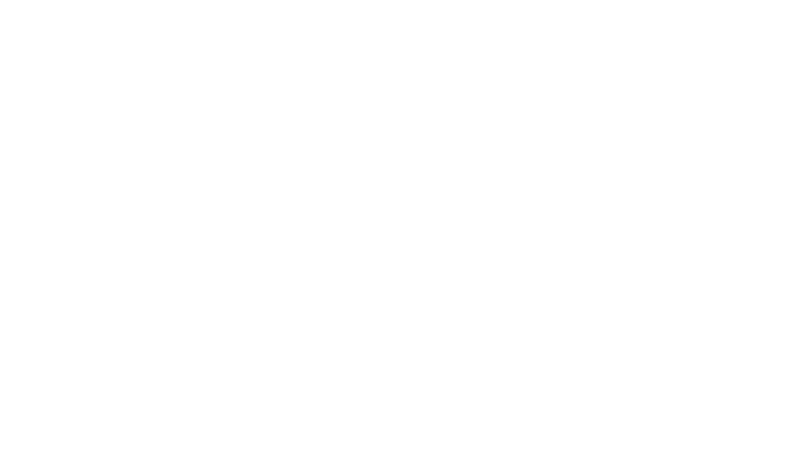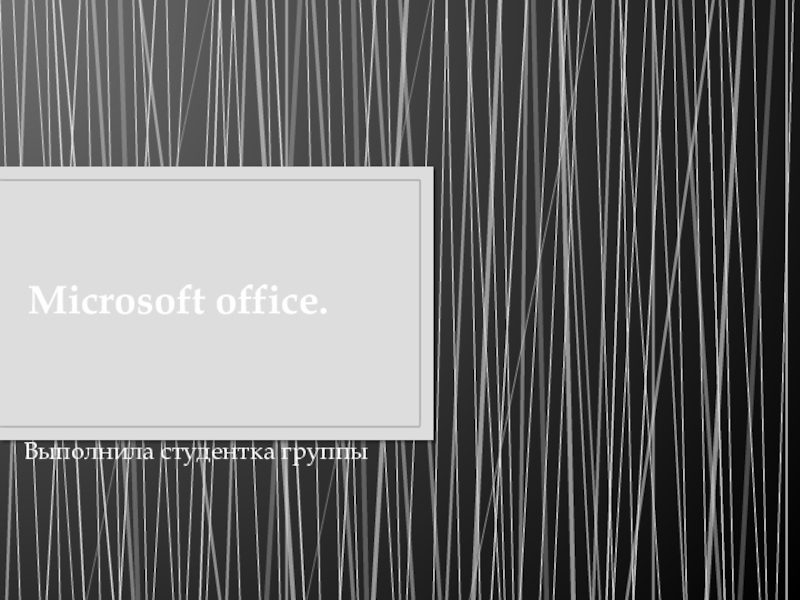службы;
заказные центры на товары и услуги;
гостевые и регистрационные книги пользователей
в
различных электронных службах;информационные базы данных.



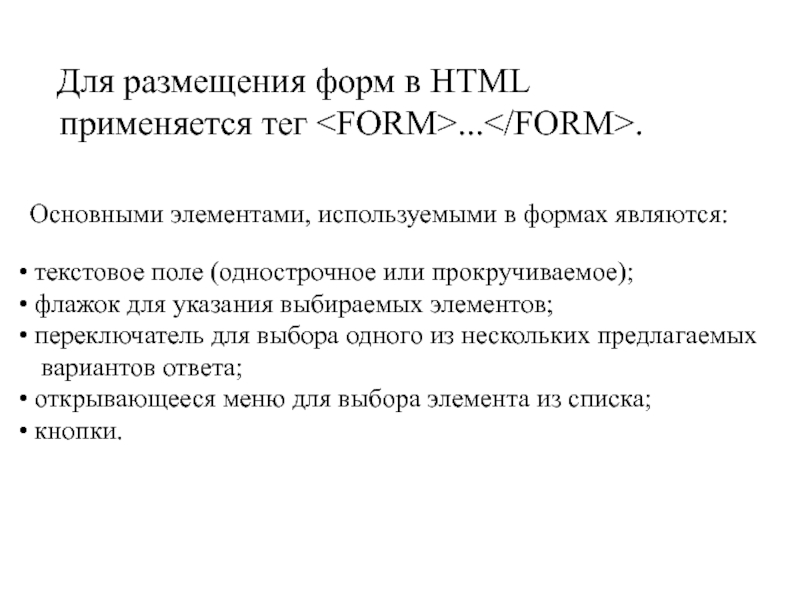
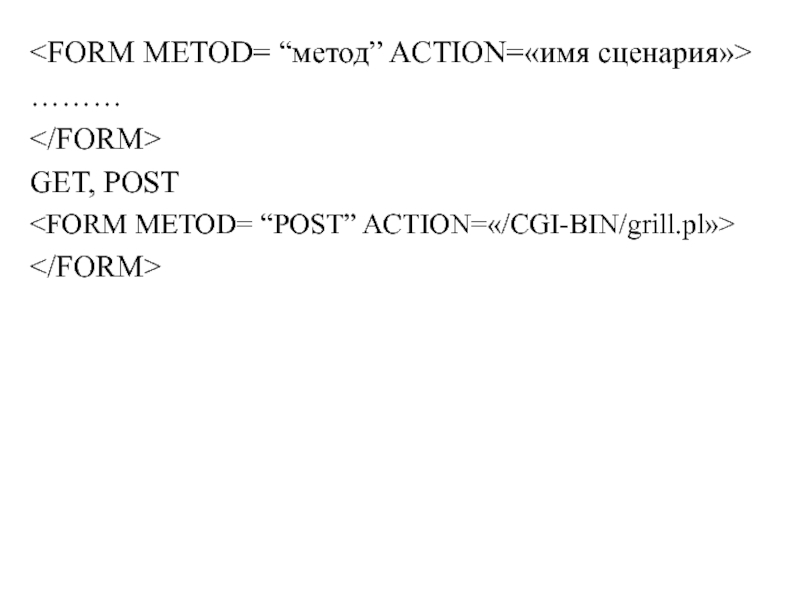
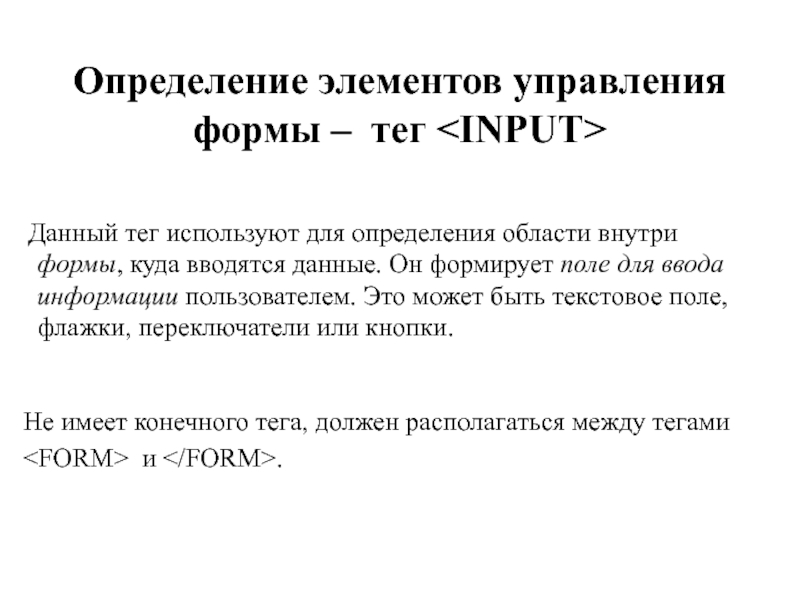
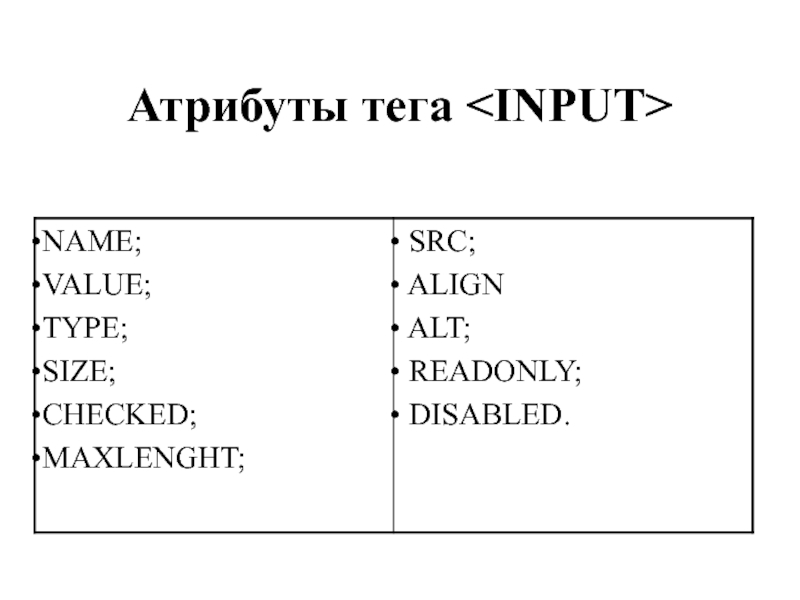
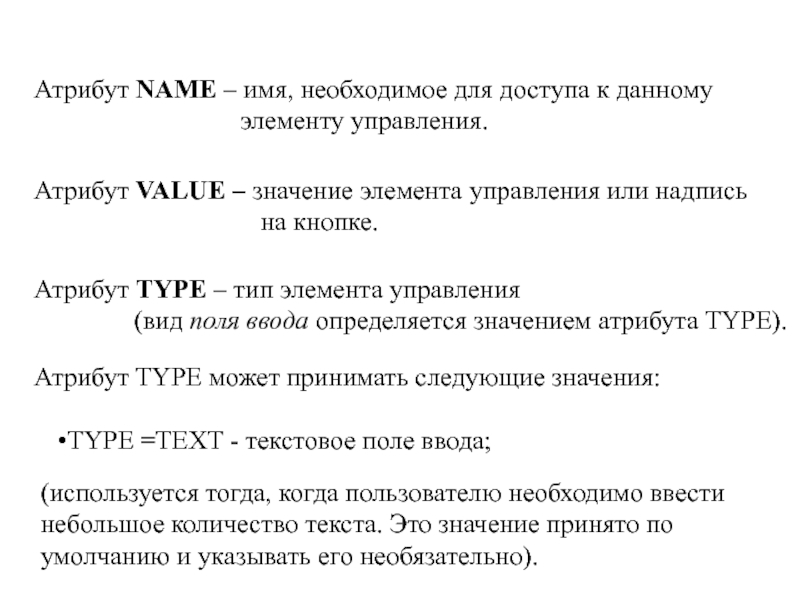
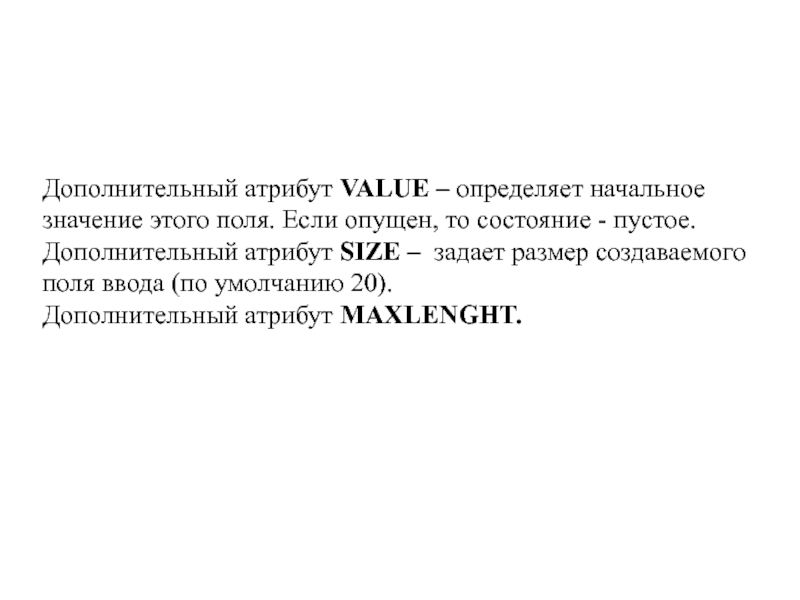
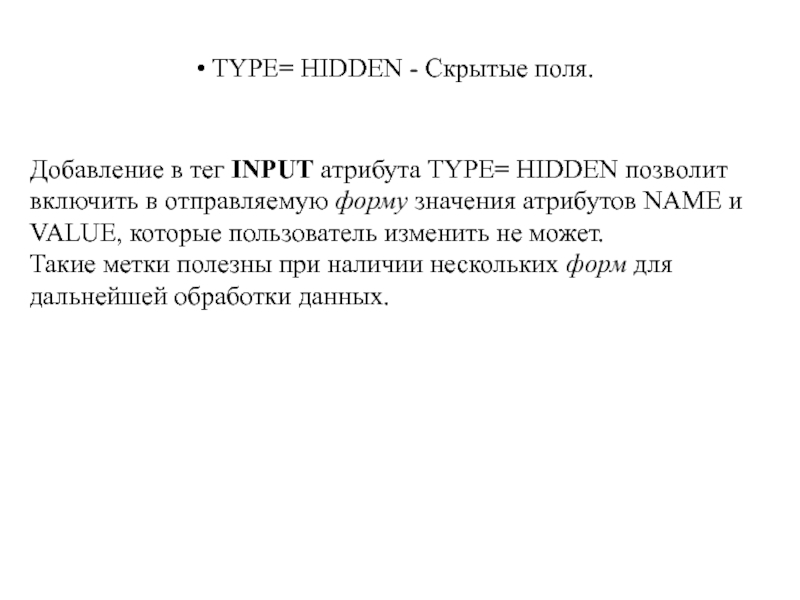


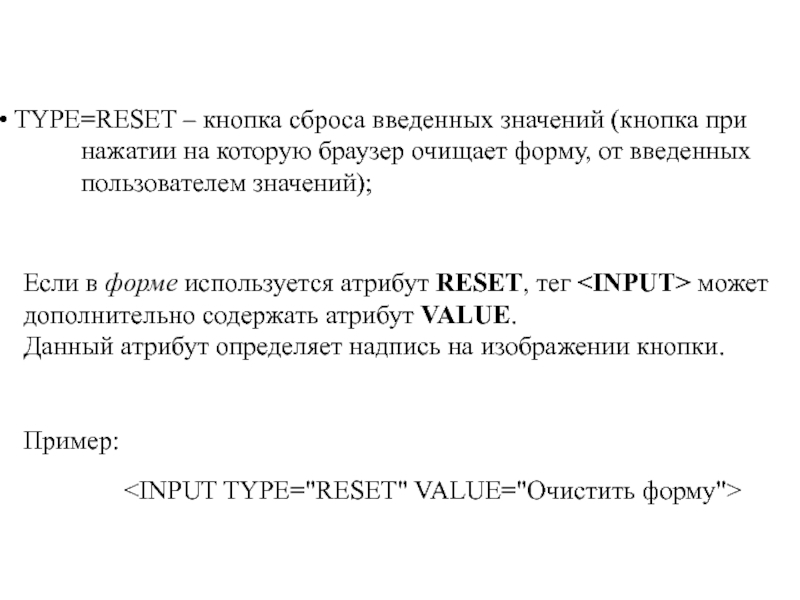
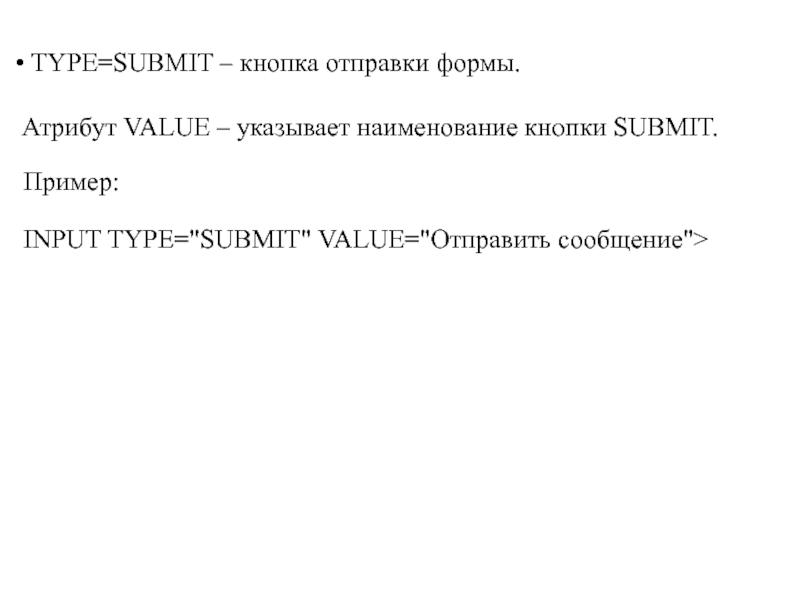 Атрибут VALUE – указывает наименование кнопки SUBMIT.Пример:" alt="TYPE=SUBMIT – кнопка отправки формы.INPUT TYPE="SUBMIT" VALUE="Отправить сообщение">Атрибут VALUE – указывает наименование кнопки SUBMIT.Пример:">
Атрибут VALUE – указывает наименование кнопки SUBMIT.Пример:" alt="TYPE=SUBMIT – кнопка отправки формы.INPUT TYPE="SUBMIT" VALUE="Отправить сообщение">Атрибут VALUE – указывает наименование кнопки SUBMIT.Пример:">