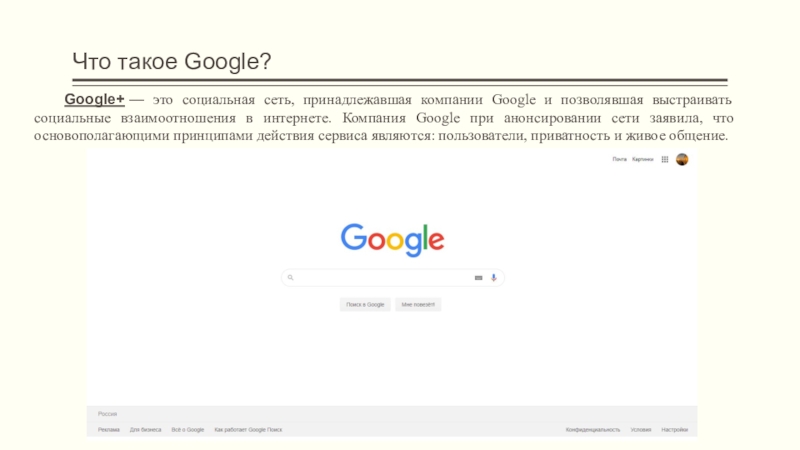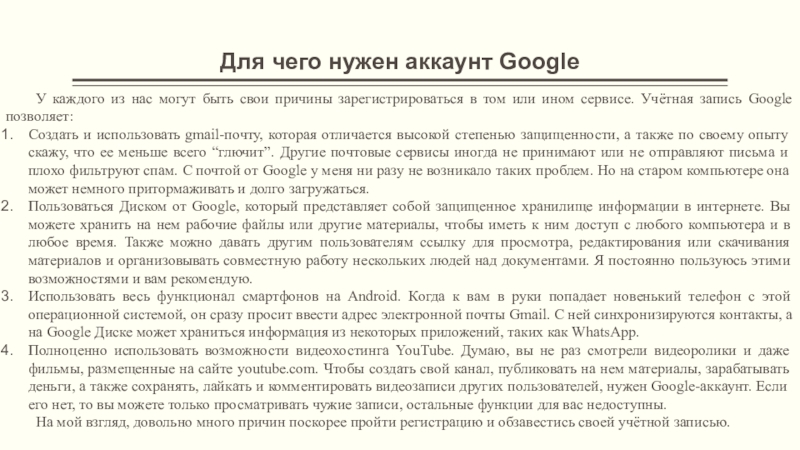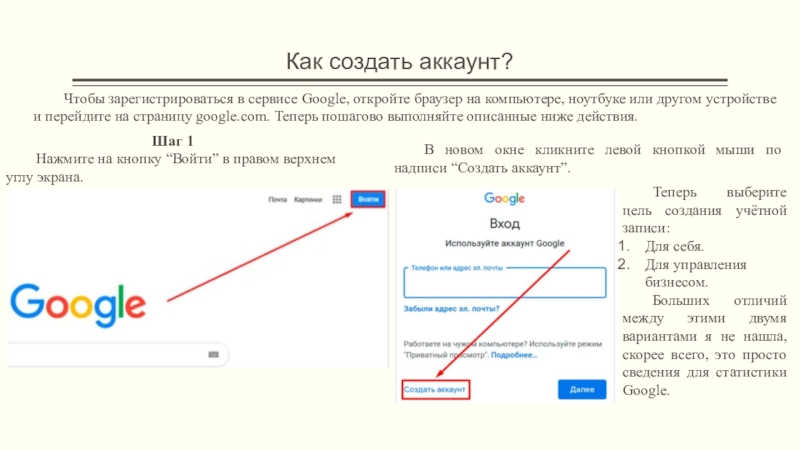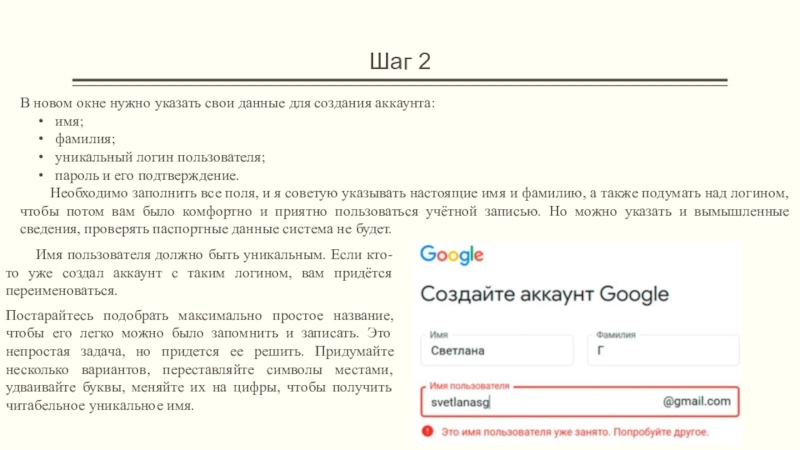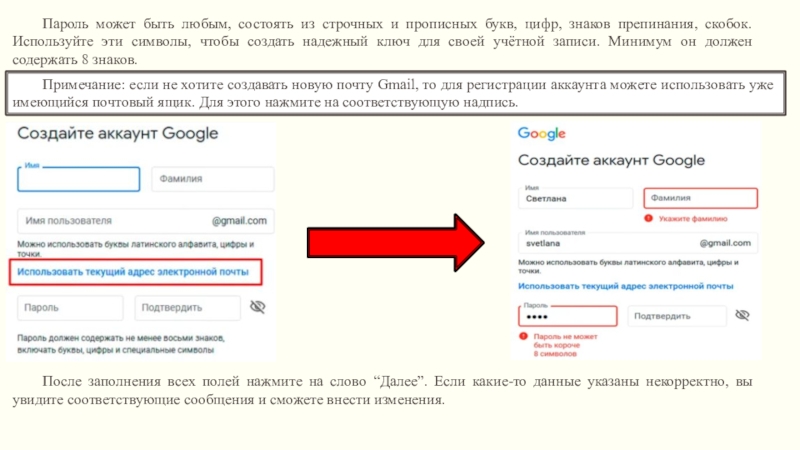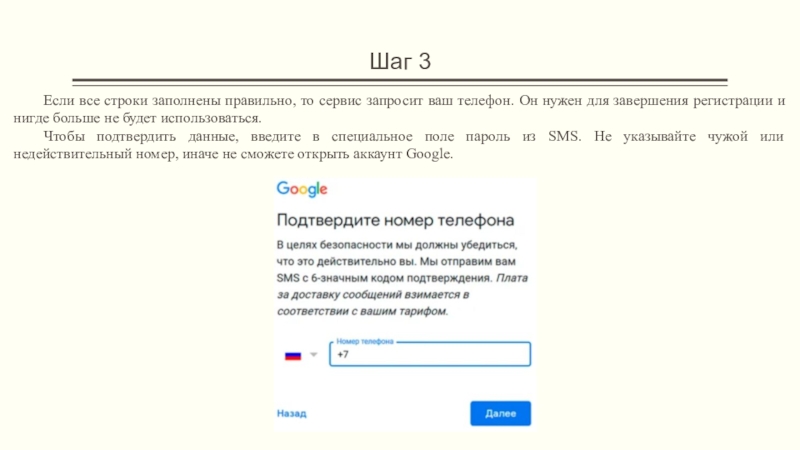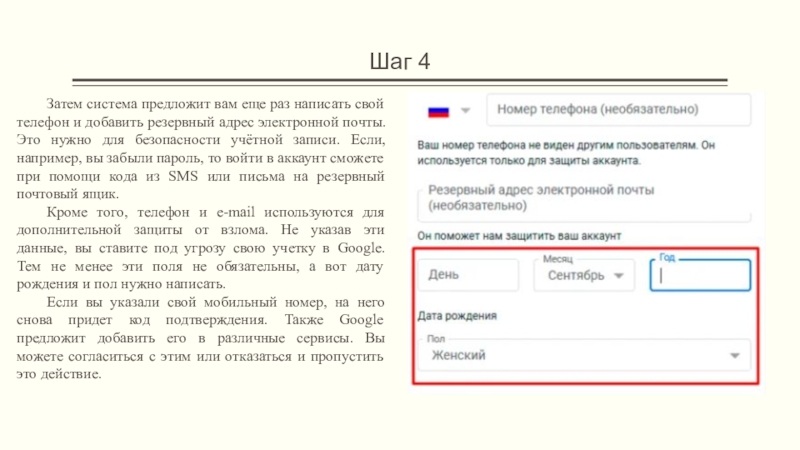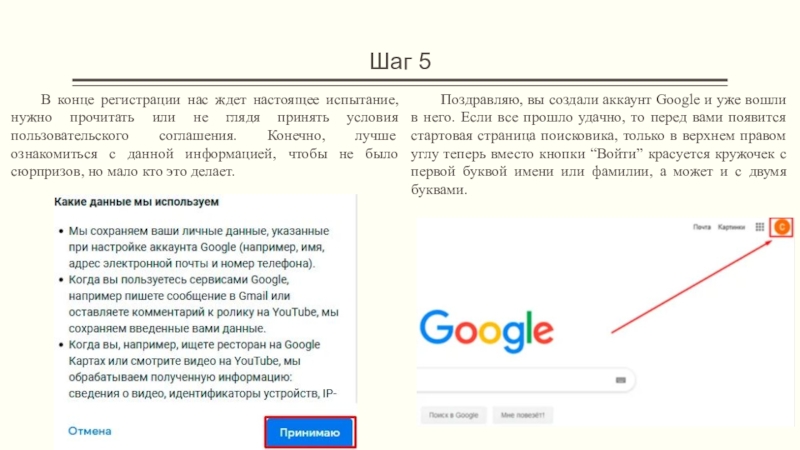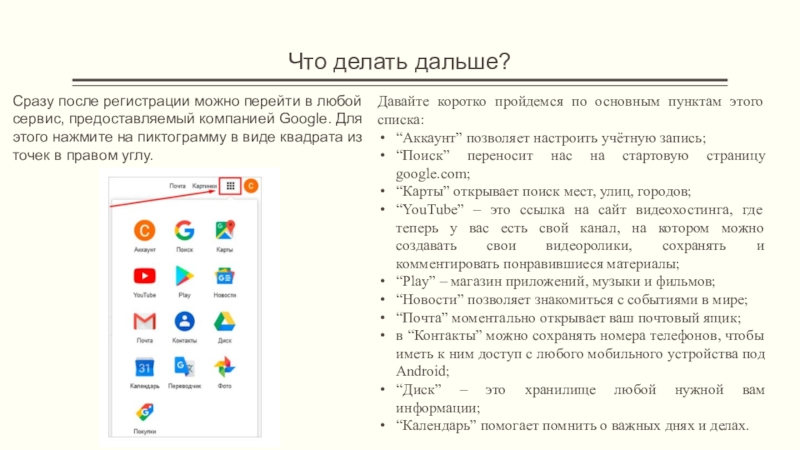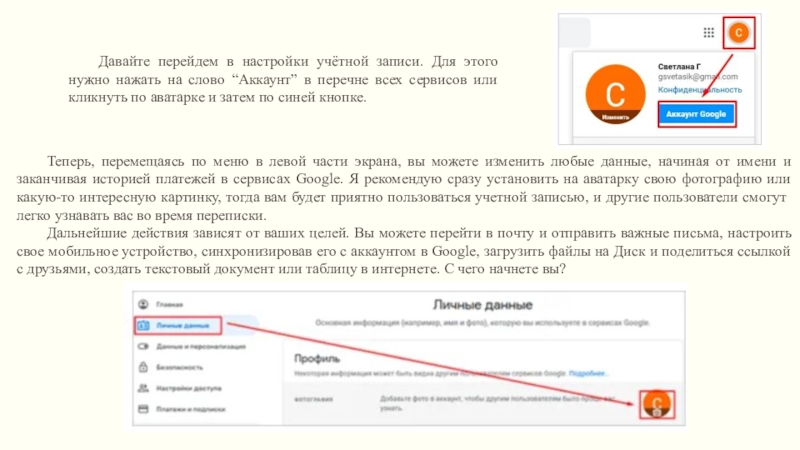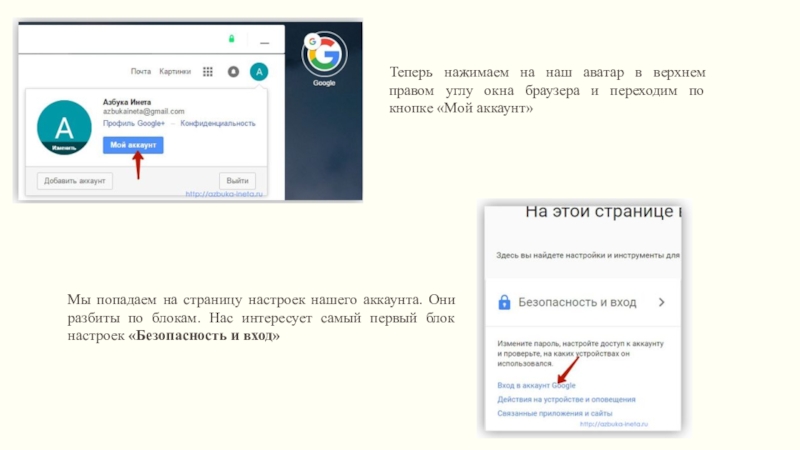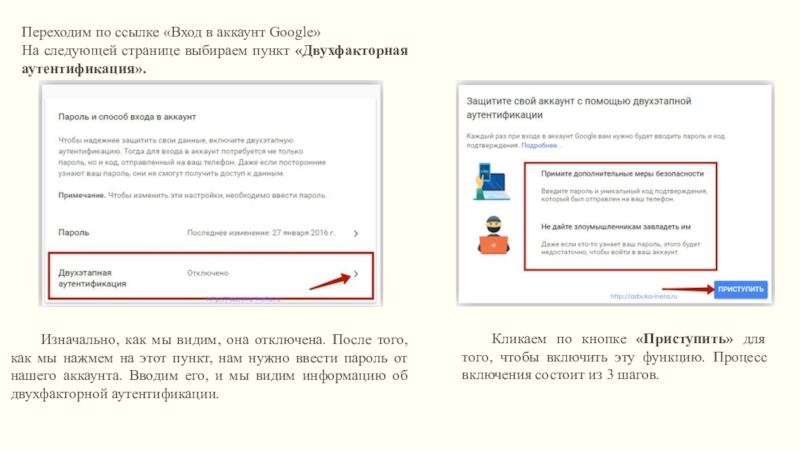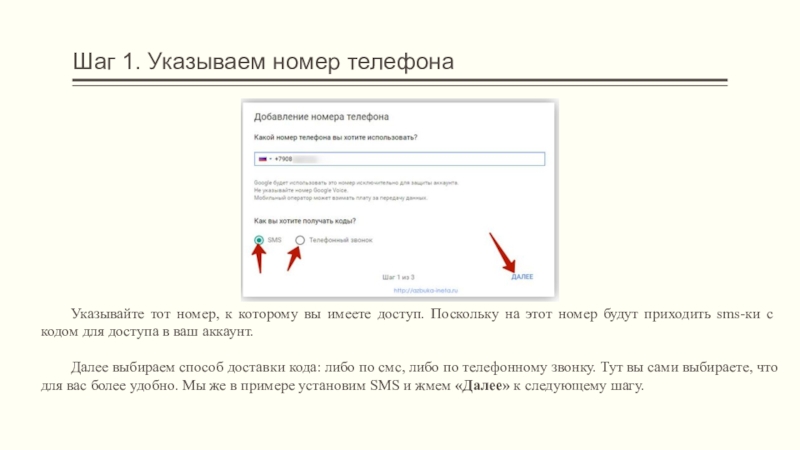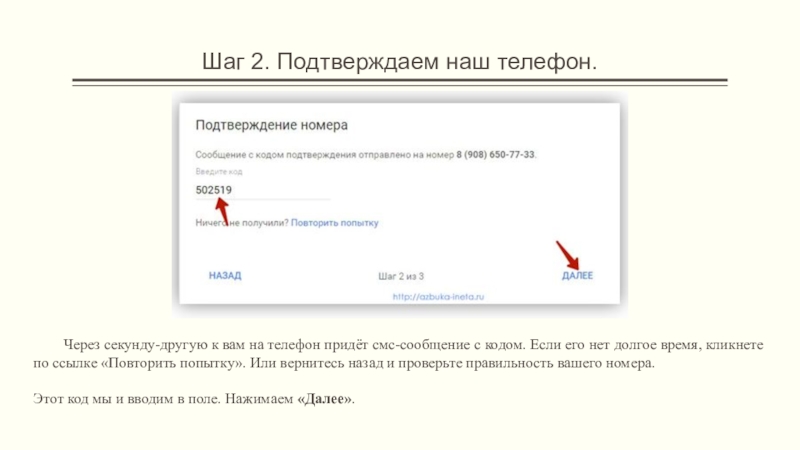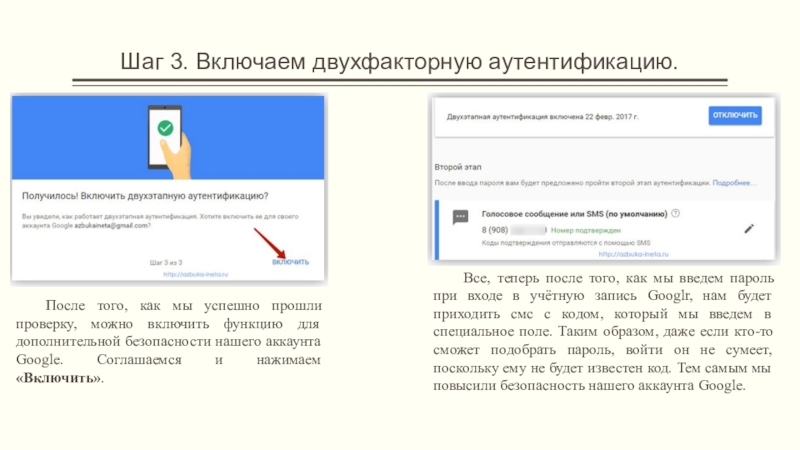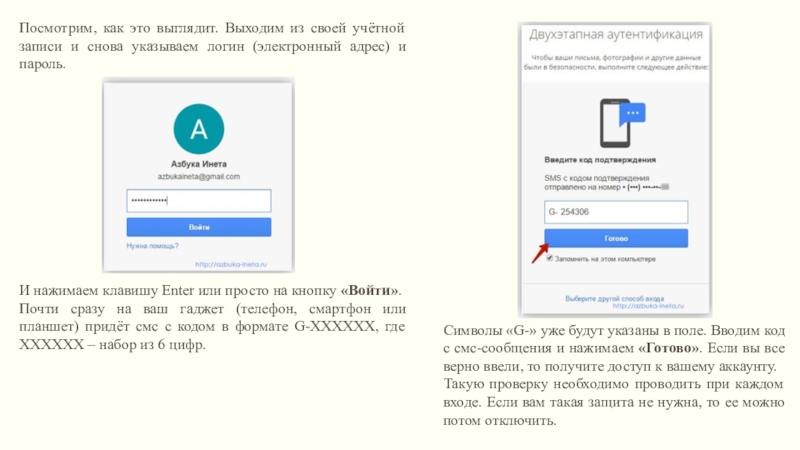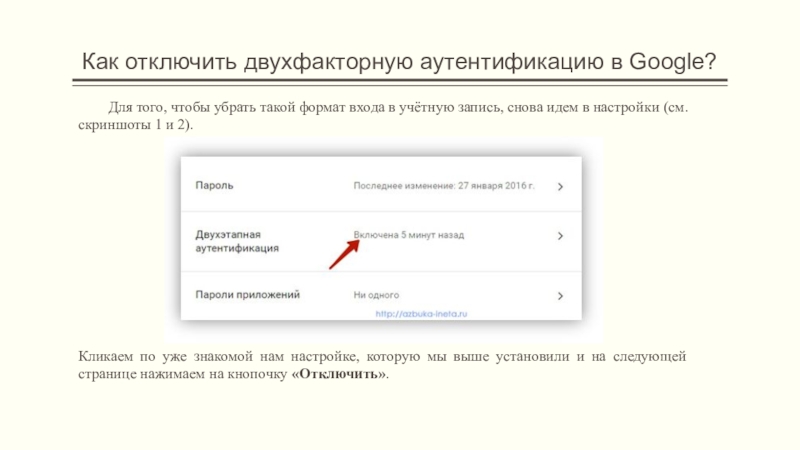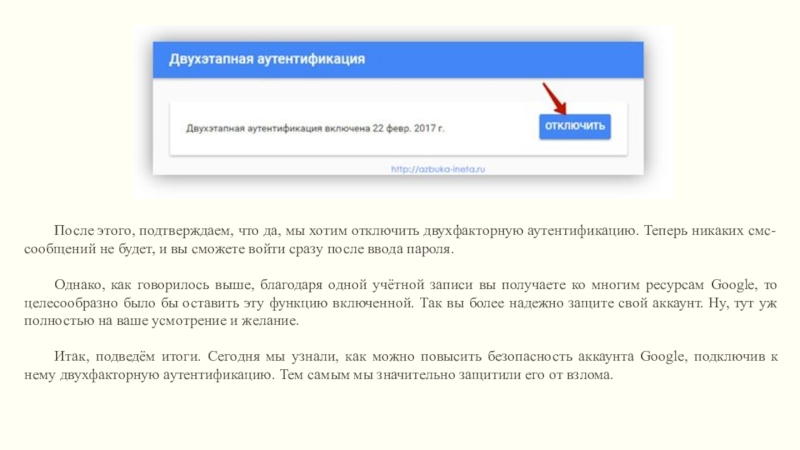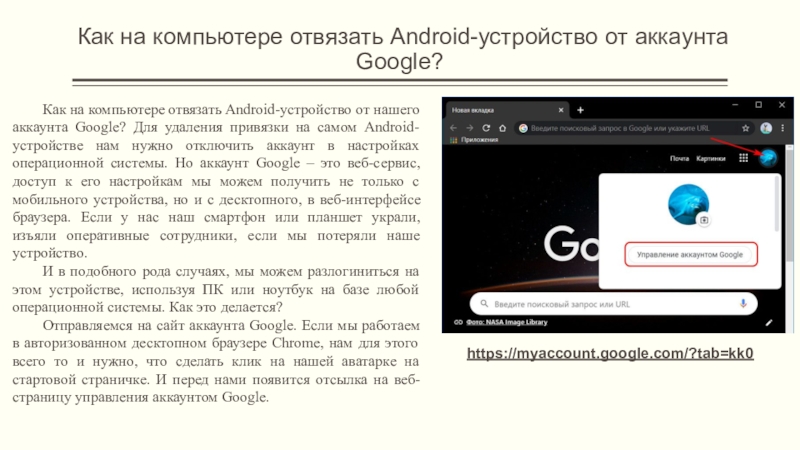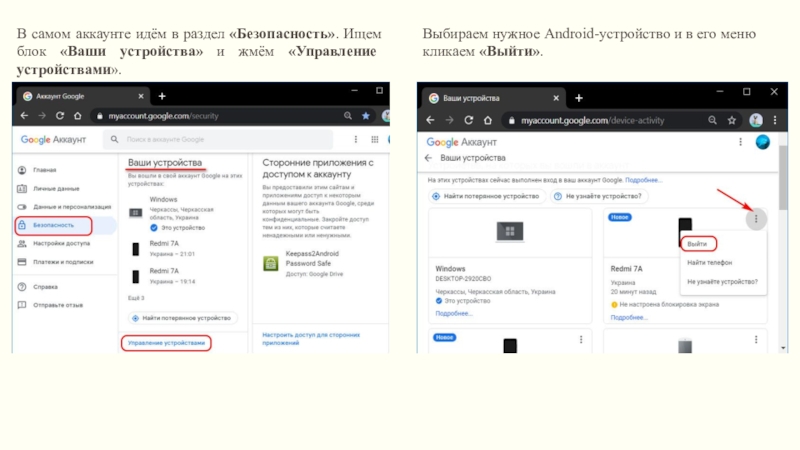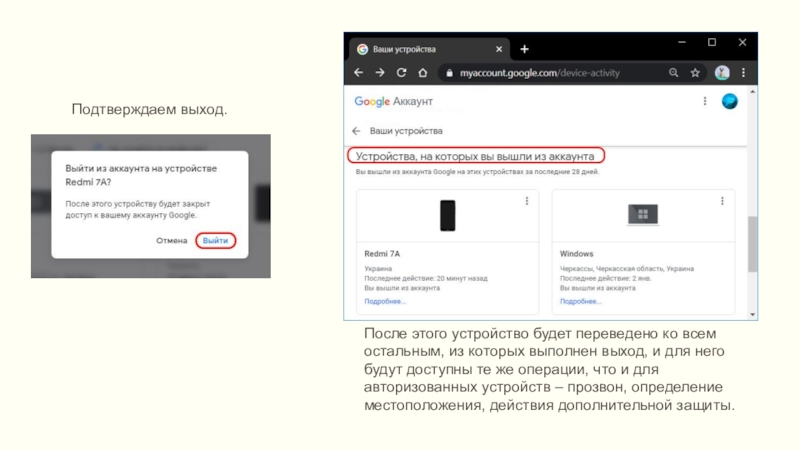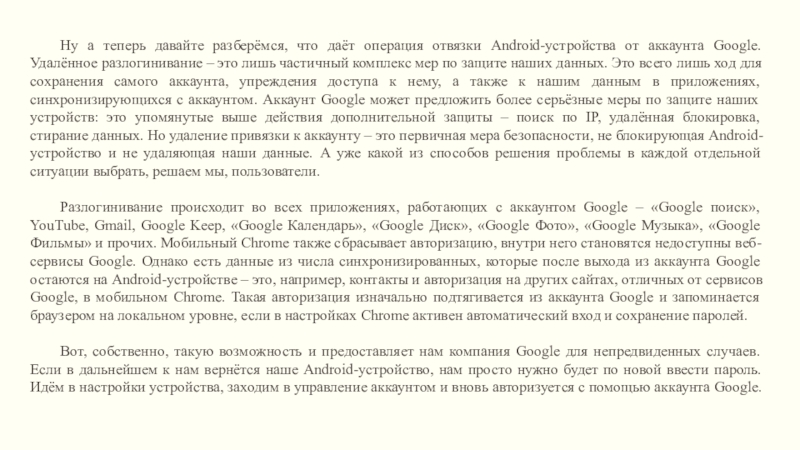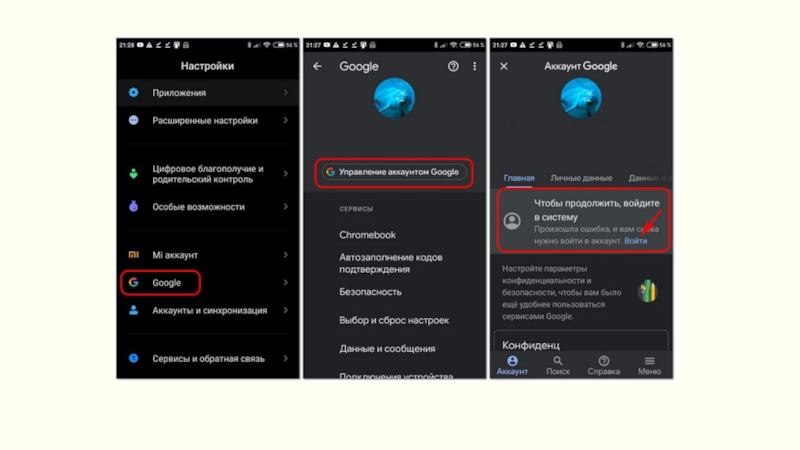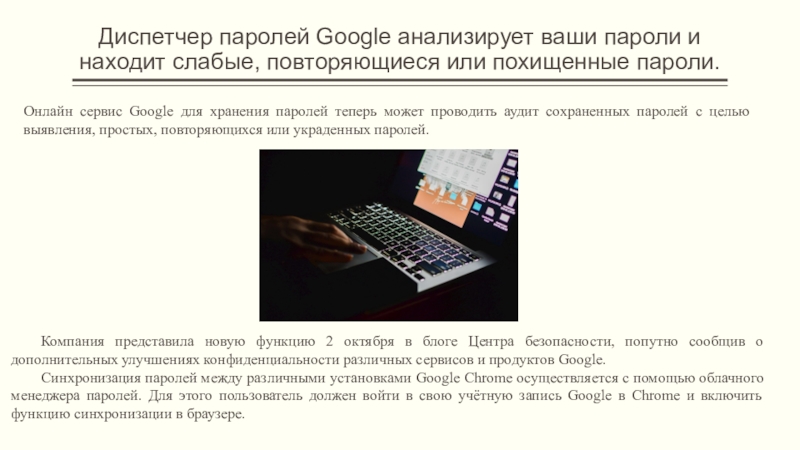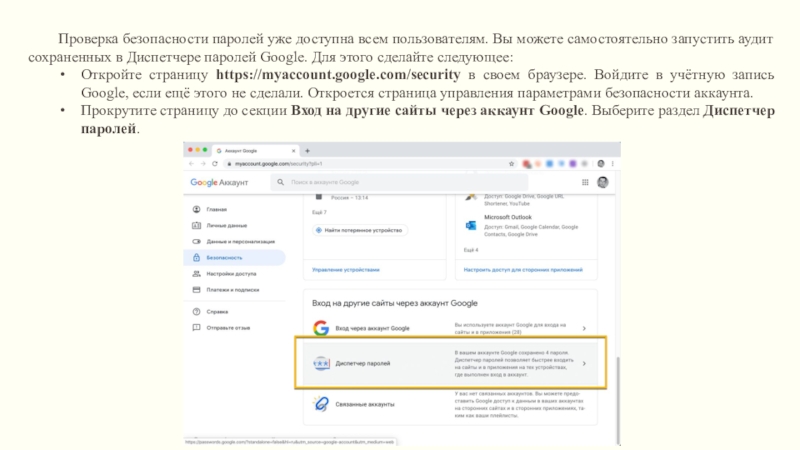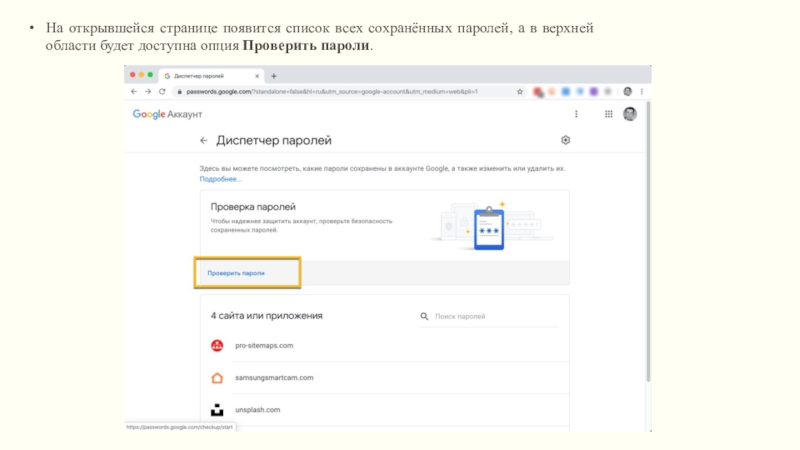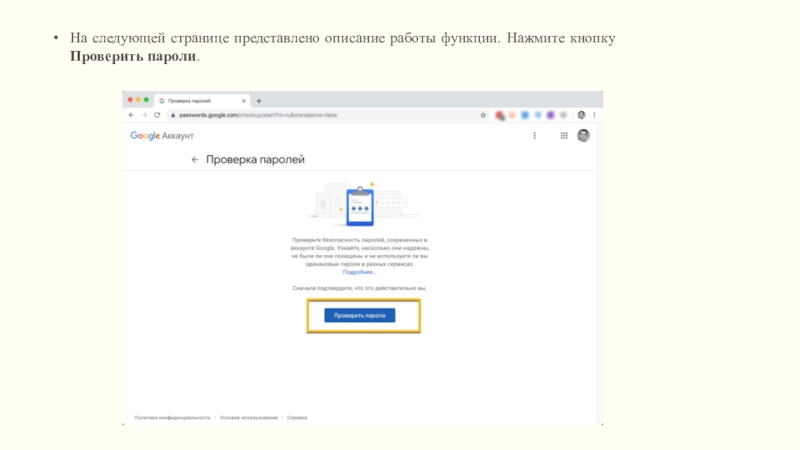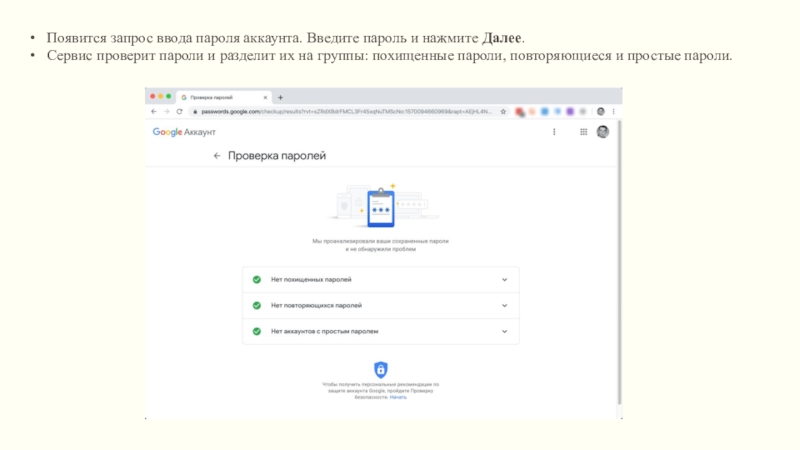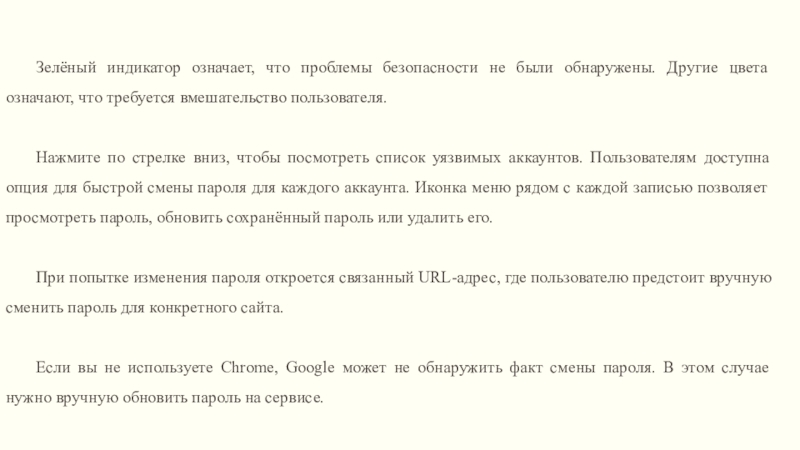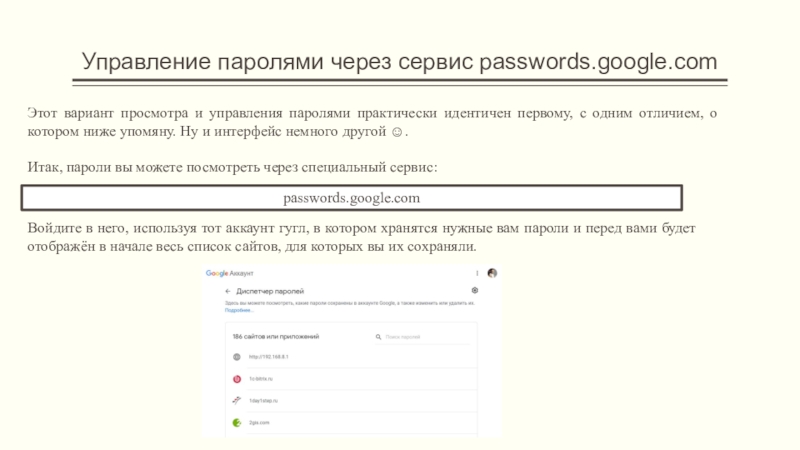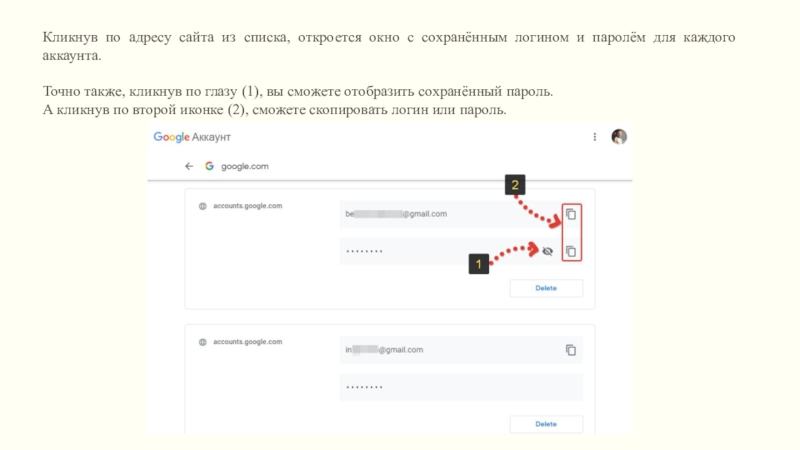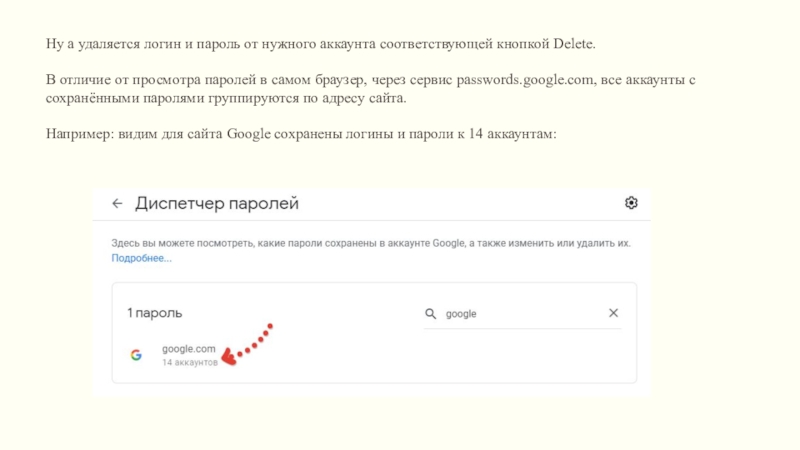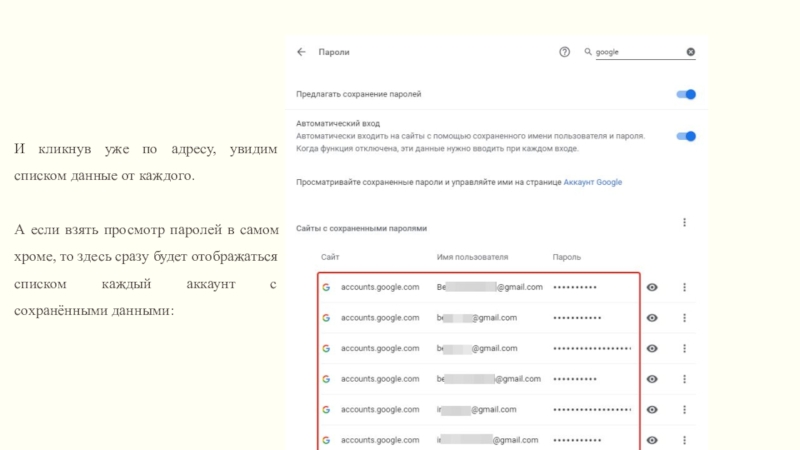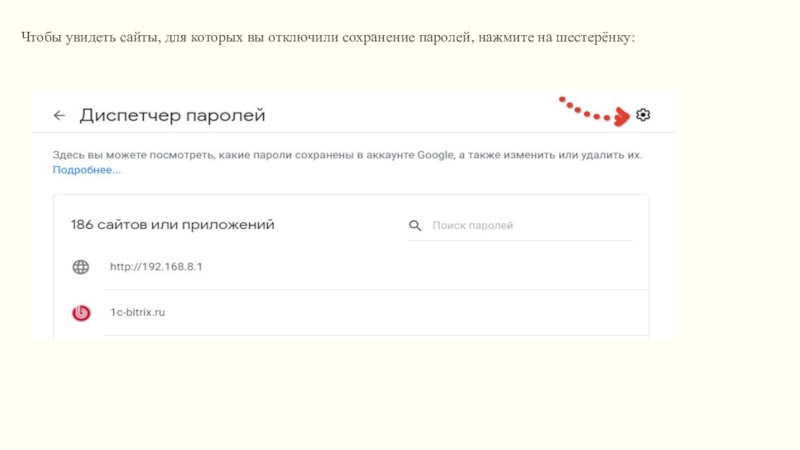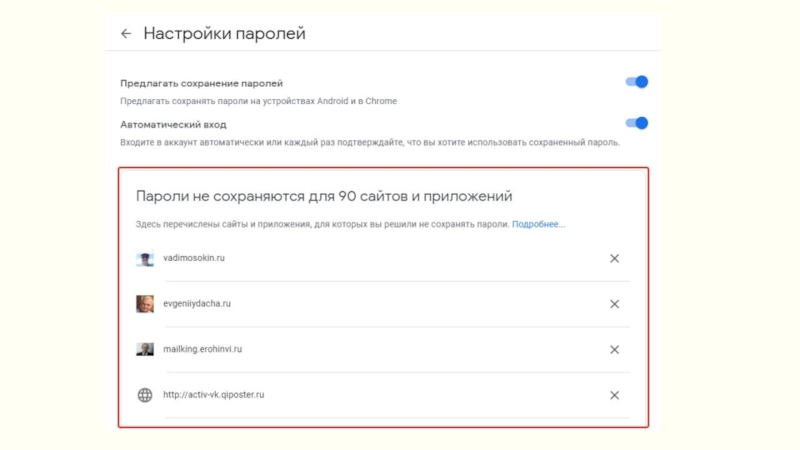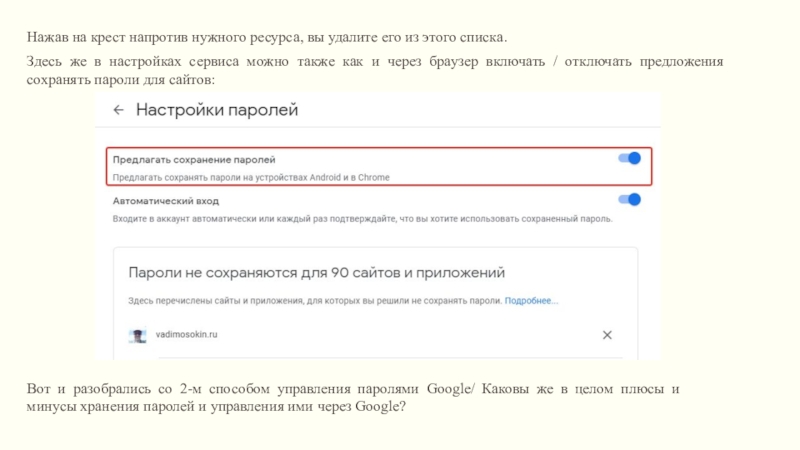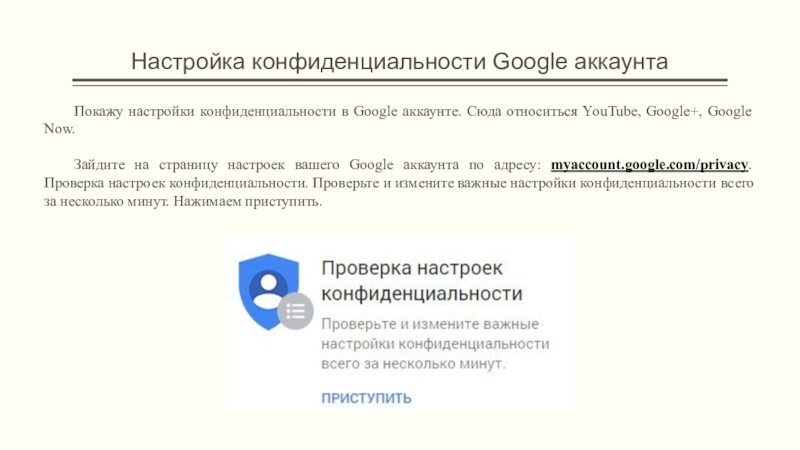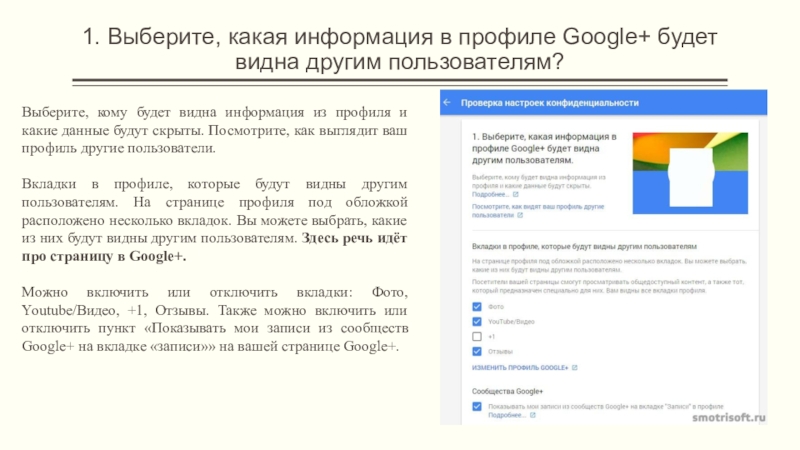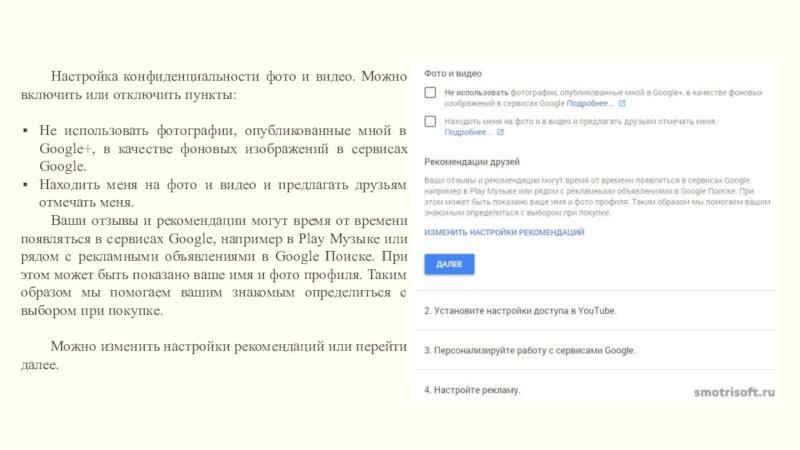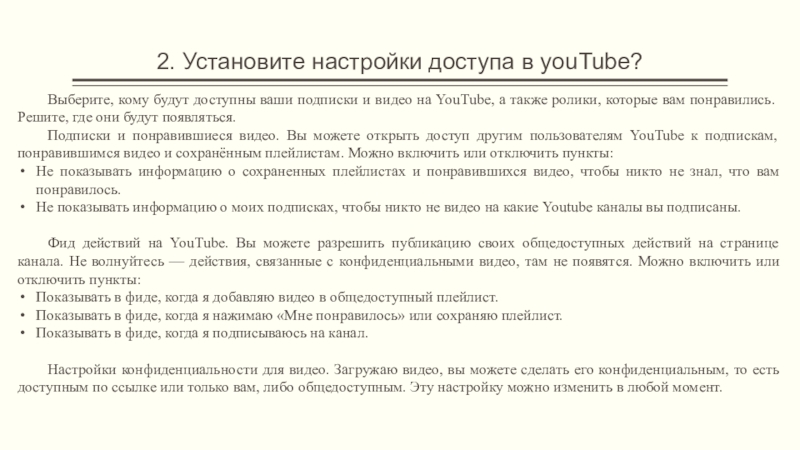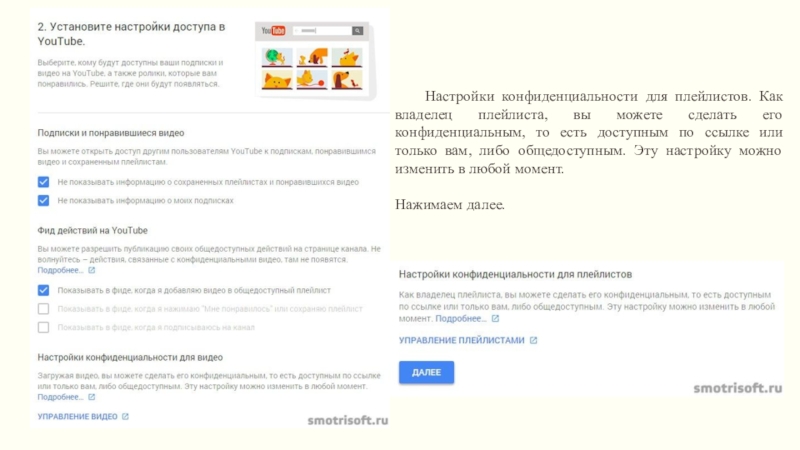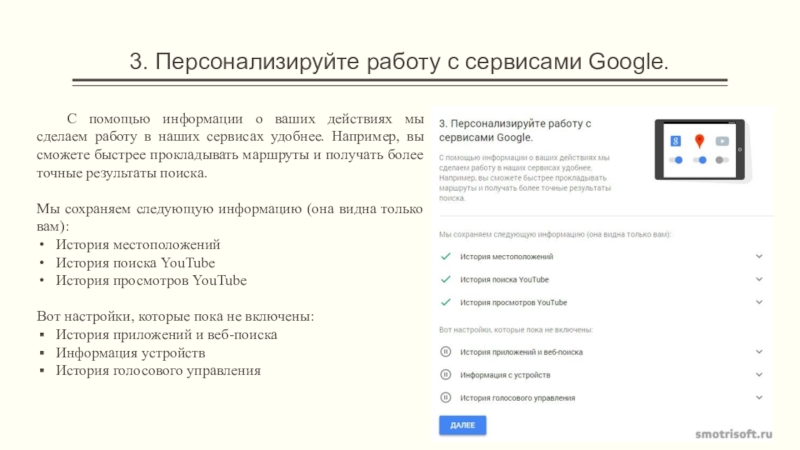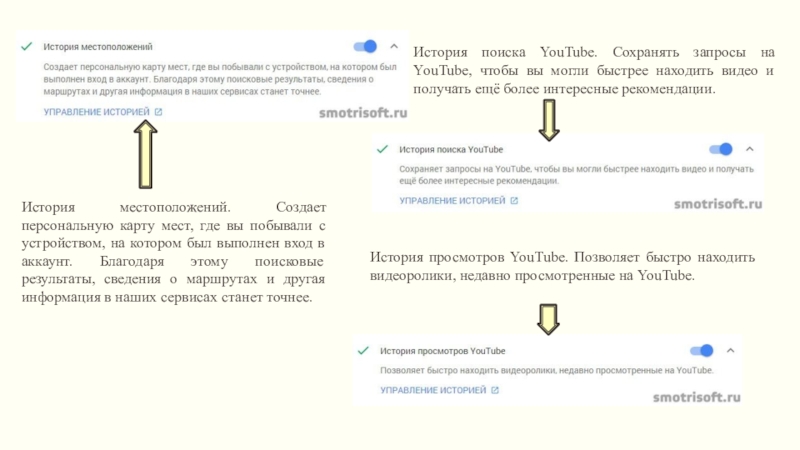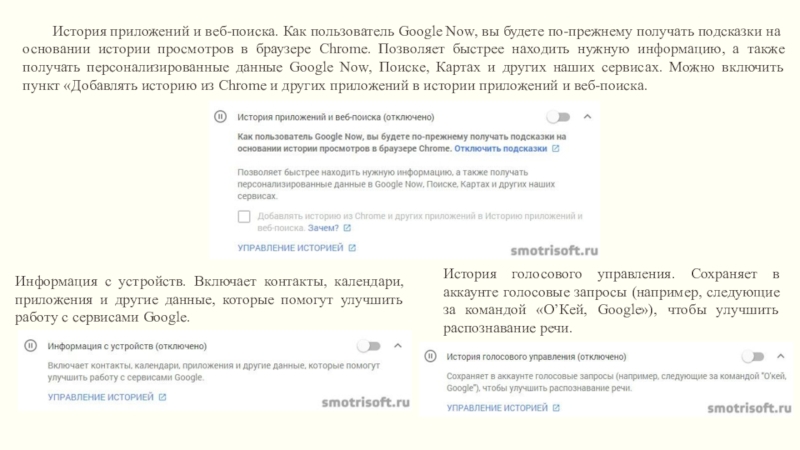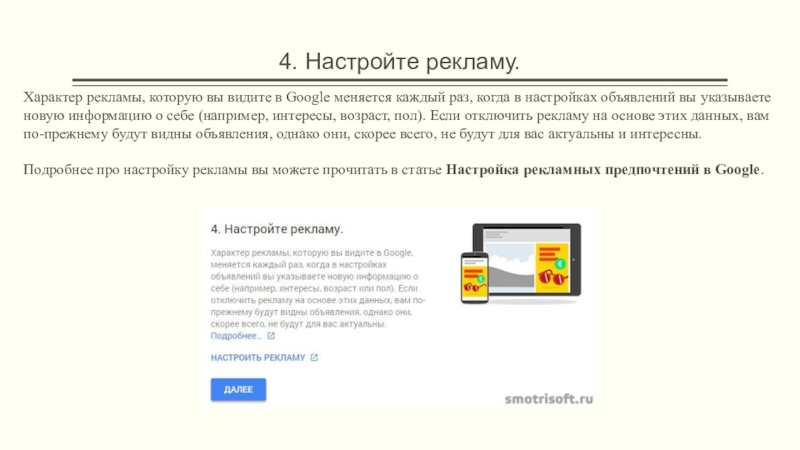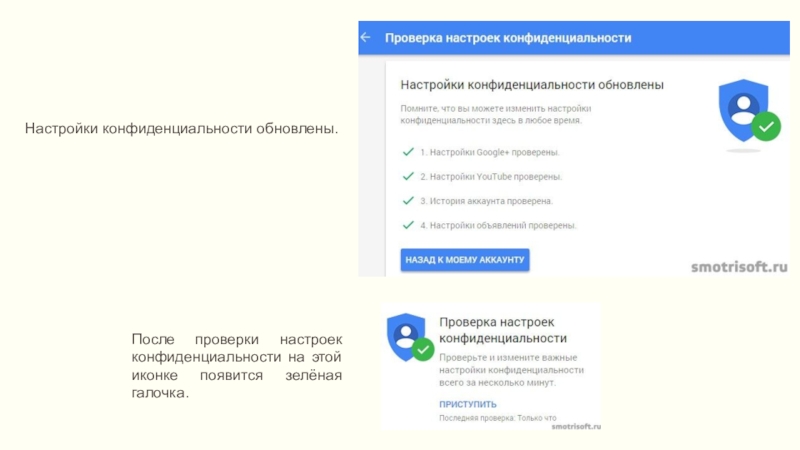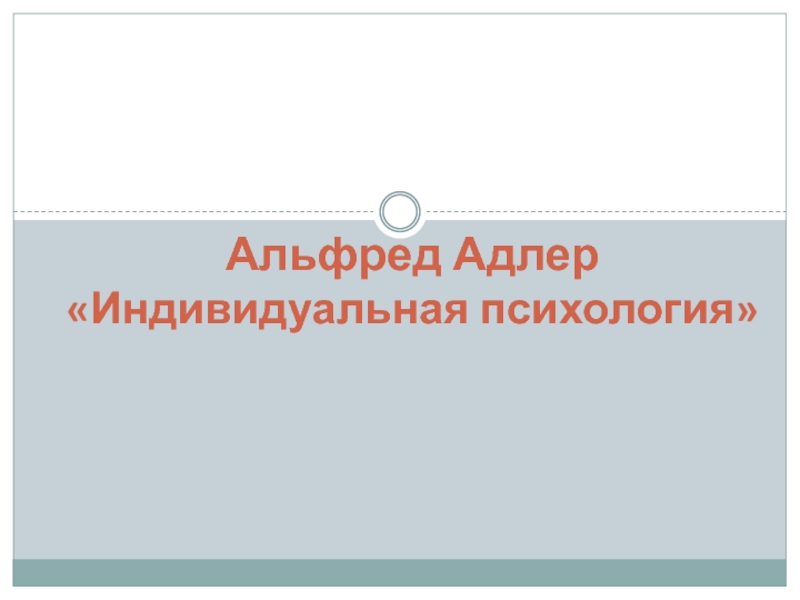Разделы презентаций
- Разное
- Английский язык
- Астрономия
- Алгебра
- Биология
- География
- Геометрия
- Детские презентации
- Информатика
- История
- Литература
- Математика
- Медицина
- Менеджмент
- Музыка
- МХК
- Немецкий язык
- ОБЖ
- Обществознание
- Окружающий мир
- Педагогика
- Русский язык
- Технология
- Физика
- Философия
- Химия
- Шаблоны, картинки для презентаций
- Экология
- Экономика
- Юриспруденция
GOOGLE Аккаунт
Содержание
- 1. GOOGLE Аккаунт
- 2. Что такое Google?Google+ — это социальная сеть, принадлежавшая
- 3. Для чего нужен аккаунт GoogleУ каждого из
- 4. Как создать аккаунт?Чтобы зарегистрироваться в сервисе Google,
- 5. Шаг 2В новом окне нужно указать свои
- 6. Пароль может быть любым, состоять из строчных
- 7. Шаг 3Если все строки заполнены правильно, то
- 8. Шаг 4Затем система предложит вам еще раз
- 9. Шаг 5В конце регистрации нас ждет настоящее
- 10. Что делать дальше?Сразу после регистрации можно перейти
- 11. Теперь, перемещаясь по меню в левой части
- 12. ПОВЫШАЕМ БЕЗОПАСНОСТЬ АККАУНТА GOOGLEЗдравствуйте. Не так давно
- 13. Теперь нажимаем на наш аватар в верхнем
- 14. Переходим по ссылке «Вход в аккаунт Google»На
- 15. Шаг 1. Указываем номер телефонаУказывайте тот номер,
- 16. Шаг 2. Подтверждаем наш телефон.Через секунду-другую к
- 17. Шаг 3. Включаем двухфакторную аутентификацию.После того, как
- 18. Посмотрим, как это выглядит. Выходим из своей
- 19. Как отключить двухфакторную аутентификацию в Google?Для того,
- 20. После этого, подтверждаем, что да, мы хотим
- 21. Как на компьютере отвязать Android-устройство от аккаунта
- 22. В самом аккаунте идём в раздел «Безопасность».
- 23. Подтверждаем выход.После этого устройство будет переведено ко
- 24. Ну а теперь давайте разберёмся, что даёт
- 25. Слайд 25
- 26. Диспетчер паролей Google анализирует ваши пароли и
- 27. Проверка безопасности паролей уже доступна всем пользователям.
- 28. На открывшейся странице появится список всех сохранённых
- 29. На следующей странице представлено описание работы функции. Нажмите кнопку Проверить пароли.
- 30. Появится запрос ввода пароля аккаунта. Введите пароль
- 31. Зелёный индикатор означает, что проблемы безопасности не
- 32. Управление паролями через сервис passwords.google.comЭтот вариант просмотра
- 33. Кликнув по адресу сайта из списка, откроется
- 34. Ну а удаляется логин и пароль от
- 35. И кликнув уже по адресу, увидим списком
- 36. Чтобы увидеть сайты, для которых вы отключили сохранение паролей, нажмите на шестерёнку:
- 37. Слайд 37
- 38. Здесь же в настройках сервиса можно также
- 39. Достоинства и недостатки хранения паролей в GOOGLE.Как
- 40. Недостатки:Не всегда срабатывает сохранение (глюк со стороны
- 41. Настройка конфиденциальности Google аккаунтаПокажу настройки конфиденциальности в
- 42. 1. Выберите, какая информация в профиле Google+
- 43. Настройка конфиденциальности фото и видео. Можно включить
- 44. 2. Установите настройки доступа в youTube?Выберите, кому
- 45. Настройки конфиденциальности для плейлистов. Как владелец плейлиста,
- 46. 3. Персонализируйте работу с сервисами Google.С помощью
- 47. История местоположений. Создает персональную карту мест, где
- 48. История приложений и веб-поиска. Как пользователь Google
- 49. 4. Настройте рекламу.Характер рекламы, которую вы видите
- 50. Настройки конфиденциальности обновлены.После проверки настроек конфиденциальности на этой иконке появится зелёная галочка.
- 51. Скачать презентанцию
Слайды и текст этой презентации
Слайд 3Для чего нужен аккаунт Google
У каждого из нас могут быть
свои причины зарегистрироваться в том или ином сервисе. Учётная запись
Google позволяет:Создать и использовать gmail-почту, которая отличается высокой степенью защищенности, а также по своему опыту скажу, что ее меньше всего “глючит”. Другие почтовые сервисы иногда не принимают или не отправляют письма и плохо фильтруют спам. С почтой от Google у меня ни разу не возникало таких проблем. Но на старом компьютере она может немного притормаживать и долго загружаться.
Пользоваться Диском от Google, который представляет собой защищенное хранилище информации в интернете. Вы можете хранить на нем рабочие файлы или другие материалы, чтобы иметь к ним доступ с любого компьютера и в любое время. Также можно давать другим пользователям ссылку для просмотра, редактирования или скачивания материалов и организовывать совместную работу нескольких людей над документами. Я постоянно пользуюсь этими возможностями и вам рекомендую.
Использовать весь функционал смартфонов на Android. Когда к вам в руки попадает новенький телефон с этой операционной системой, он сразу просит ввести адрес электронной почты Gmail. С ней синхронизируются контакты, а на Google Диске может храниться информация из некоторых приложений, таких как WhatsApp.
Полноценно использовать возможности видеохостинга YouTube. Думаю, вы не раз смотрели видеоролики и даже фильмы, размещенные на сайте youtube.com. Чтобы создать свой канал, публиковать на нем материалы, зарабатывать деньги, а также сохранять, лайкать и комментировать видеозаписи других пользователей, нужен Google-аккаунт. Если его нет, то вы можете только просматривать чужие записи, остальные функции для вас недоступны.
На мой взгляд, довольно много причин поскорее пройти регистрацию и обзавестись своей учётной записью.
Слайд 4Как создать аккаунт?
Чтобы зарегистрироваться в сервисе Google, откройте браузер на
компьютере, ноутбуке или другом устройстве и перейдите на страницу google.com.
Теперь пошагово выполняйте описанные ниже действия.Шаг 1
Нажмите на кнопку “Войти” в правом верхнем углу экрана.
В новом окне кликните левой кнопкой мыши по надписи “Создать аккаунт”.
Теперь выберите цель создания учётной записи:
Для себя.
Для управления бизнесом.
Больших отличий между этими двумя вариантами я не нашла, скорее всего, это просто сведения для статистики Google.
Слайд 5Шаг 2
В новом окне нужно указать свои данные для создания
аккаунта:
имя;
фамилия;
уникальный логин пользователя;
пароль и его подтверждение.
Необходимо заполнить все поля, и
я советую указывать настоящие имя и фамилию, а также подумать над логином, чтобы потом вам было комфортно и приятно пользоваться учётной записью. Но можно указать и вымышленные сведения, проверять паспортные данные система не будет.Имя пользователя должно быть уникальным. Если кто-то уже создал аккаунт с таким логином, вам придётся переименоваться.
Постарайтесь подобрать максимально простое название, чтобы его легко можно было запомнить и записать. Это непростая задача, но придется ее решить. Придумайте несколько вариантов, переставляйте символы местами, удваивайте буквы, меняйте их на цифры, чтобы получить читабельное уникальное имя.
Слайд 6Пароль может быть любым, состоять из строчных и прописных букв,
цифр, знаков препинания, скобок. Используйте эти символы, чтобы создать надежный
ключ для своей учётной записи. Минимум он должен содержать 8 знаков.Примечание: если не хотите создавать новую почту Gmail, то для регистрации аккаунта можете использовать уже имеющийся почтовый ящик. Для этого нажмите на соответствующую надпись.
После заполнения всех полей нажмите на слово “Далее”. Если какие-то данные указаны некорректно, вы увидите соответствующие сообщения и сможете внести изменения.
Слайд 7Шаг 3
Если все строки заполнены правильно, то сервис запросит ваш
телефон. Он нужен для завершения регистрации и нигде больше не
будет использоваться.Чтобы подтвердить данные, введите в специальное поле пароль из SMS. Не указывайте чужой или недействительный номер, иначе не сможете открыть аккаунт Google.
Слайд 8Шаг 4
Затем система предложит вам еще раз написать свой телефон
и добавить резервный адрес электронной почты. Это нужно для безопасности
учётной записи. Если, например, вы забыли пароль, то войти в аккаунт сможете при помощи кода из SMS или письма на резервный почтовый ящик.Кроме того, телефон и e-mail используются для дополнительной защиты от взлома. Не указав эти данные, вы ставите под угрозу свою учетку в Google. Тем не менее эти поля не обязательны, а вот дату рождения и пол нужно написать.
Если вы указали свой мобильный номер, на него снова придет код подтверждения. Также Google предложит добавить его в различные сервисы. Вы можете согласиться с этим или отказаться и пропустить это действие.
Слайд 9Шаг 5
В конце регистрации нас ждет настоящее испытание, нужно прочитать
или не глядя принять условия пользовательского соглашения. Конечно, лучше ознакомиться
с данной информацией, чтобы не было сюрпризов, но мало кто это делает.Поздравляю, вы создали аккаунт Google и уже вошли в него. Если все прошло удачно, то перед вами появится стартовая страница поисковика, только в верхнем правом углу теперь вместо кнопки “Войти” красуется кружочек с первой буквой имени или фамилии, а может и с двумя буквами.
Слайд 10Что делать дальше?
Сразу после регистрации можно перейти в любой сервис,
предоставляемый компанией Google. Для этого нажмите на пиктограмму в виде
квадрата из точек в правом углу.Давайте коротко пройдемся по основным пунктам этого списка:
“Аккаунт” позволяет настроить учётную запись;
“Поиск” переносит нас на стартовую страницу google.com;
“Карты” открывает поиск мест, улиц, городов;
“YouTube” – это ссылка на сайт видеохостинга, где теперь у вас есть свой канал, на котором можно создавать свои видеоролики, сохранять и комментировать понравившиеся материалы;
“Play” – магазин приложений, музыки и фильмов;
“Новости” позволяет знакомиться с событиями в мире;
“Почта” моментально открывает ваш почтовый ящик;
в “Контакты” можно сохранять номера телефонов, чтобы иметь к ним доступ с любого мобильного устройства под Android;
“Диск” – это хранилище любой нужной вам информации;
“Календарь” помогает помнить о важных днях и делах.
Слайд 11Теперь, перемещаясь по меню в левой части экрана, вы можете
изменить любые данные, начиная от имени и заканчивая историей платежей
в сервисах Google. Я рекомендую сразу установить на аватарку свою фотографию или какую-то интересную картинку, тогда вам будет приятно пользоваться учетной записью, и другие пользователи смогут легко узнавать вас во время переписки.Дальнейшие действия зависят от ваших целей. Вы можете перейти в почту и отправить важные письма, настроить свое мобильное устройство, синхронизировав его с аккаунтом в Google, загрузить файлы на Диск и поделиться ссылкой с друзьями, создать текстовый документ или таблицу в интернете. С чего начнете вы?
Давайте перейдем в настройки учётной записи. Для этого нужно нажать на слово “Аккаунт” в перечне всех сервисов или кликнуть по аватарке и затем по синей кнопке.
Слайд 12ПОВЫШАЕМ БЕЗОПАСНОСТЬ АККАУНТА GOOGLE
Здравствуйте. Не так давно в одной из
предыдущих статей мы узнали, как сделать более защищенной учетную запись
Яндекса. Для этого была подключена двухфакторная аутентификация. Что это такое и как ее настроить читайте в этой статье.Сегодня же мы поговорим о том, как повысить безопасность аккаунта Google. Если вы еще не владеете таковым, то создайте его. Это не займет много времени. Имея одну учетную запись от этой компании, вы получаете доступ ко всем популярным ресурсам Google. Это и электронный ящик, и облачное хранилище Диск, и возможность создать свой первый блог, создать свой канал на YouTube и многое другое. Отсюда вы понимаете, что безопасность ваших данных очень важна.
Сейчас мы настроим так, чтобы после того, как вы вводите верный пароль, на ваш телефон будет приходить смс-сообщение с кодом, который мы укажем в специальное поле. Называется подобный способ – двухфакторная аутентификация. В этом случае, хакеры, даже если и взломают ваш пароль, то все равно не смогут войти, поскольку они не получат смс-ку с кодом. Конечно, 100% гарантии вам никто не дает, но повысить вашу безопасность таким способом можно.
Итак, не будем терять время, начнём. Открываем браузер, я использую Opera Neon и Google Chrome и , вводим адрес google.com и затем входим в свой аккаунт под своим данными.
Слайд 13Теперь нажимаем на наш аватар в верхнем правом углу окна
браузера и переходим по кнопке «Мой аккаунт»
Мы попадаем на страницу
настроек нашего аккаунта. Они разбиты по блокам. Нас интересует самый первый блок настроек «Безопасность и вход»Слайд 14Переходим по ссылке «Вход в аккаунт Google»
На следующей странице выбираем
пункт «Двухфакторная аутентификация».
Изначально, как мы видим, она отключена. После того,
как мы нажмем на этот пункт, нам нужно ввести пароль от нашего аккаунта. Вводим его, и мы видим информацию об двухфакторной аутентификации.Кликаем по кнопке «Приступить» для того, чтобы включить эту функцию. Процесс включения состоит из 3 шагов.
Слайд 15Шаг 1. Указываем номер телефона
Указывайте тот номер, к которому вы
имеете доступ. Поскольку на этот номер будут приходить sms-ки с
кодом для доступа в ваш аккаунт.Далее выбираем способ доставки кода: либо по смс, либо по телефонному звонку. Тут вы сами выбираете, что для вас более удобно. Мы же в примере установим SMS и жмем «Далее» к следующему шагу.
Слайд 16Шаг 2. Подтверждаем наш телефон.
Через секунду-другую к вам на телефон
придёт смс-сообщение с кодом. Если его нет долгое время, кликнете
по ссылке «Повторить попытку». Или вернитесь назад и проверьте правильность вашего номера.Этот код мы и вводим в поле. Нажимаем «Далее».
Слайд 17Шаг 3. Включаем двухфакторную аутентификацию.
После того, как мы успешно прошли
проверку, можно включить функцию для дополнительной безопасности нашего аккаунта Google.
Соглашаемся и нажимаем «Включить».Все, теперь после того, как мы введем пароль при входе в учётную запись Googlr, нам будет приходить смс с кодом, который мы введем в специальное поле. Таким образом, даже если кто-то сможет подобрать пароль, войти он не сумеет, поскольку ему не будет известен код. Тем самым мы повысили безопасность нашего аккаунта Google.
Слайд 18Посмотрим, как это выглядит. Выходим из своей учётной записи и
снова указываем логин (электронный адрес) и пароль.
И нажимаем клавишу Enter
или просто на кнопку «Войти».Почти сразу на ваш гаджет (телефон, смартфон или планшет) придёт смс с кодом в формате G-XXXXXX, где ХХХХХХ – набор из 6 цифр.
Символы «G-» уже будут указаны в поле. Вводим код с смс-сообщения и нажимаем «Готово». Если вы все верно ввели, то получите доступ к вашему аккаунту.
Такую проверку необходимо проводить при каждом входе. Если вам такая защита не нужна, то ее можно потом отключить.
Слайд 19Как отключить двухфакторную аутентификацию в Google?
Для того, чтобы убрать такой
формат входа в учётную запись, снова идем в настройки (см.
скриншоты 1 и 2).Кликаем по уже знакомой нам настройке, которую мы выше установили и на следующей странице нажимаем на кнопочку «Отключить».
Слайд 20После этого, подтверждаем, что да, мы хотим отключить двухфакторную аутентификацию.
Теперь никаких смс-сообщений не будет, и вы сможете войти сразу
после ввода пароля.Однако, как говорилось выше, благодаря одной учётной записи вы получаете ко многим ресурсам Google, то целесообразно было бы оставить эту функцию включенной. Так вы более надежно защите свой аккаунт. Ну, тут уж полностью на ваше усмотрение и желание.
Итак, подведём итоги. Сегодня мы узнали, как можно повысить безопасность аккаунта Google, подключив к нему двухфакторную аутентификацию. Тем самым мы значительно защитили его от взлома.
Слайд 21Как на компьютере отвязать Android-устройство от аккаунта Google?
Как на компьютере
отвязать Android-устройство от нашего аккаунта Google? Для удаления привязки на
самом Android-устройстве нам нужно отключить аккаунт в настройках операционной системы. Но аккаунт Google – это веб-сервис, доступ к его настройкам мы можем получить не только с мобильного устройства, но и с десктопного, в веб-интерфейсе браузера. Если у нас наш смартфон или планшет украли, изъяли оперативные сотрудники, если мы потеряли наше устройство.И в подобного рода случаях, мы можем разлогиниться на этом устройстве, используя ПК или ноутбук на базе любой операционной системы. Как это делается?
Отправляемся на сайт аккаунта Google. Если мы работаем в авторизованном десктопном браузере Chrome, нам для этого всего то и нужно, что сделать клик на нашей аватарке на стартовой страничке. И перед нами появится отсылка на веб-страницу управления аккаунтом Google.
https://myaccount.google.com/?tab=kk0
Слайд 22В самом аккаунте идём в раздел «Безопасность». Ищем блок «Ваши
устройства» и жмём «Управление устройствами».
Выбираем нужное Android-устройство и в
его меню кликаем «Выйти».Слайд 23Подтверждаем выход.
После этого устройство будет переведено ко всем остальным, из
которых выполнен выход, и для него будут доступны те же
операции, что и для авторизованных устройств – прозвон, определение местоположения, действия дополнительной защиты.Слайд 24Ну а теперь давайте разберёмся, что даёт операция отвязки Android-устройства
от аккаунта Google. Удалённое разлогинивание – это лишь частичный комплекс
мер по защите наших данных. Это всего лишь ход для сохранения самого аккаунта, упреждения доступа к нему, а также к нашим данным в приложениях, синхронизирующихся с аккаунтом. Аккаунт Google может предложить более серьёзные меры по защите наших устройств: это упомянутые выше действия дополнительной защиты – поиск по IP, удалённая блокировка, стирание данных. Но удаление привязки к аккаунту – это первичная мера безопасности, не блокирующая Android-устройство и не удаляющая наши данные. А уже какой из способов решения проблемы в каждой отдельной ситуации выбрать, решаем мы, пользователи.Разлогинивание происходит во всех приложениях, работающих с аккаунтом Google – «Google поиск», YouTube, Gmail, Google Keep, «Google Календарь», «Google Диск», «Google Фото», «Google Музыка», «Google Фильмы» и прочих. Мобильный Chrome также сбрасывает авторизацию, внутри него становятся недоступны веб-сервисы Google. Однако есть данные из числа синхронизированных, которые после выхода из аккаунта Google остаются на Android-устройстве – это, например, контакты и авторизация на других сайтах, отличных от сервисов Google, в мобильном Chrome. Такая авторизация изначально подтягивается из аккаунта Google и запоминается браузером на локальном уровне, если в настройках Chrome активен автоматический вход и сохранение паролей.
Вот, собственно, такую возможность и предоставляет нам компания Google для непредвиденных случаев. Если в дальнейшем к нам вернётся наше Android-устройство, нам просто нужно будет по новой ввести пароль. Идём в настройки устройства, заходим в управление аккаунтом и вновь авторизуется с помощью аккаунта Google.
Слайд 26Диспетчер паролей Google анализирует ваши пароли и находит слабые, повторяющиеся
или похищенные пароли.
Онлайн сервис Google для хранения паролей теперь может
проводить аудит сохраненных паролей с целью выявления, простых, повторяющихся или украденных паролей.Компания представила новую функцию 2 октября в блоге Центра безопасности, попутно сообщив о дополнительных улучшениях конфиденциальности различных сервисов и продуктов Google.
Синхронизация паролей между различными установками Google Chrome осуществляется с помощью облачного менеджера паролей. Для этого пользователь должен войти в свою учётную запись Google в Chrome и включить функцию синхронизации в браузере.
Слайд 27Проверка безопасности паролей уже доступна всем пользователям. Вы можете самостоятельно
запустить аудит сохраненных в Диспетчере паролей Google. Для этого сделайте
следующее:Откройте страницу https://myaccount.google.com/security в своем браузере. Войдите в учётную запись Google, если ещё этого не сделали. Откроется страница управления параметрами безопасности аккаунта.
Прокрутите страницу до секции Вход на другие сайты через аккаунт Google. Выберите раздел Диспетчер паролей.
Слайд 28На открывшейся странице появится список всех сохранённых паролей, а в
верхней области будет доступна опция Проверить пароли.
Слайд 29На следующей странице представлено описание работы функции. Нажмите кнопку Проверить
пароли.
Слайд 30Появится запрос ввода пароля аккаунта. Введите пароль и нажмите Далее.
Сервис
проверит пароли и разделит их на группы: похищенные пароли, повторяющиеся
и простые пароли.Слайд 31Зелёный индикатор означает, что проблемы безопасности не были обнаружены. Другие
цвета означают, что требуется вмешательство пользователя.
Нажмите по стрелке вниз, чтобы
посмотреть список уязвимых аккаунтов. Пользователям доступна опция для быстрой смены пароля для каждого аккаунта. Иконка меню рядом с каждой записью позволяет просмотреть пароль, обновить сохранённый пароль или удалить его.При попытке изменения пароля откроется связанный URL-адрес, где пользователю предстоит вручную сменить пароль для конкретного сайта.
Если вы не используете Chrome, Google может не обнаружить факт смены пароля. В этом случае нужно вручную обновить пароль на сервисе.
Слайд 32Управление паролями через сервис passwords.google.com
Этот вариант просмотра и управления паролями
практически идентичен первому, с одним отличием, о котором ниже упомяну.
Ну и интерфейс немного другой .Итак, пароли вы можете посмотреть через специальный сервис:
passwords.google.com
Войдите в него, используя тот аккаунт гугл, в котором хранятся нужные вам пароли и перед вами будет отображён в начале весь список сайтов, для которых вы их сохраняли.
Слайд 33Кликнув по адресу сайта из списка, откроется окно с сохранённым
логином и паролём для каждого аккаунта.
Точно также, кликнув по глазу
(1), вы сможете отобразить сохранённый пароль.А кликнув по второй иконке (2), сможете скопировать логин или пароль.
Слайд 34Ну а удаляется логин и пароль от нужного аккаунта соответствующей
кнопкой Delete.
В отличие от просмотра паролей в самом браузер, через
сервис passwords.google.com, все аккаунты с сохранёнными паролями группируются по адресу сайта.Например: видим для сайта Google сохранены логины и пароли к 14 аккаунтам:
Слайд 35И кликнув уже по адресу, увидим списком данные от каждого.
А
если взять просмотр паролей в самом хроме, то здесь сразу
будет отображаться списком каждый аккаунт с сохранёнными данными:Слайд 38Здесь же в настройках сервиса можно также как и через
браузер включать / отключать предложения сохранять пароли для сайтов:
Нажав на
крест напротив нужного ресурса, вы удалите его из этого списка.Вот и разобрались со 2-м способом управления паролями Google/ Каковы же в целом плюсы и минусы хранения паролей и управления ими через Google?
Слайд 39Достоинства и недостатки хранения паролей в GOOGLE.
Как и любой сервис,
услуга, товар, менеджер паролей гугл на сегодняшний день имеет по
моему мнению следующие «За» и «Против». Расскажу о них со своей точки зрения, исходя из своих потребностей.Основные достоинства:
Полноценное бесплатное пользование. Считаю это очень весомым плюсиком, поскольку, любой менеджер паролей, который я встречал бесплатно имеет лишь ограниченный функционал, порой очень скудный. А возможности синхронизации (см. ниже), как правило, всегда только в платных версиях.
Надёжность. Пароли- это такая вещь, которая не может храниться ненадёжно. Чтобы кто-то мог взять и похитить эти данные. В Некоторых случаях ведь это ведёт к печальным последствиям. Ну а что говорить о Google, безопасность его сервисов на высоте и становиться со временем всё лучше, чего не всегда скажешь о сторонних сервисах по хранению паролей!
Синхронизация. Существенный плюс! Google во всех своих сервисах имеет возможность синхронизации, ну и пароли конечно не исключение. Это значит, что сохраняя на одном из устройств свои логины и пароли, вы сможете ими воспользоваться и управлять с другого устройства, войдя конечно же в тот же аккаунт гугла.
Быстрый поиск. Очень легко находить сайты или логины с паролями к ним по удобному поиску.
Слайд 40Недостатки:
Не всегда срабатывает сохранение (глюк со стороны гугла). Бывает так,
что вы регистрируетесь на сайте и Google Chrome не предлагает
сохранить логин с паролём, затем выполняете вход в зарегистрированный аккаунт и снова нет предложения сохранить данные для входа.Нельзя внести другие данные кроме логинов и паролей к сайту. Обычно в менеджерах паролей можно к сайтам добавлять ещё какие-нибудь заметки, например: что-то прокомментировать. Googleэтого делать пока что не позволяет.
Нельзя изменить логин и (или) пароль вручную. Если поменялся пароль или вдруг логин, то у вас не получатся изменить их в менеджере вручную. Единственный способ - войти на сайт с новым логином / паролём и тогда гугл сам предложить обновить данные. В общем-то и так неплохо.
Нет группировки по папкам. Порой удобно группировать сайты, для которых сохранены логины и пароли по папкам, например: «Яндекс», «Google», «Эл. кошельки». Но в гугл есть лишь общий список сайтов.
Несмотря на тот что недостатков получилось в моём случае столько же, все они считаю больше уже относятся к доп. Опциям, ведь основная функция подобных сервисов – хранить пароли, чтобы не забывать их и делать это надёжно.
Слайд 41Настройка конфиденциальности Google аккаунта
Покажу настройки конфиденциальности в Google аккаунте. Сюда
относиться YouTube, Google+, Google Now.
Зайдите на страницу настроек вашего Google
аккаунта по адресу: myaccount.google.com/privacy. Проверка настроек конфиденциальности. Проверьте и измените важные настройки конфиденциальности всего за несколько минут. Нажимаем приступить.Слайд 421. Выберите, какая информация в профиле Google+ будет видна другим
пользователям?
Выберите, кому будет видна информация из профиля и какие данные
будут скрыты. Посмотрите, как выглядит ваш профиль другие пользователи.Вкладки в профиле, которые будут видны другим пользователям. На странице профиля под обложкой расположено несколько вкладок. Вы можете выбрать, какие из них будут видны другим пользователям. Здесь речь идёт про страницу в Google+.
Можно включить или отключить вкладки: Фото, Youtube/Видео, +1, Отзывы. Также можно включить или отключить пункт «Показывать мои записи из сообществ Google+ на вкладке «записи»» на вашей странице Google+.
Слайд 43Настройка конфиденциальности фото и видео. Можно включить или отключить пункты:
Не
использовать фотографии, опубликованные мной в Google+, в качестве фоновых изображений
в сервисах Google.Находить меня на фото и видео и предлагать друзьям отмечать меня.
Ваши отзывы и рекомендации могут время от времени появляться в сервисах Google, например в Play Музыке или рядом с рекламными объявлениями в Google Поиске. При этом может быть показано ваше имя и фото профиля. Таким образом мы помогаем вашим знакомым определиться с выбором при покупке.
Можно изменить настройки рекомендаций или перейти далее.
Слайд 442. Установите настройки доступа в youTube?
Выберите, кому будут доступны ваши
подписки и видео на YouTube, а также ролики, которые вам
понравились. Решите, где они будут появляться.Подписки и понравившиеся видео. Вы можете открыть доступ другим пользователям YouTube к подпискам, понравившимся видео и сохранённым плейлистам. Можно включить или отключить пункты:
Не показывать информацию о сохраненных плейлистах и понравившихся видео, чтобы никто не знал, что вам понравилось.
Не показывать информацию о моих подписках, чтобы никто не видео на какие Youtube каналы вы подписаны.
Фид действий на YouTube. Вы можете разрешить публикацию своих общедоступных действий на странице канала. Не волнуйтесь — действия, связанные с конфиденциальными видео, там не появятся. Можно включить или отключить пункты:
Показывать в фиде, когда я добавляю видео в общедоступный плейлист.
Показывать в фиде, когда я нажимаю «Мне понравилось» или сохраняю плейлист.
Показывать в фиде, когда я подписываюсь на канал.
Настройки конфиденциальности для видео. Загружаю видео, вы можете сделать его конфиденциальным, то есть доступным по ссылке или только вам, либо общедоступным. Эту настройку можно изменить в любой момент.
Слайд 45Настройки конфиденциальности для плейлистов. Как владелец плейлиста, вы можете сделать
его конфиденциальным, то есть доступным по ссылке или только вам,
либо общедоступным. Эту настройку можно изменить в любой момент.Нажимаем далее.
Слайд 463. Персонализируйте работу с сервисами Google.
С помощью информации о ваших
действиях мы сделаем работу в наших сервисах удобнее. Например, вы
сможете быстрее прокладывать маршруты и получать более точные результаты поиска.Мы сохраняем следующую информацию (она видна только вам):
История местоположений
История поиска YouTube
История просмотров YouTube
Вот настройки, которые пока не включены:
История приложений и веб-поиска
Информация устройств
История голосового управления
Слайд 47История местоположений. Создает персональную карту мест, где вы побывали с
устройством, на котором был выполнен вход в аккаунт. Благодаря этому
поисковые результаты, сведения о маршрутах и другая информация в наших сервисах станет точнее.История поиска YouTube. Сохранять запросы на YouTube, чтобы вы могли быстрее находить видео и получать ещё более интересные рекомендации.
История просмотров YouTube. Позволяет быстро находить видеоролики, недавно просмотренные на YouTube.
Слайд 48История приложений и веб-поиска. Как пользователь Google Now, вы будете
по-прежнему получать подсказки на основании истории просмотров в браузере Chrome.
Позволяет быстрее находить нужную информацию, а также получать персонализированные данные Google Now, Поиске, Картах и других наших сервисах. Можно включить пункт «Добавлять историю из Chrome и других приложений в истории приложений и веб-поиска.Информация с устройств. Включает контакты, календари, приложения и другие данные, которые помогут улучшить работу с сервисами Google.
История голосового управления. Сохраняет в аккаунте голосовые запросы (например, следующие за командой «О’Кей, Google»), чтобы улучшить распознавание речи.
Слайд 494. Настройте рекламу.
Характер рекламы, которую вы видите в Google меняется
каждый раз, когда в настройках объявлений вы указываете новую информацию
о себе (например, интересы, возраст, пол). Если отключить рекламу на основе этих данных, вам по-прежнему будут видны объявления, однако они, скорее всего, не будут для вас актуальны и интересны.Подробнее про настройку рекламы вы можете прочитать в статье Настройка рекламных предпочтений в Google.