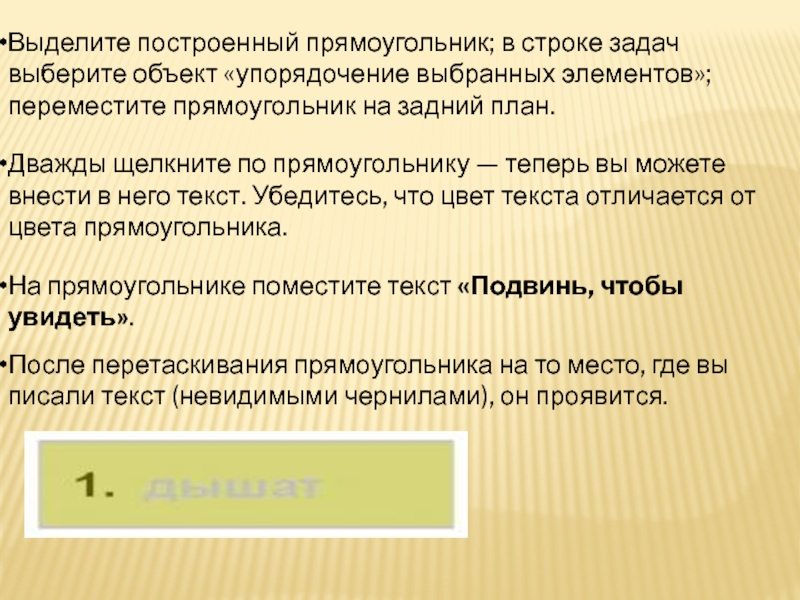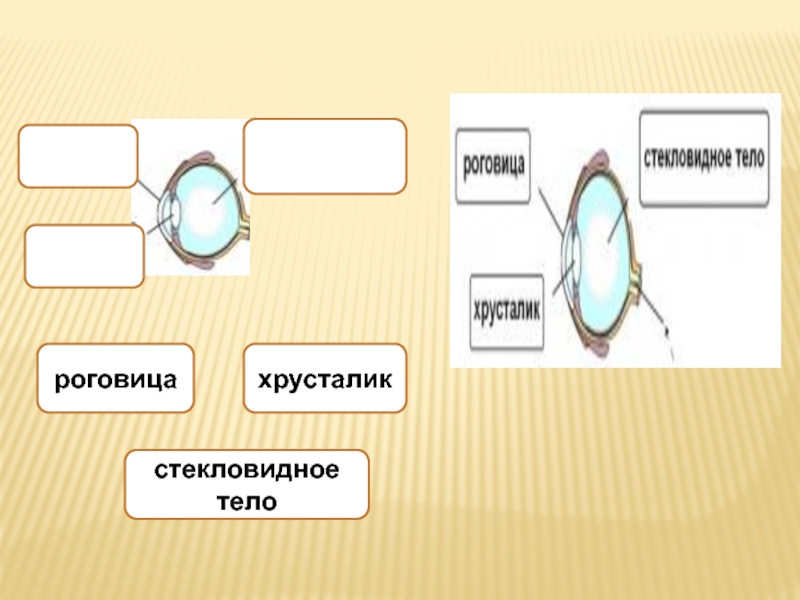Разделы презентаций
- Разное
- Английский язык
- Астрономия
- Алгебра
- Биология
- География
- Геометрия
- Детские презентации
- Информатика
- История
- Литература
- Математика
- Медицина
- Менеджмент
- Музыка
- МХК
- Немецкий язык
- ОБЖ
- Обществознание
- Окружающий мир
- Педагогика
- Русский язык
- Технология
- Физика
- Философия
- Химия
- Шаблоны, картинки для презентаций
- Экология
- Экономика
- Юриспруденция
Основные приемы работы с интерактивной доской. Презентация
Содержание
- 1. Основные приемы работы с интерактивной доской. Презентация
- 2. Найди ответ на вопрос «Открой и узнаешь»
- 3. «Открой и узнаешь»Напечатайте вопрос и ответ. Нарисуйте
- 4. «Сотри и узнаешь»Задействовать инструмент Ластик. Напечатайте вопрос
- 5. Загляни за шторкуПрименить затенение экрана. Напечатайте вопрос
- 6. Найди ответ, спрятанный за картинкой: «Отодвинь и
- 7. «Проверь себя»Выберите цвет фона страницы. Запишите примеры
- 8. «Пишу молоком»Задействовать инструменты Текст, Маркер. Выберите инструмент
- 9. Выделите построенный прямоугольник; в строке задач выберите
- 10. Подбери верный ответ"Повесь ярлычок"Этот тип задания прекрасно
- 11. роговицахрусталикстекловидное тело
- 12. Раздели на группы«Выдели объект»Поместите на слайд нужную
- 13. «Перетащи в разные группы»Выберите инструмент Фигуры. На
- 14. Собери «урожай»Разместите на странице изучаемые объекты. Выберите
- 15. Лови ошибку.Объясняя или проверяя материал, учитель намеренно
- 16. Слайд 16
- 17. Любая ИД в процессе обучения может быть
- 18. Среди основных этапов, по которым развивается обычное
- 19. Скачать презентанцию
Найди ответ на вопрос «Открой и узнаешь» «Сотри и узнаешь» Загляни за шторку Найди ответ, спрятанный за картинкой: «Отодвинь и узнаешь» «Проверь себя» «Пишу молоком» Подбери верный ответ «Повесь
Слайды и текст этой презентации
Слайд 1Основные приемы интерактивности доски на уроках
Учитель математики и информатики
МОУ
– ООШ с.Малые Копены
Слайд 2Найди ответ на вопрос
«Открой и узнаешь»
«Сотри и узнаешь»
Загляни за шторку
Найди ответ, спрятанный за картинкой: «Отодвинь и
узнаешь»«Проверь себя»
«Пишу молоком»
Подбери верный ответ «Повесь ярлычок»
Раздели на группы«Выдели объект»
«Перетащи в разные группы»
Собери «урожай»
Лови ошибку
Слайд 3«Открой и узнаешь»
Напечатайте вопрос и ответ.
Нарисуйте прямоугольник и выберите
для него цветную заливку, чтобы спрятанного за ним ответа не
было видно.Дважды щелкните по прямоугольнику — теперь вы можете внести в него текст. Убедитесь, что цвет текста отличается от цвета прямоугольника.
Напечатайте: «Убери прямоугольник и узнаешь ответ». Инструкции необходимы для того, чтобы другие преподаватели, использующие ваши задания или замещающие вас на уроках, могли быстро разобраться в задании. Без подсказки может создаться впечатление, что ответ нужно написать в прямоугольнике.
«Убери прямоугольник и узнаешь ответ»
ПРИМЕЧАНИЕ: удобно использовать команду «Порядок — На передний план», которую можно выбрать в выпадающем при нажатии на объект меню. Тогда ученики не увидят ответа на вопрос, пока не отодвинут объект.
Слайд 4«Сотри и узнаешь»
Задействовать инструмент Ластик.
Напечатайте вопрос и ответ.
Выберите
перо, чтобы заштриховать ответ цифровыми чернилами.
Выберите цифровые чернила и
задайте для них тот же цвет, который выбран для фона. Например, если фон белый, то чернила тоже должны быть белыми.Выберите инструмент Ластик и сотрите цифровые чернила, скрывающие ответ. Ластик может стереть только цифровые чернила, а текст, напечатанный с помощью клавиатуры, останется нетронутым.
СОВЕТ: вы можете написать подсказку для учителя и ученика, где укажете, что для того, чтобы узнать ответ на вопрос, нужно применить Ластик.
Слайд 5Загляни за шторку
Применить затенение экрана.
Напечатайте вопрос и ответ.
Нажмите
кнопку Затенение экрана на основной панели инструментов интерактивной доски.
Надвиньте
шторку так, чтобы был виден только вопрос.Когда будете готовы, откройте ответ, отодвинув шторку.
Слайд 6Найди ответ, спрятанный за картинкой:
«Отодвинь и узнаешь»
Напечатайте вопрос и
ответ.
Подберите картинку, соответствующую ответу на поставленный
вопрос.
Выделите
картинку. На нижней панели инструментов выберите «упорядочение
выбранных предметов» → в списке выбрать «на передний план».
Спрячьте ответ за картинкой.
Слайд 7«Проверь себя»
Выберите цвет фона страницы.
Запишите примеры с ответами на
заданной странице.
Закройте ответы геометрическими фигурами, закрашенными в тон,
отличный
от фона страницы. Ученик в геометрических фигурах записывает ответы пером
цвета фона.
Для проверки перетащите в сторону геометрические фигуры и
сравните ответы.
Слайд 8«Пишу молоком»
Задействовать инструменты Текст, Маркер.
Выберите инструмент Текст.
Задайте для
текста тот же цвет, который выбран для фона.
Наберите необходимый
текст. Выберите инструмент Маркер.
Установите для Маркера настройки: фигуры – прямоугольник, цвет маркера – отличный от цвета фона.
В определённом месте слайда с помощью инструмента Маркер постройте прямоугольник.
Слайд 9
Выделите построенный прямоугольник; в строке задач выберите объект «упорядочение выбранных
элементов»; переместите прямоугольник на задний план.
Дважды щелкните по прямоугольнику
— теперь вы можете внести в него текст. Убедитесь, что цвет текста отличается от цвета прямоугольника. На прямоугольнике поместите текст «Подвинь, чтобы увидеть».
После перетаскивания прямоугольника на то место, где вы писали текст (невидимыми чернилами), он проявится.
Слайд 10Подбери верный ответ
"Повесь ярлычок"
Этот тип задания прекрасно подходит для проверки
усвоения материала.
Чтобы начать работу, поместите на рабочий экран изучаемый
объект. Это может быть объект из галереи ИД, Мое содержимое или любой другой объект, который вы скопировали на страницу с помощью меню Вставка. Используя выпадающее меню объекта, заблокируйте изучаемый объект в определенном месте экрана. Таким образом, объект нельзя будет случайно сдвинуть во время выполнения задания.
После этого создайте ярлычки для будущей схемы и поместите их внизу страницы. Затем попросите учеников придвинуть ярлычки к соответствующим указателям.
Слайд 12Раздели на группы
«Выдели объект»
Поместите на слайд нужную иллюстрацию.
Выберите инструмент
Маркер.
Выберите заданный цвет.
Выделите маркером заданную группу
объектов.
Измените цвет маркера.
Выделите другую группу объектов другим
цветом.
Слайд 13«Перетащи в разные группы»
Выберите инструмент Фигуры. На появившейся внизу панели,
выберите цвет и фигуру прямоугольника. Нарисуйте два
прямоугольника.
Напишите
задание: «Раздели предметы по общему признаку иперетащи на разные прямоугольники».
На странице распределите картинки, взятые из галереи.
Слайд 14Собери «урожай»
Разместите на странице изучаемые объекты.
Выберите картинку, за которую
будете прятать выбранные объекты, и выделите ее.
Переместите выбранную картинку
на передний план с помощью значка нижней панели «Упорядочение элементов». Используя действие «Перетаскивание», спрячьте за картинку нужные объекты.
Слайд 15Лови ошибку.
Объясняя или проверяя материал, учитель намеренно допускает ошибки. Сначала
ученики заранее предупреждаются об этом. Иногда, особенно в младших классах,
им можно подсказывать «опасные места» интонацией или жестом. Этот прием можно использовать как игру на закрепление или средство контроля, интеллектуальную разминку.На доску могут быть выведены:
термины
иллюстрации.
Ученик приглашается к доске чтобы исправить ошибки в тексте или в тестовых, в т.ч. иллюстративных заданиях.
Слайд 16 Творческое домашнее
задание.
Решение кроссвордов, шарад и т.п. вещей становится доступным широкой публике.
Узнаем ученых.
Учителя знают, что очень редко школьники узнают выдающихся деятелей науки что называется «в лицо». Интерактивная доска позволяет подготовить учителю или ученикам кроссворд с фотографиями или используя инструмент ИД «прожектор» (по деталям лица) в конкурсных мероприятиях узнавать и называть «героев науки».
Слайд 17Любая ИД в процессе обучения может
быть использована
как обычная
доска (текущие записи учителя и ученика на уроке) – это
замена обычной работы в классе (электронной ручкой или специальными водяными маркерами);как демонстрационный экран (показ слайдов, фильмов) – это применение принципа наглядности, а именно визуализации учебной информации изучаемого объекта, процесса (наглядное представление на ИД объекта, его составных частей или их моделей; процесса или его модели, в том числе скрытого в реальном мире; представление графической интерпретации исследуемой закономерности изучаемого процесса); а также компьютерное моделирование изучаемых или исследуемых объектов, их отношений, процессов, явлений как реально протекающих, так и «виртуальных» (представление на ИД модели: математической, информационно-описательной, наглядной, адекватно оригиналу)
как интерактивный инструмент – это продуманная заранее работа с заготовленной в цифровом виде информацией (с использованием общепринятого или специализированного программного обеспечения), характеризуется незамедлительной обратной связью между пользователем (учеником, учителем) и программным средством, с которым взаимодействует пользователь при помощи ИД.
Слайд 18Среди основных этапов, по которым развивается обычное занятие, можно выделить
следующие:
подготовка к началу занятия;
объяснение целей занятия;
введение в новую тему или
задание – может повторяться несколько раз в течение занятия, так как является основой;развитие темы при участии учащихся;
обсуждение в конце занятия того, что было пройдено, а также самого процесса обучения.